Werbung
 Wenn Sie die professionellen Schriftdesigns auf den Titeln von Büchern und Titelseiten, Geschenkkarten, Produktpaketen und Postern bewundern, und Wenn Sie wissen möchten, wie es funktioniert, können Sie versuchen, einige der Tools im Zeichenbereich von Photoshop (oder Adobe) zu erlernen InDesign). Was Sie in diesem Artikel lernen, macht Sie nicht zum Profi-Designer, aber ich zeige Ihnen, wie Sie über die Standardeinstellungen für Schriftstile in Photoshop hinausgehen.
Wenn Sie die professionellen Schriftdesigns auf den Titeln von Büchern und Titelseiten, Geschenkkarten, Produktpaketen und Postern bewundern, und Wenn Sie wissen möchten, wie es funktioniert, können Sie versuchen, einige der Tools im Zeichenbereich von Photoshop (oder Adobe) zu erlernen InDesign). Was Sie in diesem Artikel lernen, macht Sie nicht zum Profi-Designer, aber ich zeige Ihnen, wie Sie über die Standardeinstellungen für Schriftstile in Photoshop hinausgehen.
Wie bei anderen Werkzeugen in Photoshop wird Text auf einer eigenen Ebene platziert. Sie können mehrere Textebenen verwenden, die verschoben, gespiegelt, gedreht und skaliert werden können. Sie können Text über ein Bild hinzufügen, ohne das Originalbild selbst zu zerstören. Wenn Sie Photoshop noch nicht kennen, sollten Sie sich meine ansehen Einführungstipps 10 unverzichtbare Photoshop-Einführungsfähigkeiten für AnfängerfotografenIn diesem Handbuch werfen wir einen Blick auf einige Photoshop-Funktionen, in die Sie direkt eintauchen können, selbst wenn Sie noch wenig oder keine Erfahrung mit der Fotobearbeitung haben. Weiterlesen zu Photoshop hier auf MUO.
Einrichten des Zeichenbedienfelds in Photoshop
Um dieses Tutorial für das Zeichenfenster einzurichten, erstellen Sie zunächst ein neues Dokument in Photoshop. Wir werden mit drei Tools arbeiten: Erstens gibt es das Art und Bewegung Werkzeuge in der Werkzeugpalette. Mit dem Textwerkzeug können Sie natürlich Text erstellen, mit dem Verschieben-Werkzeug können Sie Textebenen auf einem Bild oder Dokument auswählen und verschieben.
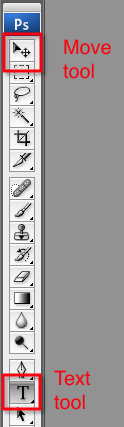
Als nächstes wollen wir mit dem vertraut sein Lagen Palette. Wenn Sie Text in einem Dokument erstellen, wird dieser automatisch in eine Ebene eingefügt. Sie können auf eine Textebene klicken, um sie auszuwählen und im Dokument zu verschieben, und auf eine Ebene doppelklicken, um den Schriftstil wie unten beschrieben zu bearbeiten.
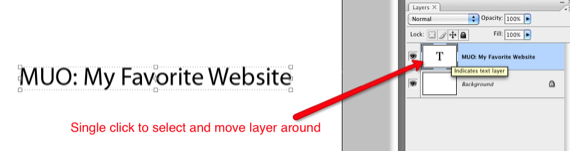
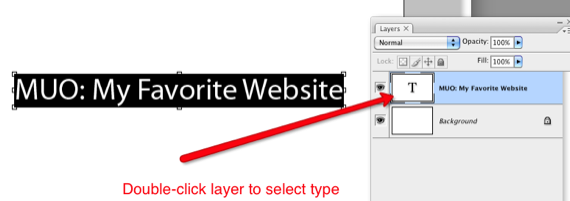
Schließlich werden wir die verwenden Zeichenfeld in Photoshop, mit dem Sie über die Standardeinstellungen für Text hinausgehen können. Das Zeichenfeld befindet sich in Fenster> Zeichen in der Menüleiste. Klicken Sie also auf diesen Menüpunkt und legen Sie los.
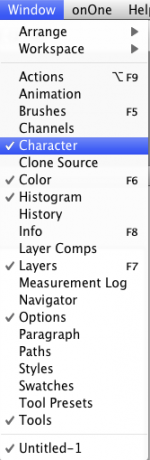
Um sicherzustellen, dass wir auf derselben Seite beginnen, klicken Sie auf das obere rechte Dreieck des Zeichenfelds. Wählen Sie im Dropdown-Menü Zeichen zurücksetzen. Beachten Sie auch, dass dieses Menü viele der gleichen Tools widerspiegelt, die Sie im Panel selbst finden.
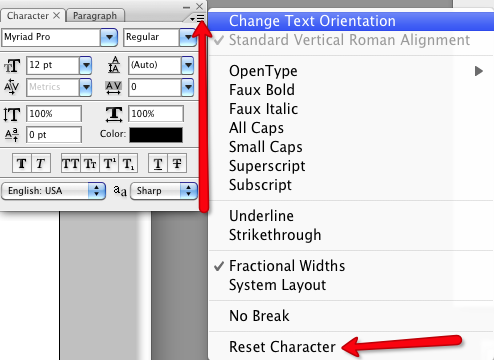
Elemente des Charakterfeldes
Da dieses Tutorial nicht für Designstudenten gedacht ist, werden wir mit nur wenigen Grundelementen des Charakterfelds arbeiten, ohne zu technisch über jede ihrer Funktionen zu werden. Ich werde im Grunde teilen, was mit diesen Werkzeugen getan werden kann, und von dort aus können Sie nach Herzenslust damit herumspielen. Es gibt ganze Bücher über Schriftdesign, wenn Sie mehr erfahren möchten.
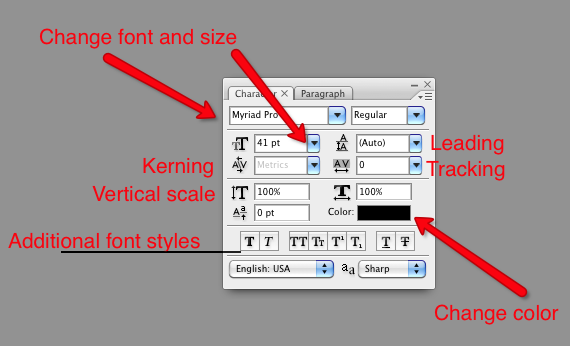
Es gibt verschiedene Möglichkeiten, die Texteinstellungen in Photoshop zu ändern, aber im Zeichenbedienfeld befinden sich praktisch alle Werkzeuge an einem Ort. Sie können natürlich den Schrifttyp und die Schriftgröße, die Farbe und die Stile ändern, z. fett, unterstrichen, alle Hauptstädte. Diese Tools sind in den meisten Textverarbeitungs- und Bildeditoren enthalten, aber das Zeichenfenster verfügt auch über erweiterte Tools wie z Führen, Verfolgen, Kerning, und Vertikale Skalierung. Wenn Sie den Mauszeiger über diese einzelnen Werkzeuge bewegen, werden deren Namen angezeigt. Aber mach dir nicht so viele Sorgen, dass du dich an die Namen erinnerst, sondern hab einfach Spaß damit.
Text erstellen
Okay, beginnen wir mit der Erstellung von Text. Wähle aus Art Werkzeug in der Symbolleiste von Photoshop. In Ihrem Dokument wird eine blinkende Linie angezeigt, und Sie sollten auch eine neue Ebene für den Text sehen. Geben Sie zwei Textzeilen ein. Wenn Sie meinem Beispiel folgen möchten, können Sie den Schrifttyp und die Schriftgröße verwenden, die ich verwende. Nehmen Sie mit der Textauswahl die Änderungen entweder im Zeichenfenster oder in der Menüleiste vor. Ich verwende Myriad Pro, 40pt Größe.

Für alle von uns verwendeten Tools müssen Sie den Text auswählen, um Änderungen vorzunehmen. Beachten Sie in einigen meiner Screenshots, dass der schwarze Bereich um den Text anzeigt, dass der Text zum Bearbeiten ausgewählt wurde.
Führen
Führen ist im Grunde der Abstand zwischen den Buchstaben. Dies ist nützlich, wenn Sie Titel oder Absätze haben, in denen Sie über den standardmäßigen einfachen oder doppelten Abstand zwischen den Zeilen hinausgehen möchten. Mit diesem Werkzeug können Sie den Abstand besser steuern. Wählen Sie dazu beide Textzeilen aus, klicken Sie auf das blaue Dreieck und bewegen Sie den Cursor nach rechts und links, wodurch sich der Abstand zwischen den Zeilen ändert. Wenn Sie jedoch mit Titeln arbeiten, möchten Sie möglicherweise jede einzelne Textzeile auf separaten Ebenen platzieren, damit Sie noch mehr Kontrolle haben.
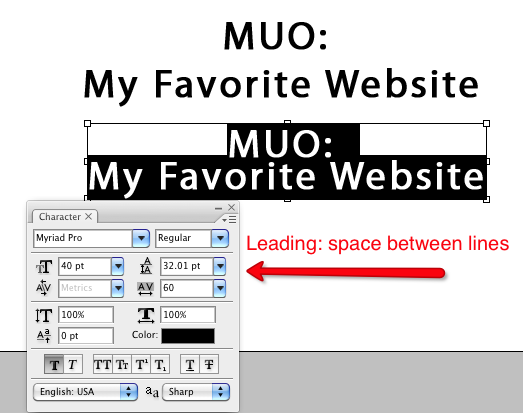
Tracking & Kerning
Durch die Verfolgung wird der Abstand zwischen einzelnen Buchstaben geändert. Es ist ein Tool, das Sie in den meisten grundlegenden Textverarbeitungsprogrammen nicht finden. Wenn Sie einzelne Buchstaben auseinander oder näher aneinander ziehen, werden sie möglicherweise besser lesbar oder ästhetisch ansprechender. Kerning funktioniert auf ähnliche Weise, ist jedoch für dieses Tutorial etwas fortgeschrittener. Es funktioniert für verschiedene Schriftarten unterschiedlich.

Vertikale Skala
Vertikale Skalierung kann eine unterhaltsame Möglichkeit sein, Schriftarten für einen funkigen Stil zu dehnen oder zu verkleinern. Seien Sie jedoch vorsichtig mit diesem Tool, da es manchmal den ursprünglichen Stil einer Schriftart zerstören und Ihren Schriftstil sehr unattraktiv erscheinen lassen kann. Wählen Sie erneut das Werkzeug aus und bewegen Sie den Cursor für Änderungen nach rechts und links.
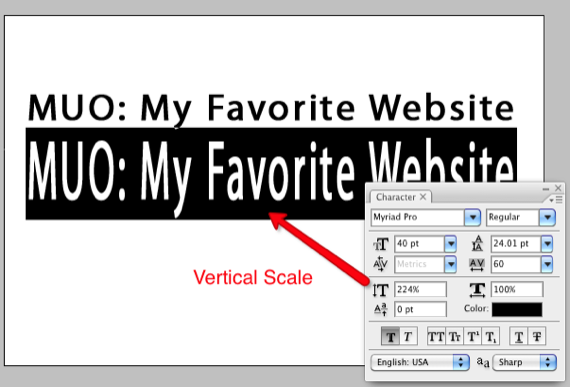
Schriftstile
Auf der Schaltfläche des Zeichenbedienfelds befinden sich verschiedene Schaltflächen zum Stylen von Schriftarten, z. Fettgedruckte Schrift, großgeschriebener Text, kleine und große Großbuchstaben, Unterstreichungen und Durchgestrichene.
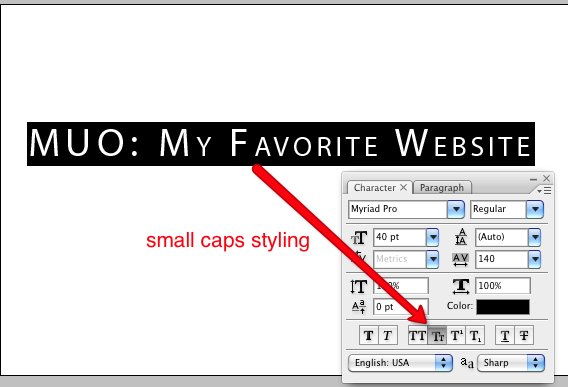
Wählen Sie Farben
Sie können einen beliebigen Teil eines Typs auswählen, von einem einzelnen Buchstaben bis zu einer Gruppe von Wörtern, und die Farbe des ausgewählten Textes ändern. Klicken Sie einfach auf das Farbwerkzeug und wählen Sie die Farbe aus der Farbpalette.
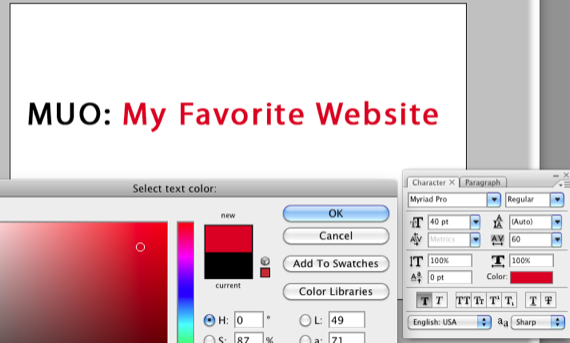
Warp-Text
Als zusätzlichen Bonus zu diesem Tutorial sollten Sie sich das ansehen Warp-Text Werkzeug. Sie greifen darauf zu, indem Sie das Textwerkzeug in der Symbolleiste auswählen. Oben unter der Photoshop-Menüleiste befindet sich das Warp-Text-Werkzeug in der Mitte. Sie können einzelne Werkzeuge auswählen und mit diesen Formen herumspielen, um Ihr Textdesign verspielter zu gestalten.
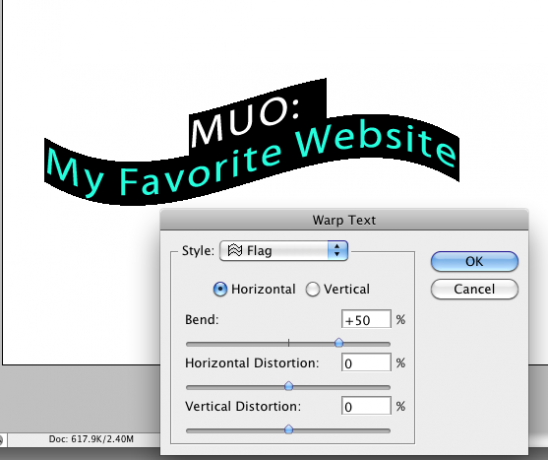
Wie bei allem, was Sie in Photoshop tun, können Sie Änderungen, die Sie vornehmen, jederzeit rückgängig machen, indem Sie auf klicken Bearbeiten> Schritt vorwärts oder Schritt zurück. Mit jedem Zeichenwerkzeug können Sie es auswählen und auf die ursprüngliche Nummer zurücksetzen. Oder Sie können die gesamten vorgenommenen Änderungen wie oben beschrieben zurücksetzen.
Wenn Sie das Zeichenbedienfeld noch nie in Photoshop verwendet haben, teilen Sie uns mit, wie es Ihnen gefällt. Wenn Sie Fragen haben, hinterlassen Sie diese bitte im Kommentarbereich unten.
Bakari ist freiberuflicher Schriftsteller und Fotograf. Er ist ein langjähriger Mac-Benutzer, Jazz-Musik-Fan und Familienvater.