Werbung
 Es gibt eine Reihe von Apps, die ausschließlich dazu dienen, Ihren Desktop zu organisieren. Vor einigen Jahren schrieb Varun ungefähr drei Desktop-Organisationstools 3 Möglichkeiten zum Organisieren und Aufräumen Ihres Windows-Desktops Weiterlesen um genau das zu tun, und natürlich war die bekannte Fences App eine davon. Jeff behandelte auch Tools, mit denen Sie arbeiten können Organisieren Sie Ihren Mac-Desktop So organisieren Sie Ihren Mac Desktop mit Leerzeichen Weiterlesen auch. Es versteht sich von selbst, dass ein ausgelasteter Computer zu einem hektischen Desktop führt - ähnlich wie ein ausgelastetes Büro normalerweise zu einem chaotischen Schreibtisch bei der Arbeit führt.
Es gibt eine Reihe von Apps, die ausschließlich dazu dienen, Ihren Desktop zu organisieren. Vor einigen Jahren schrieb Varun ungefähr drei Desktop-Organisationstools 3 Möglichkeiten zum Organisieren und Aufräumen Ihres Windows-Desktops Weiterlesen um genau das zu tun, und natürlich war die bekannte Fences App eine davon. Jeff behandelte auch Tools, mit denen Sie arbeiten können Organisieren Sie Ihren Mac-Desktop So organisieren Sie Ihren Mac Desktop mit Leerzeichen Weiterlesen auch. Es versteht sich von selbst, dass ein ausgelasteter Computer zu einem hektischen Desktop führt - ähnlich wie ein ausgelastetes Büro normalerweise zu einem chaotischen Schreibtisch bei der Arbeit führt.
Menschen entwickeln normalerweise ihre eigenen Systeme, um beide Arten von Desktops zu organisieren, unabhängig davon, ob sie "Zäune" bauen. um Bereiche für bestimmte Arten von Verknüpfungen, das Organisieren von Links und Verknüpfungen in Unterordnern oder eine lange Liste anderer Ideen. Einige funktionieren ziemlich gut, andere nicht. Zum größten Teil erfordern alle üblichen Ansätze zur Desktop-Organisation eine ständige Wartung und Instandhaltung. Wenn Sie nicht aufpassen, wird es Ihnen wieder entkommen.
Nun, ein anderer Ansatz, der nicht viel Wartung erfordert - oder auch nur viel darüber nachgedacht -, ist eine App namens DesktopCoral. Im Gegensatz zu Fences oder vielen anderen gängigen Desktop-Organisationstools, die Bereiche Ihres Desktops für die Organisation abtrennen Zweck von DesktopCoral ist es, Ihren Desktop in zwei unterschiedliche Bereiche zu unterteilen und von diesen zu trennen gegenseitig.
Anstatt das Durcheinander der bereits vorhandenen Desktops zu „sortieren“, wird DesktopCoral tatsächlich für einen etwas anderen Zweck verwendet. Es ist ein Bereich Ihres Desktops, der für einen ganz anderen Zweck frei gehalten wird - ein Bereich, der nicht sein kann Eingedrungen von anderen Anwendungen, die Sie möglicherweise maximiert haben, oder von Symbolen, die derzeit Ihre Probleme verursachen Desktop.
Erstellen Sie einen Corral mit freiem Speicherplatz auf Ihrem Desktop
Daher denke ich, dass der Name der Anwendung eine falsche Bezeichnung ist. Es sollte Desktop Corral sein, da Sie damit im Wesentlichen einen separaten Corral für einen bestimmten Zweck erstellen können. Im Folgenden werde ich Ihnen zeigen, wie dies funktioniert. Beachten Sie jedoch, dass dieser Bereich nach dem Erstellen nicht mehr als Teil Ihres normalen Desktops betrachtet wird. Wenn Sie ein Fenster maximieren, wird es maximiert, als ob die Kante Ihres Desktop-Corrals die tatsächliche Kante des Monitors ist. Schieben Sie eine App an den Rand des Korrals. Dadurch wird die App auf dieser Seite des Fensters maximiert, sie greift jedoch nicht in den von Ihnen erstellten Bereich ein.
Wenn Sie die App zum ersten Mal installieren und ausführen (klicken Sie erneut auf die Option im Assistenten, um die Adware-Symbolleisten NICHT zu installieren), wird das kleine quadratische Feld unten angezeigt.

Platzieren Sie dieses Feld an einer beliebigen Kante Ihres Bildschirms. Dadurch wird die Länge des Bildschirms gedehnt und die Standardbreite festgelegt. Dies ist im Wesentlichen der Corral - der Bereich Ihres Desktops, der von allem, was Sie an anderer Stelle auf Ihrem Desktop tun, unberührbar wird.

Klicken Sie mit der rechten Maustaste in den grauen Bereich, um den Bereich zu formatieren, und wählen Sie im Menü die Option „Optionen“.
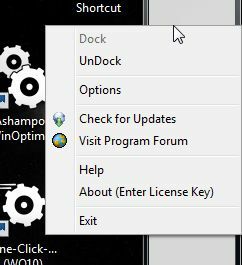
Innerhalb der Optionen möchten Sie "Mit Windows starten" auswählen. Wenn die Größe der Box bereits Ihren Wünschen entspricht, aktivieren Sie auch "Transparenter Modus". Dadurch wird die Box unsichtbar.

Wenn Sie jedoch möchten, dass der abgegrenzte Bereich etwas größer ist, müssen Sie nur die Kante auf die gewünschte Breite ziehen. Denken Sie daran, dass dies oben oder unten auf dem Bildschirm genauso gut funktioniert wie an den Seiten. Es hängt alles davon ab, wofür Sie diesen partitionierten Speicherplatz verwenden möchten.
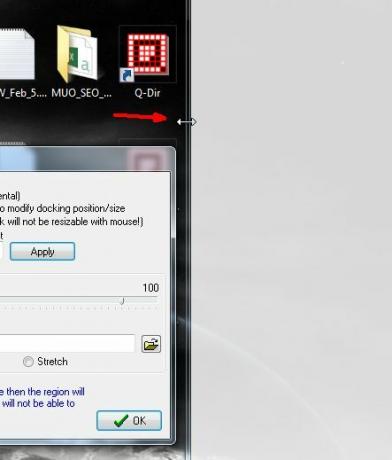
Wenn Sie fertig sind, deaktivieren Sie "Transparenter Modus" und der graue Hintergrund verschwindet. Sie können diesen Hintergrund tatsächlich anpassen, wenn Sie möchten, sodass jedes Bild Ihrer Wahl angezeigt wird. Sie müssen lediglich die Hintergrundbilddatei im Fenster "Optionen" auswählen.
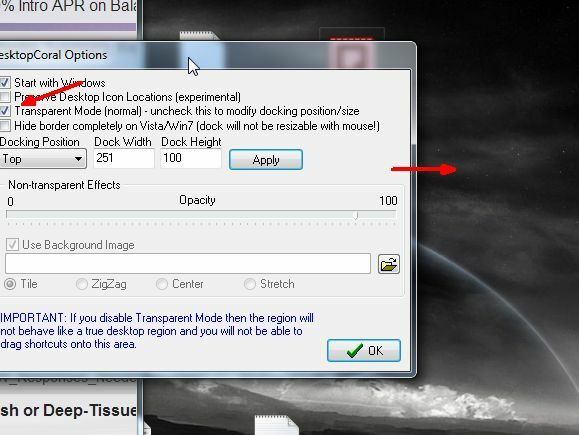
Wie funktioniert das? Angenommen, ich habe eine Aufgabenliste, die immer auf meinem Bildschirm angezeigt werden soll, unabhängig davon, was ich tue. Ich würde diese Liste öffnen und in den geschützten Bereich meines Desktops schieben.
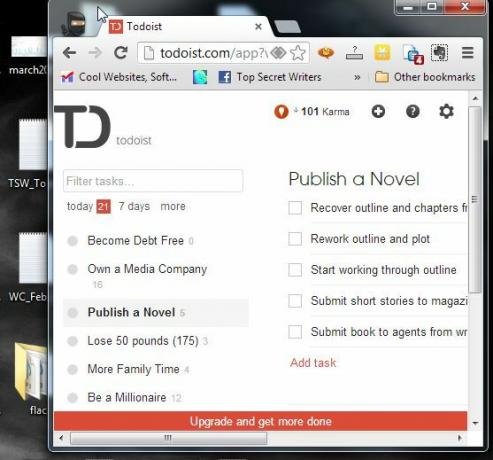
In meinem regulären Desktop-Bereich kann ich jetzt schreiben, Spiele spielen, die Größe von Fenstern ändern und sie maximieren. Keines dieser Fenster wird jemals über den Rand des mit DesktopCoral erstellten Bereichs hinaus maximiert. Die Aufgabenliste ist immer auf dem Desktop sichtbar, egal was passiert.
![Teilen Sie Ihren Desktop mit DesktopCoral [Windows] desktopcoral8 in zwei Teile](/f/36b951da417c4d4fefce05c344998f5c.jpg)
Sie können den Bereich auch verwenden, um Ihre Desktop-Widgets zu gestalten, ohne sich Gedanken über maximale Fenster machen zu müssen, die mit ihrem Erscheinungsbild herumspielen. Der Bereich, in dem sich diese Desktop-Widgets befinden, bleibt vor allem geschützt. Machen Sie sich also keine Sorgen, dass sie transparent sind. Sie befinden sich niemals in der Nähe der von Ihnen verwendeten Apps.
![Teilen Sie Ihren Desktop mit DesktopCoral [Windows] desktopcoral9 in zwei Teile](/f/d62c852b1ba84acba09933cd699ea422.jpg)
Wie bei jeder App, die ich teste, versuche ich, sie auf ein Extrem zu bringen, um zu sehen, ob eine Out-of-the-Box-Idee funktioniert. In diesem Fall habe ich mich gefragt, ob ich DesktopCoral verwenden könnte, um meinen Desktop tatsächlich in zwei Hälften zu teilen. Zwei unterschiedliche Desktops, die sich nicht gegenseitig stören. Ich habe dies versucht, indem ich den Rand des DesktopCoral bis zur Mitte des Hauptbildschirms gezogen habe.
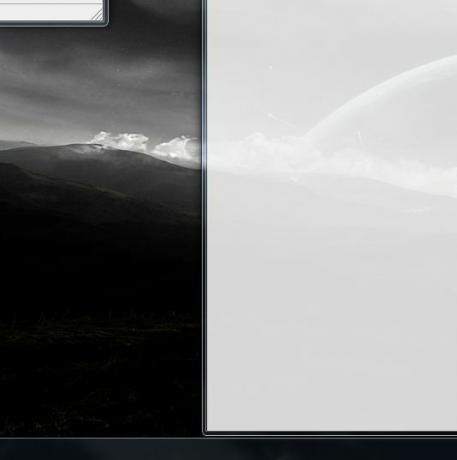
Ich habe einige meiner wichtigen Fenster, die ich immer öffnen möchte, in den sicheren Bereich gestellt. Ein Browserfenster mit geöffnetem Google Mail war eines davon. Die Art und Weise, wie Sie Fenster in diesen „sicheren“ Bereich bringen müssen, ist interessant. Sie können das Fenster nicht in den Bereich ziehen, da dadurch die Anwendung entlang der Außenkante maximiert wird. Stattdessen müssen Sie so viel Fenster wie möglich in den „sicheren“ Bereich verschieben, ohne dass Ihre Maus den Rand berührt. Dann müssen Sie die Größe des Fensters in den sicheren Bereich ändern. Ziehen Sie die Titelleiste nicht mit der Maus in die "sichere" Zone, da dadurch das Fenster außerhalb der Zone maximiert wird.
![Teilen Sie Ihren Desktop mit DesktopCoral [Windows] desktopcoral11 in zwei Teile](/f/3114f33b7e8a58da48a2bf07bf02f3f2.jpg)
Sobald Sie fertig sind, habe ich, wie Sie unten sehen können, zwei Bereiche meines Desktops, die durch eine entmilitarisierte Zone in der Mitte des Desktops geschützt sind. Ich kann den ganzen Tag über Fenster auf der linken Seite des Desktops maximieren. Die Apps, die ich auf der rechten Seite des Desktops geöffnet habe, werden durch nichts verdeckt. Es ist ziemlich cool.
![Teilen Sie Ihren Desktop mit DesktopCoral [Windows] desktopcoral12 in zwei Teile](/f/84a72fbcc19fe0f78915709a796f9f2a.jpg)
DesktopCoral ist eine dieser coolen kleinen Apps, die viel mehr versteckte Leistung bietet, als Sie vielleicht denken. Sobald Sie anfangen, damit herumzuspielen und die Dinge zu sehen, für die Sie sich etwas ausdenken können Sie. Blockieren Sie einen Abschnitt oben auf Ihrem Desktop, um wichtige Informations-Widgets oder Statusaktualisierungen zu erhalten. Blockieren Sie die linke Seite für wichtige Navigationsverknüpfungen, die Browserfenster auf dem Hauptdesktop öffnen. Verwenden Sie einfach etwas Kreativität, um herauszufinden, wie Sie DesktopCoral für Ihren eigenen Desktop verwenden können.
Teilen Sie Ihre Ideen und Ihr Feedback im Kommentarbereich unten mit!
Bildnachweis: Rustikales Tor über Shutterstock
Ryan hat einen BSc-Abschluss in Elektrotechnik. Er hat 13 Jahre in der Automatisierungstechnik, 5 Jahre in der IT gearbeitet und ist jetzt Apps Engineer. Als ehemaliger Managing Editor von MakeUseOf sprach er auf nationalen Konferenzen zur Datenvisualisierung und wurde im nationalen Fernsehen und Radio vorgestellt.
