Werbung
 Wenn Sie ein neuer oder fortgeschrittener Benutzer eines Mac sind, haben Sie möglicherweise nicht alle versteckten Funktionen und andere entdeckt Steuerelemente, die Sie mithilfe der Steuertaste auf Ihrer Tastatur oder der Schaltfläche Sekundärklick auf einer Mehrfachschaltfläche ausführen können Maus. Durch Klicken bei gedrückter Ctrl-Taste werden verschiedene Kontextmenüs mit Elementen angezeigt, je nachdem, ob Sie auf Ihren Desktop, eine Datei oder einen Ordner oder ein Element in einer Anwendung wie Safari, iTunes oder Mail klicken.
Wenn Sie ein neuer oder fortgeschrittener Benutzer eines Mac sind, haben Sie möglicherweise nicht alle versteckten Funktionen und andere entdeckt Steuerelemente, die Sie mithilfe der Steuertaste auf Ihrer Tastatur oder der Schaltfläche Sekundärklick auf einer Mehrfachschaltfläche ausführen können Maus. Durch Klicken bei gedrückter Ctrl-Taste werden verschiedene Kontextmenüs mit Elementen angezeigt, je nachdem, ob Sie auf Ihren Desktop, eine Datei oder einen Ordner oder ein Element in einer Anwendung wie Safari, iTunes oder Mail klicken.
Nachdem Sie die folgende Liste durchgesehen haben, werden Sie feststellen, wie viel schneller Sie Dinge erledigen können, indem Sie bei gedrückter Ctrl-Taste auf die Menüleiste klicken, um ähnliche Aktionen auszuführen.
Wie es funktioniert
Die meisten neuen Macs sind jetzt mit einer Magic Mouse ausgestattet - einer Maus mit zwei Tasten, bei der auf der rechten Seite der Sekundärklick oder die Steuerklick-Taste angezeigt wird. Wenn Sie keine solche Maus haben, können Sie eine von einem Drittanbieter zu einem recht günstigen Preis erwerben. Um es zu verwenden, klicken Sie einfach mit dem dritten Finger auf die Schaltfläche. Daraufhin wird eine Reihe von Menüelementen angezeigt.

Sie können auch die Steuertaste auf Ihrer Tastatur verwenden, um dasselbe zu tun. Halten Sie einfach die Steuerung gedrückt und klicken Sie dann auf die linke Haupttaste Ihrer Maus. Es funktioniert so, als würde man auf einem PC unter Windows die Strg-Taste gedrückt halten.
1. Klicken Sie bei gedrückter Ctrl-Taste auf den Desktop
Platzieren Sie den Mauszeiger auf Ihrem Mac-Desktop und klicken Sie bei gedrückter Ctrl-Taste.
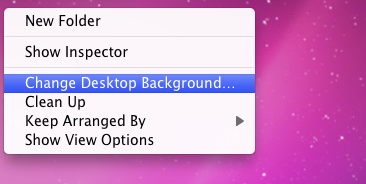
Auf diese Weise erhalten Sie verschiedene Optionen, einschließlich der Möglichkeit, einen neuen Ordner zu erstellen. Öffnen Sie die Desktop-Hintergrund ändern Funktion in den Einstellungen und zusätzliche Elemente zum Verwalten von Elementen auf Ihrem Desktop. Wenn Sie beispielsweise eine Reihe von Dateien auf Ihrem Desktop haben, klicken Sie bei gedrückter Ctrl-Taste darauf und wählen Sie Aufräumenund beobachten Sie, wie alle Ihre Dateien ordentlich bestellt werden.
2. Klicken Sie bei gedrückter Ctrl-Taste auf Dateien
Durch Klicken auf eine Datei auf Ihrem Desktop oder im Finder werden außerdem über ein Dutzend versteckte Elemente angezeigt.
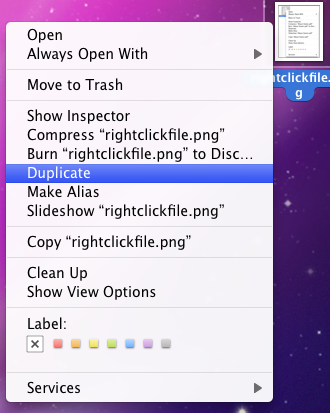
Sie können die Datei unter anderem duplizieren, einen Alias erstellen oder in den Papierkorb verschieben.
3. Klicken Sie bei gedrückter Ctrl-Taste auf das Dock
Wenn Sie bei gedrückter Ctrl-Taste auf ein Symbol im Dock klicken, können Sie es im Finder anzeigen oder öffnen, wenn Sie sich bei Ihrem Computer anmelden. Sie können die Anwendung auch auf diese Weise starten oder sie alle zusammen aus dem Dock entfernen.
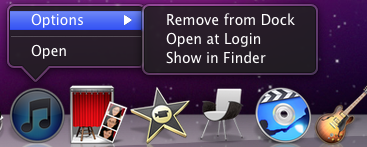
Wenn Sie bei gedrückter Ctrl-Taste auf den gepunkteten Bereich rechts neben dem Dock klicken, können Sie die Ausblendfunktion aktivieren oder das Dock auf dem Bildschirm neu positionieren.
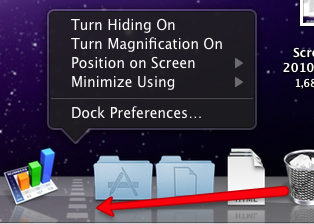
4. Den Mülleimer ausleeren
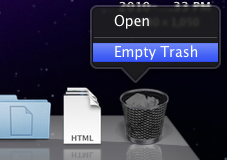
Sie müssen Ihre Hände nicht von der Maus nehmen, um den Papierkorb zu leeren. Wenn Sie bei gedrückter Ctrl-Taste darauf klicken, wird der entsprechende Menüpunkt angezeigt.
5. Klicken Sie bei gedrückter Ctrl-Taste auf eine Symbolleiste
Klicken Sie bei gedrückter Ctrl-Taste auf eine Symbolleiste eines Finder-Fensters, und Sie erhalten Optionen zum schnellen Ändern der Ansichten des Fensters. Beachten Sie auch, dass es eine Schaltfläche zum schnellen Entfernen eines Elements aus der Symbolleiste gibt.
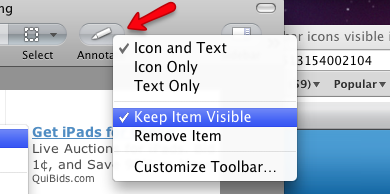
Und das Gegenstand sichtbar halten Taste? Nun, Sie wählen es aus, nachdem Sie auf ein Element in der Symbolleiste geklickt haben, das sichtbar bleiben soll, wenn Sie die Größe des Fensters ändern, das dieses Element enthält. Mit anderen Worten, der Gegenstand wird niemals versteckt.
6. Klicken Sie bei gedrückter Ctrl-Taste auf Text
Wenn Sie bei gedrückter Ctrl-Taste auf Text klicken, erhalten Sie zahlreiche zeitsparende Optionen, darunter die Möglichkeit, diesen Text zu kopieren und einzufügen, ein Wort oder eine Phrase bei Google zu suchen oder Rechtschreibprüfungsfunktionen auszuführen.
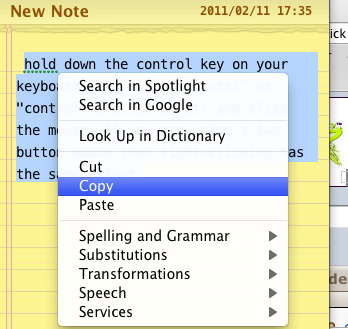
7. Klicken Sie bei gedrückter Ctrl-Taste, um Dateien zu komprimieren
Wenn Sie eine Reihe von Dateien haben, die Sie zum Herunterladen per E-Mail versenden oder auf einem Server veröffentlichen müssen, können Sie diese Dateien auswählen und bei gedrückter Ctrl-Taste anklicken und dann „Komprimieren… Elemente”Aus dem Kontextmenü.
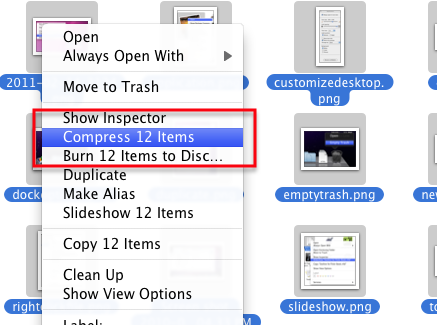
Diese Aktion kopiert alle Dateien in eine Zip-Datei, die von Ihnen oder dem Empfänger dieser Datei geöffnet werden kann.

Dies erspart Ihnen die Mühe, alle Dateien einzeln per E-Mail zu versenden oder hochzuladen.
8. Control-Clicking Safari
Wenn Sie in Safari bei gedrückter Ctrl-Taste klicken, sparen Sie mehrere Zeit im Kontextmenü. Wenn Sie beispielsweise bei gedrückter Ctrl-Taste auf ein Lesezeichen in der Lesezeichenleiste klicken, können Sie das Lesezeichen in einem neuen Fenster oder auf einer neuen Registerkarte öffnen. Sie können auch den Namen des Lesezeichens oder dessen Adresse bearbeiten.

Klicken Sie auf eine leere Stelle in der Lesezeichenleiste und Sie können schnell einen neuen Ordner erstellen.
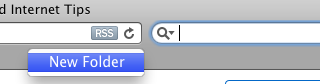
9. Control-Clicking-Webseiten
Je nachdem, wo Sie bei gedrückter Ctrl-Taste auf eine Webseite klicken, stehen verschiedene Menüoptionen zur Verfügung. Klicken Sie auf eine leere Stelle auf einer Seite, und Sie haben die Möglichkeit, die Seite neu zu laden, das Fenster zu drucken oder die Registerkarte rückwärts zu öffnen.
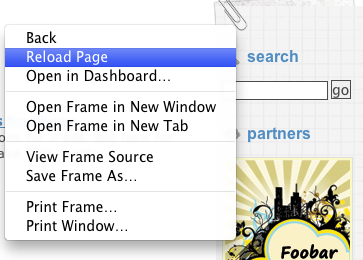
Wenn sich auf einer Webseite ein Foto oder eine Hintergrunddatei befindet, können Sie bei gedrückter Ctrl-Taste auf die Datei klicken und mehrere Schritte ausführen Dinge wie das Hinzufügen dieses Bildes direkt zu Ihrer iPhoto-Bibliothek oder das Speichern in Ihren Downloads Mappe.
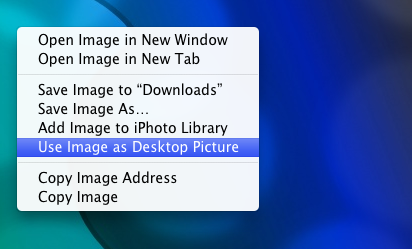
Wenn Sie auf einer Seite auf ein Hintergrundbild klicken, können Sie die Option „Verwenden Sie das Bild als Desktop-Bild“Und lassen Sie Ihren Desktop-Hintergrund sofort auf das ausgewählte Bild ändern.
10. Control-Clicking Mail

Wenn Sie bei gedrückter Ctrl-Taste auf das Mail-Symbol in Ihrem Dock klicken, können Sie eine neue Nachricht oder Notiz starten oder neue eingehende Mail manuell herunterladen.
11. E-Mail-Nachrichten bei gedrückter Ctrl-Taste
Wenn Sie bei gedrückter Ctrl-Taste auf einzelne Nachrichten in Ihrer Mail-Anwendung klicken, können Sie diese Nachricht schnell beantworten oder weiterleiten.
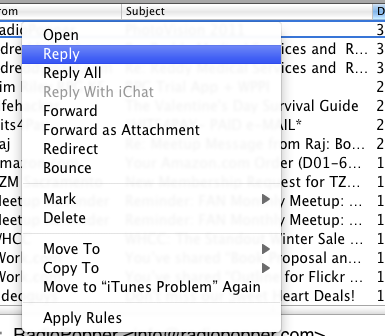
Es gibt auch Elemente zum Markieren einer Nachricht als gelesen oder ungelesen oder zum Löschen aller Nachrichten.
12. Klicken Sie bei gedrückter Ctrl-Taste auf das iTunes-Symbol
Wenn Sie bei gedrückter Ctrl-Taste auf das iTunes-Symbol in Ihrem Dock klicken, können Sie eine Reihe von Aufgaben ausführen, z. B. einen abgespielten Titel bewerten, die Wiedergabe unterbrechen oder zum nächsten Titel wechseln.
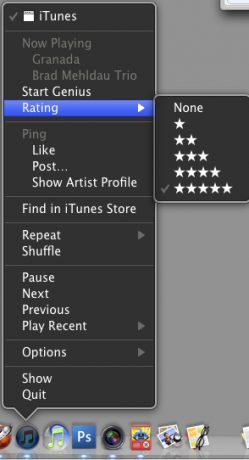
13. Klicken Sie bei gedrückter Ctrl-Taste in iTunes
Wenn Sie in iTunes bei gedrückter Ctrl-Taste auf einen Titel klicken, erhalten Sie mehr als ein Dutzend Optionen. Tatsächlich kann fast jedes wichtige Element in der iTunes-Menüleiste in seinem Kontextmenü erreicht werden.

In der neuesten Version von iTunes können Sie einen Titel für Ihr Ping-Konto als Favorit festlegen, Informationen zum Titel abrufen, bewerten oder eine AAC oder ein anderes MP3-Dateiformat des Titels erstellen.
14. Klicken Sie bei gedrückter Ctrl-Taste in iPhoto
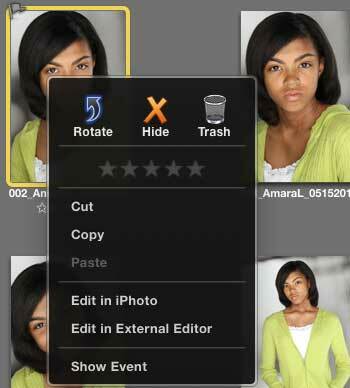
Klicken Sie bei gedrückter Ctrl-Taste in iPhoto auf ein Foto, um es zu bewerten, auszublenden, zu kopieren, in den Papierkorb zu werfen oder im Editor zu öffnen.
15. Servicemenüelemente
Wenn Sie Ihre eigenen Kontextmenüelemente erstellen möchten, lesen Sie meinen Artikel. So erstellen Sie Ihre eigenen Menüoptionen für Dienste auf dem Mac So erstellen Sie Ihre eigenen Menüoptionen für Dienste auf dem Mac Weiterlesen . Mit einer Anwendung namens Automator können Sie Aktionen erstellen, um alle Arten von Aufgaben zu automatisieren, einschließlich der Größenänderung von Ordnern und der Stapeländerung der Dateinamen.
Wenn Sie jetzt die Kontrolle über Elemente haben, werden Sie feststellen, dass auch verschiedene Anwendungen vorhanden sind Mit kontextbezogenen Menüelementen können Sie sich die Mühe ersparen, zur Menüleiste zu wechseln oder eine Verknüpfung zu verwenden Tastenanschläge. Bevor Sie zur Menüleiste gehen, klicken Sie bei gedrückter Ctrl-Taste, um zu sehen, was Sie erhalten.
Wenn Sie andere versteckte Kontextmenüelemente kennen, die ich in dieser Liste übersehen habe, teilen Sie sie bitte im Kommentarbereich mit. Wenn Sie mehr über Tipps zur Mac-Automatisierung erfahren möchten, lesen Sie meine kostenlose MUO Mac-Automatisierungshandbuch Das Awesome Automation-Handbuch für Mac-BenutzerEgal, ob Sie Ihre E-Mails sortieren, Ihre Dokumente durchsuchen oder eine Wiedergabeliste erstellen - Sie werden erstaunt sein, wie viele Aufgaben automatisch statt manuell ausgeführt werden können - wenn Sie nur wüssten, wie Sie beginnen sollen. Weiterlesen .
Bildnachweis: Shutterstock
Bakari ist freiberuflicher Schriftsteller und Fotograf. Er ist ein langjähriger Mac-Benutzer, Jazz-Musik-Fan und Familienvater.