Werbung
 Zuvor haben wir uns einige Tutorials angesehen, in denen jeder, ob neu oder fortgeschritten, versuchen kann, etwas zu erstellen Kunstwerke in GIMP, weil sie phänomenale Arbeiten ausführen können, insbesondere in Verbindung mit anderen Open-Source-Produkten Software. Hier ist ein lustiges Tutorial zu Cartoonify Fotos in GIMP So zeichnen Sie Ihre Fotos mit GIMP Weiterlesen (wie Sie in Anzeigen im gesamten Web sehen), hier ist eine weitere Erstellen von Imagemaps So erstellen Sie eine Imagemap mit GIMP Weiterlesen und es gibt auch eine Erstellen eines Zoomeffekts für Screenshots So erstellen Sie einen einfachen Zoom-Effekt für Screenshots in GIMP Weiterlesen . Ich freue mich auf jeden Fall sehr über GIMP, wenn Sie es noch nicht sagen können.
Zuvor haben wir uns einige Tutorials angesehen, in denen jeder, ob neu oder fortgeschritten, versuchen kann, etwas zu erstellen Kunstwerke in GIMP, weil sie phänomenale Arbeiten ausführen können, insbesondere in Verbindung mit anderen Open-Source-Produkten Software. Hier ist ein lustiges Tutorial zu Cartoonify Fotos in GIMP So zeichnen Sie Ihre Fotos mit GIMP Weiterlesen (wie Sie in Anzeigen im gesamten Web sehen), hier ist eine weitere Erstellen von Imagemaps So erstellen Sie eine Imagemap mit GIMP Weiterlesen und es gibt auch eine Erstellen eines Zoomeffekts für Screenshots So erstellen Sie einen einfachen Zoom-Effekt für Screenshots in GIMP Weiterlesen . Ich freue mich auf jeden Fall sehr über GIMP, wenn Sie es noch nicht sagen können.
Als GIMP-Enthusiast lerne ich hauptsächlich aus dem Folgen online 5 Websites zum Erlernen von GIMP Online Weiterlesen Tutorials 5 weitere Websites Weitere Informationen zur GIMP-Fotobearbeitung Weiterlesen immer und immer wieder, bis ich die Anweisungen nicht mehr brauche, um die Schritte zu wiederholen. Auf diese Weise habe ich gelernt, den Zoom- / Lupeneffekt auszuführen, den ich für einige meiner Geräte dringend benötigte
Screenshots Bearbeiten und Verbessern von Screenshots mit MS PaintSo bearbeiten Sie einen Screenshot mit Microsoft Paint, damit Sie Screenshots unter Windows 10 ohne zusätzliche Software bearbeiten können. Weiterlesen . Hier ist ein weiteres solches Tutorial, das für jeden, der bloggt und auf einen Teil des Screenshots verweisen und ihn kommentieren muss, nicht erforderlich ist.
Das Design der Sprechblasen ist tatsächlich von den Anmerkungen inspiriert, die Sie in Screenpresso erhalten können. Wenn Sie also einen schnelleren Weg finden möchten, um diese Sprechblasen zu erhalten, ist dies die beste Wahl Laden Sie Screenpresso herunter und verwenden Sie es. Ich bin verliebt in FastStone Screen Capture v. 5.3 Um zu vermeiden, dass zwei Programme dasselbe tun, habe ich beschlossen, die Sprechblasen nur mit GIMP zu erstellen. Folgendes hat sich für mich als hilfreich erwiesen, um diese Sprechblasen in relativ kurzer Zeit zu erzeugen.
- Sobald Sie GIMP geöffnet haben, können Sie entweder den Screenshot öffnen, den Sie mit Anmerkungen versehen möchten, ihn nach dem Drücken von PrintScreen einfügen oder einen erstellen, indem Sie auf gehen Datei> Erstellen> Screenshot.
- Erstellen Sie mit dem Textwerkzeug den Anmerkungstext in der gewünschten Größe und Schriftart.
- Stellen Sie vor dem Erstellen der eigentlichen Sprechblase sicher, dass Sie Ihren Text im gewünschten Layout haben (vorzugsweise alle mit poliert Ihre gewünschten Verläufe oder Effekte), da wir sie jetzt in die Blase einschließen müssen und das Textlayout nicht ändern können später. Erstellen Sie eine neue Ebene, nennen Sie sie "Blase" und darunter Ebenenfüllungstyp, wählen Transparenzund klicken Sie auf okay. Nun wählen Sie die Rechteck auswählen Überprüfen Sie im Dialogfeld "Werkzeugoptionen", ob der Modus auf "Ersetzen Sie die aktuelle Auswahl‘Und erstellen Sie ein Rechteck um Ihren Text. Überprüfen Sie für eine nette Geste auch die ‘Abgerundete EckenFeld unter Werkzeugoptionen. Ich verwende einen Radius von 11,6, kann ihn jedoch nach Ihren Wünschen ändern.
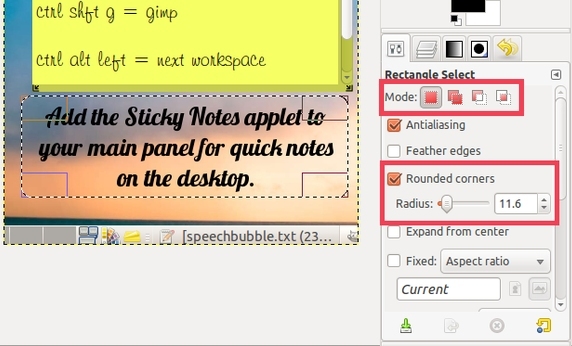
- Jetzt werden wir den Schwanz der Sprechblase so gestalten, dass er auf den interessanten Teil des Screenshots verweist, den Sie kommentiert haben. Verwenden Sie die Frei auswählen Werkzeug, dann unter Werkzeugoptionen, wählen Sie „Zur Auswahl hinzufügen‘Anstelle der Standardeinstellung… und klicken Sie auf 3 verschiedene Stellen (versuchen Sie, die Linien so gerade wie möglich zu machen) bevor Sie zum ursprünglichen Punkt zurückkehren, um die Auswahl zu beenden und den dreieckigen Schwanz der Rede zu formen Blase. Der erste und letzte Punkt sollte sich in der Blase befinden.
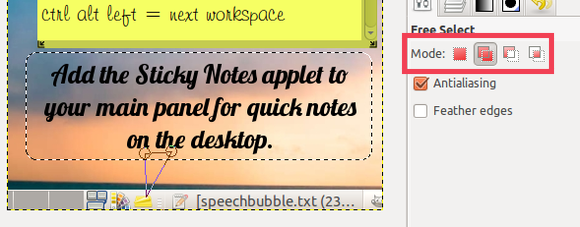
Wenn Sie diese Zeilen rückgängig machen möchten, drücken Sie einfach die Esc-Taste.
- Verwenden Sie das Eimerfüllungswerkzeug und stellen Sie die Deckkraft auf 35 unter ein Werkzeugoptionen und mit Rot (ich verwende # f41010) oder einer anderen hellen Farbe füllen, die noch nicht auf dem Screenshot enthalten ist, damit die Betrachter die Blase sofort bemerken können.
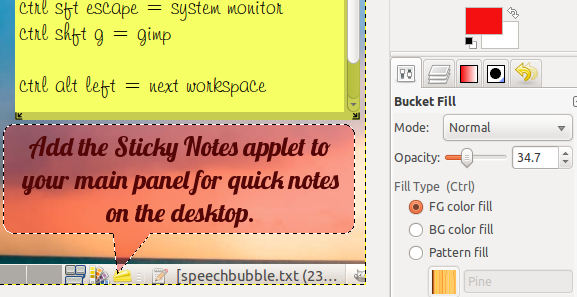
- Geben wir dieser Blase nun einen Schlagschatten. Gehe zu Filter> Licht und Schatten> Schlagschatten.
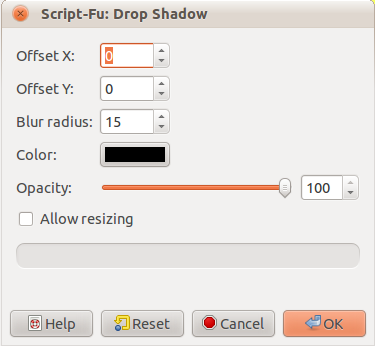
- Stellen Sie beide ein Offset X. und Offset Y. auf 0, verlassen Sie die Unschärferadius Erhöhen Sie die Deckkraft auf die Standardeinstellung 15 auf 100 und deaktivieren Sie die Option Größenänderung zulassen Feld, bevor Sie auf OK klicken.
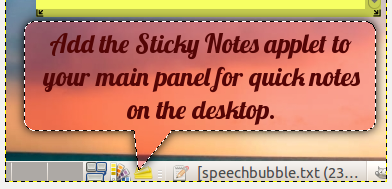
- Erstellen Sie jetzt für das Leuchten der Blase eine neue Ebene mit Transparenz, genau wie für die Blase, aber nennen Sie sie "Leuchten". Die Auswahl aus dem vorherigen Schlagschattenschritt sollte weiterhin aktiv sein. Gehe zu Wählen Sie> Zum Pfad um diese Gliederung zu speichern.
- Dann benutzen Sie die Rechteck auswählen Werkzeug und darunter WerkzeugoptionenStellen Sie sicher, dass der Modus auf „Von der aktuellen Auswahl abziehen‘. Erstellen Sie ein Rechteck über dem Blasenteil gegenüber dem mit dem Schwanz, in meinem Fall dem oberen Teil der Blase.
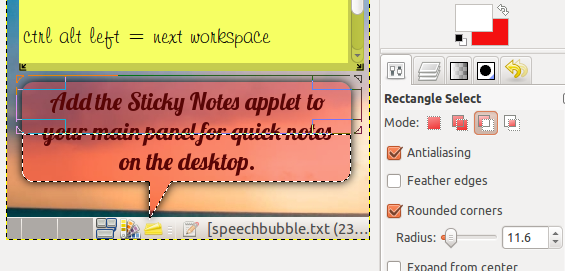
- Verwenden Sie jetzt die Mischung / Farbverlauf Drücken Sie das Werkzeug, drücken Sie X, um die weiße Hintergrundfarbe als Vordergrundfarbe zu verschieben, und stellen Sie die Deckkraft auf 80 unter ein Werkzeugoptionen, wählen 'FG zu Transparent' in dem Gradient Feld, wählen Linear in dem Gestalten Feld, wenn es nicht bereits standardmäßig vorhanden ist, und streichen Sie vom Schwanz zur Seite, die dem Schwanz gegenüberliegt.
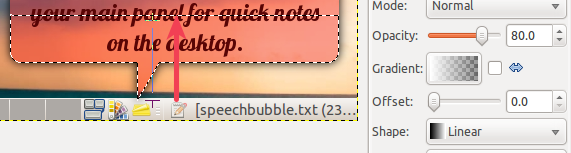
- Gehen Sie nun zu den subtilen, leuchtenden Umrissen zu Wählen Sie> Vom Pfad. Dann geh zu Wählen Sie erneut> Verkleinern. Stellen Sie die Verkleinerungsgröße auf 1 Pixel ein, falls dies noch nicht geschehen ist, und drücken Sie OK.
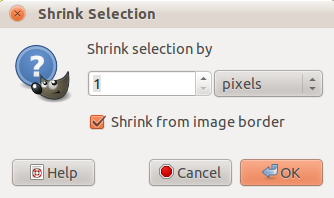
- Zum dritten Mal gehen Sie zu Wählen Sie> Rand. Geben Sie 1 Pixel als Rahmenauswahlgröße ein und drücken Sie OK.
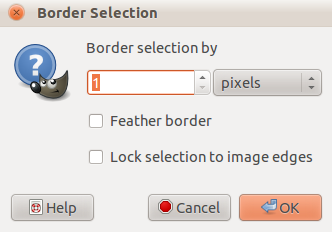
- Sie werden wahrscheinlich nicht einmal Änderungen bemerken, also müssen Sie entweder + (Umschalt und die = -Taste) drücken und zu gehen Ansicht> Zoom (100%)> Vergrößernoder verwenden Sie das Zoom-Menü unten links in der Statusleiste, bis Sie 300% erreichen.
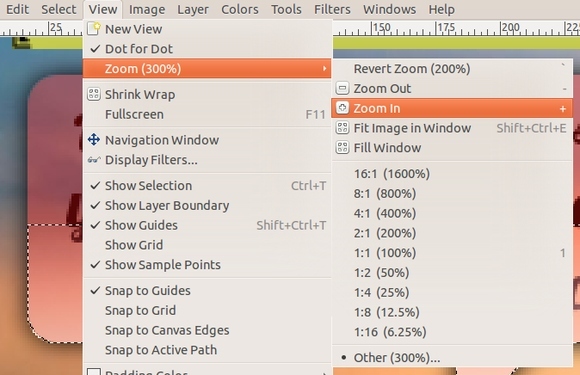
- Jetzt schnapp dir das Mischung / Farbverlauf Werkzeug wieder. Angenommen, Weiß ist immer noch die Vordergrundfarbe und der Farbverlauf ist immer noch auf „FG zu TransparentWählen Sie Radial anstelle der Standardeinstellung Linear aus dem Dropdown-Menü im Feld Form.
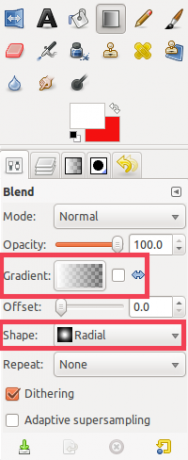
- Streichen Sie von der Mitte des oberen Teils (oder je nachdem, welcher gegenüber dem Schwanz liegt) der Blasenauswahl nach außen.
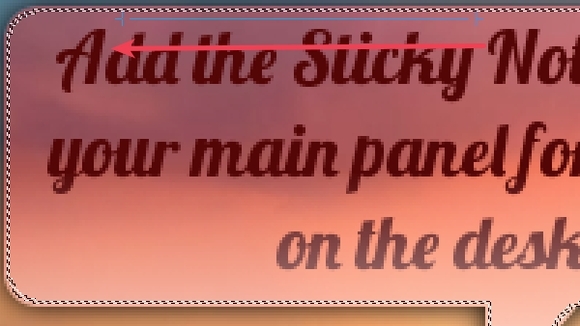
- Sie sollten jetzt eine leichte weiße Linie in der Ecke sehen. Sie können Strg + Z zum Rückgängigmachen und Strg + Y zum Wiederherstellen drücken, um den Unterschied wirklich zu erkennen. Optional können Sie von oben links in die Mitte der Blase streichen.
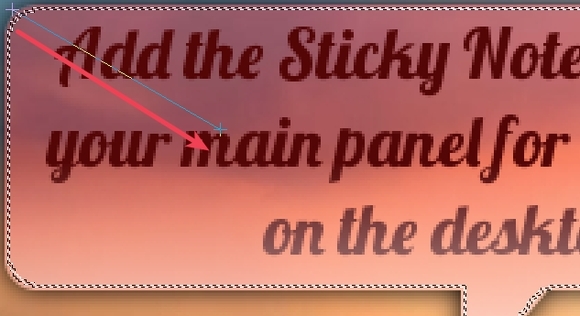
- Dieser zweite Strich kann sich tatsächlich in jeder Ecke der Blase befinden, solange er sich auf der gegenüberliegenden Seite des Schwanzes befindet. Um zur normalen Ansicht zurückzukehren, drücken Sie entweder 1, verwenden Sie das Zoom-Menü in der Statusleiste oder gehen Sie zu Ansicht> Zoom (300%)> 1: 1 (100%). Dann geh zu Wählen Sie> Keine.
- Verschieben Sie die Textebene durch Ziehen und Ablegen an den oberen Rand des Ebenenfelds. Sie können beliebige Ebenen zusammenführen, um sie zu verschieben.
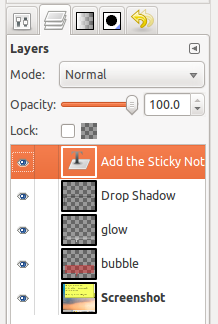
- So könnte das Endergebnis ohne den optionalen zweiten Strich aussehen.
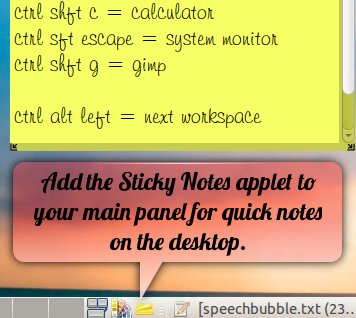
Das ist es! Wenn Sie Tipps zur Verkürzung dieser Schritte haben, teilen Sie uns dies in den Kommentaren mit!
Jessica interessiert sich für alles, was die persönliche Produktivität steigert und Open Source ist.

