Werbung
Internet Explorer hat seit IE6 einen langen Weg zurückgelegt, und Sie haben ihn möglicherweise wieder verwendet, nachdem Sie einen der sehr überzeugenden Berichte von gelesen haben wie sich der Internet Explorer stark verbessert hat Überraschung: Internet Explorer 11 ist zu einem modernen Browser herangereiftErinnerst du dich an Internet Explorer 6? Nun, Internet Explorer ist nicht mehr schrecklich. Ob Sie IE mögen oder nicht, Sie können nicht leugnen, dass es sich dramatisch verbessert hat und es nun wert ist, seinen Platz neben anderen modernen ... Weiterlesen . Die Technologie wird jedoch immer Probleme und Störungen haben, unabhängig von der Marke oder der Verbesserung.
Hier sind einige der häufigsten Probleme, die beim IE auftreten können, sowie schnelle und einfache Lösungen für deren Behebung. Einige der Methoden zur Fehlerbehebung können sich von Problem zu Problem überschneiden. Um Redundanz zu vermeiden, werde ich auf einen vorherigen Abschnitt verweisen, in dem dies bereits erörtert wurde.
1. Immer nach den neuesten Updates suchen

Ich weiß, dass Sie diesen Rat vielleicht hundert Mal gehört haben, aber im Ernst, bevor Sie jemals versuchen, irgendetwas in der Tiefe zu beheben, laufen Sie schnell Windows Update Windows Update: Alles, was Sie wissen müssenIst Windows Update auf Ihrem PC aktiviert? Windows Update schützt Sie vor Sicherheitslücken, indem Windows, Internet Explorer und Microsoft Office mit den neuesten Sicherheitspatches und Fehlerkorrekturen auf dem neuesten Stand gehalten werden. Weiterlesen um nach fehlenden Updates zu suchen. Selbst wenn Sie Windows so eingestellt haben, dass Updates automatisch installiert werden, können optionale Updates vorhanden sein, die nicht installiert wurden. Gehen Sie in Versionen vor Windows 8 zum Startmenü und geben Sie ein auf Updates prüfen.
Wechseln Sie in Windows 8 und 8.1 zu Startbildschirm 10 Windows 8-Startbildschirm-HacksWindows bewegt sich mit Windows 8 und seinem Startbildschirm sowie der "modernen" App-Umgebung in eine gesperrte Richtung. Dies lässt sich nicht leugnen - Sie können nicht einmal einen benutzerdefinierten Hintergrund für den Startbildschirm festlegen, ohne ... Weiterlesen und fange an zu tippen auf Updates prüfen.
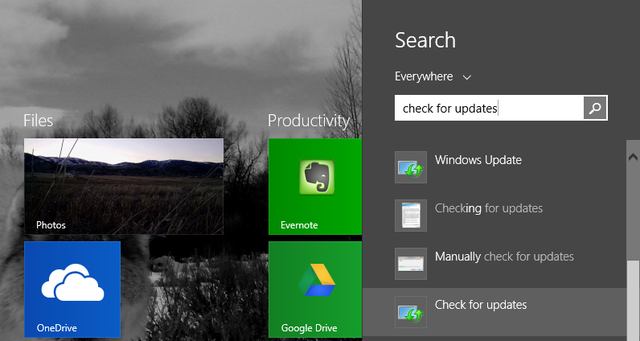
2. Probleme beim Anzeigen der Webseite in der IE-App
Wenn Sie verwenden Windows 8.1 5 Möglichkeiten, wie Windows 8.1 Sie produktiver machen kannWer möchte jemals einen neuen Computer kaufen und gezwungen sein, Windows 8 zu verwenden? Nun, dieser Typ hier für einen. Es stellt sich heraus, dass Windows 8.1 für die Produktivität erstaunlich ist! Lassen Sie mich erklären... Weiterlesen Beim Surfen über die IE-App (auch als Immersive Browser bezeichnet) werden möglicherweise Seiten mit der Meldung "Sie sind nicht verbunden" angezeigt. Der einfachste Weg, um zu testen, ob dies ein Problem mit der App selbst ist, besteht darin, dieselbe Webseite im Desktop-Browser anzuzeigen.

Klicken Sie in der unteren rechten Ecke auf das Schraubenschlüsselsymbol und dann auf Ansicht auf dem Desktop. Dadurch wird die Seite im IE-Desktop-Browser geöffnet. Wenn es funktioniert, haben Sie Ihr Problem auf den immersiven Browser eingegrenzt und müssen es wahrscheinlich aktualisieren.
3. 404 Fehler: Seite kann nicht angezeigt werden
Wenn bei Ihnen 404-Fehler auftreten, Sie jedoch wissen, dass die Webseite vorhanden ist und Sie mit dem Internet verbunden sind, setzen Sie den Internet Explorer zurück. Gehen Sie zum Werkzeug "Zahnrad" -Symbol und klicken Sie auf Internet Optionen. Unter dem Erweitert Klicken Sie auf die Registerkarte Zurücksetzen. Wenn das Dialogfeld Internet Explorer-Einstellungen zurücksetzen angezeigt wird, klicken Sie auf Zurücksetzen. Internet Explorer übernimmt die Standardeinstellungen. Klicken Schließen und dann okay. Sie müssen Ihren Computer neu starten, damit die Änderungen wirksam werden.
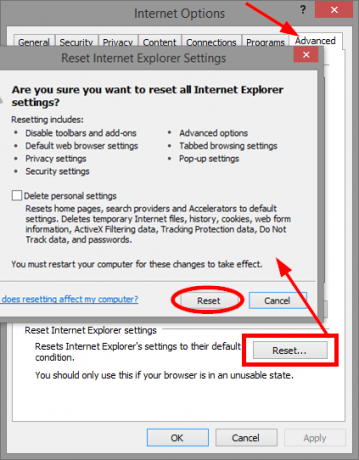
4. Abstürze, Einfrieren oder Hängen
Es gibt verschiedene Möglichkeiten, um diese Probleme anzugehen. Die erste ist die Ausführung der Internet Explorer-Leistungsbehebung. Suchen und klicken Fehlerbehebung. Klicken Sie oben im linken Menü auf Alle ansehen, dann Internet Explorer-Leistung.
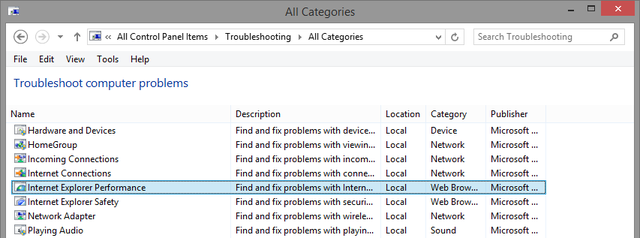
Es gibt eine Erweitert Link, der die Option zu anzeigt Als Administrator ausführen. Ich empfehle dies immer, wenn Sie nach Problemen suchen, da Administratorrechte genauere Ergebnisse liefern können. Stellen Sie sicher, dass das Kontrollkästchen aktiviert ist Reparaturen automatisch durchführen aktiviert ist, klicken Sie auf Nächster und befolgen Sie die restlichen Anweisungen.
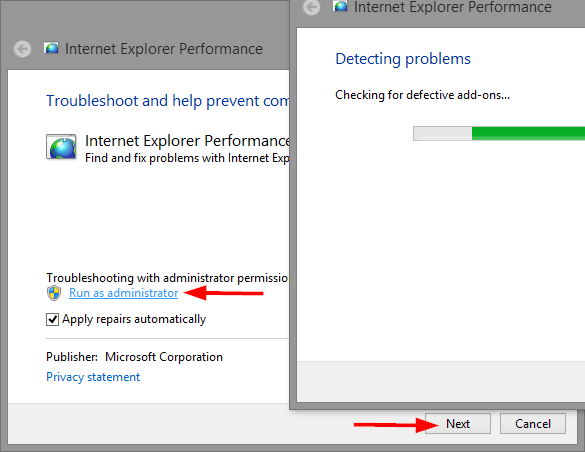
Das Ausschalten der Hardwarebeschleunigung kann ebenfalls hilfreich sein. Bei der Hardwarebeschleunigung wird die Grafikkarte Ihres PCs verwendet, um grafikintensive Aufgaben wie das Streamen von Videos oder das Spielen von Online-Spielen zu beschleunigen.

Klicken Sie im Internet Explorer oben rechts auf die Schaltfläche "Zahnrad" Extras und dann auf Internet Optionen auf der Speisekarte. Wähle aus Erweitert Klicken Sie auf die Registerkarte, und aktivieren Sie das Kontrollkästchen für Verwenden Sie Software-Rendering anstelle von GPU-Rendering. Klicken Sie auf OK und starten Sie den Internet Explorer neu, damit die Änderung wirksam wird.
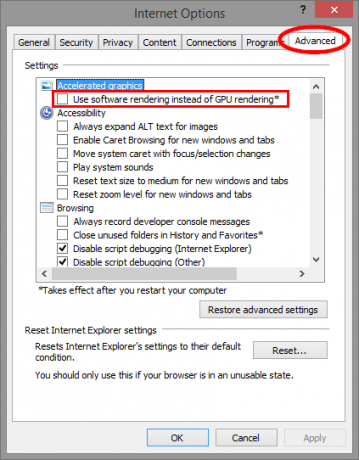
Add-Ons können häufig die Leistung des Browsers beeinträchtigen. Der beste Weg, um festzustellen, ob dies der Fall ist, besteht darin, sie vorübergehend zu deaktivieren. Leider gehe zu Add-Ons verwalten Wenn Sie sie deaktivieren, müssen Sie sie manuell aktivieren, da einige bereits deaktiviert sind. Dies wäre sehr zeitaufwändig.
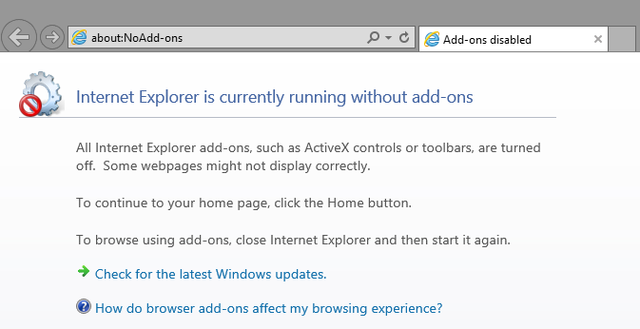
Es gibt einen besseren Weg. Öffnen Sie das Feld Ausführen (Windows-Taste + R.) und Typ iexplore.exe -extoff und drücken Sie die Eingabetaste (Überraschenderweise wurde diese Methode auf der Seite zur Fehlerbehebung im Internet Explorer von Microsoft nicht gefunden).
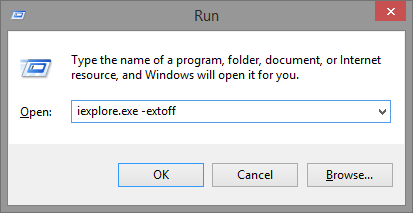
Wenn alles andere fehlschlägt, können Sie den Internet Explorer vollständig zurücksetzen, wie zuvor im Abschnitt „404-Fehler“ erwähnt. Wie bereits erwähnt, wird dadurch der Anfangszustand wiederhergestellt, in dem es zuerst auf Ihrem Computer installiert wurde. Es ist eine gute Idee, Ihre Lesezeichen und alle gespeicherten Passwörter / Webformulare zu sichern.
5. Probleme anzeigen
Wenn eine Website nicht so aussieht, wie Sie es erwarten würden, z. B. leer erscheint, Bilder nicht angezeigt werden, Bei fehlerhaftem oder durcheinandergebrachtem Text oder fehl am Platz befindlichen Menüs kann es zu Kompatibilitätsproblemen zwischen dem Internet Explorer und dem Internet Explorer kommen Webseite. Eine schnelle Lösung könnte darin bestehen, diese Site zur Liste der Kompatibilitätsansichten hinzuzufügen. Klicken Sie im Internet Explorer auf die Schaltfläche "Zahnrad" der Extras und dann auf Einstellungen der Kompatibilitätsansicht. Die Site, auf der Sie sich gerade befinden, wird automatisch im Textfeld angezeigt. Klicken Sie also nur auf Hinzufügen Schaltfläche und schließen Sie das Fenster.
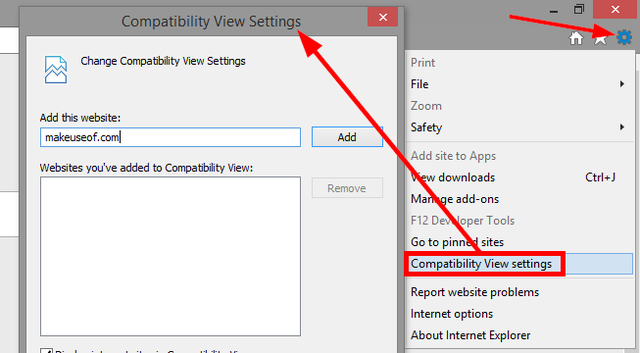
Wenn Sie weiterhin Probleme haben, können Sie auch versuchen, die im vorherigen Abschnitt erwähnte Hardwarebeschleunigung zu deaktivieren.
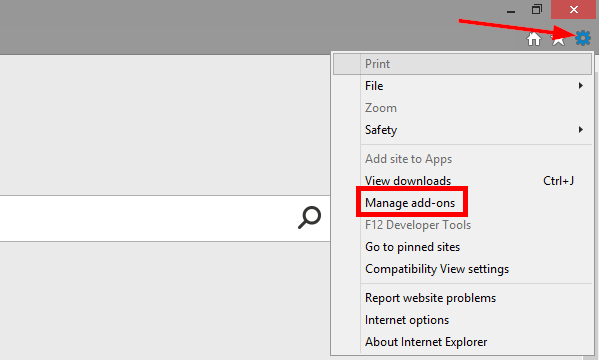
Haben Sie zuvor den Tracking-Schutz für diese Site aktiviert? Es hat zwar Vorteile, kann aber auch den Inhalt beeinträchtigen. Um den Tracking-Schutz zu deaktivieren, klicken Sie auf die Schaltfläche "Zahnrad" und Add-Ons verwalten. Tracking-Schutz ist die letzte Option in der linken Spalte mit dem Titel Add-On-Typen. Klicken Sie dann mit der rechten Maustaste auf die Liste und klicken Sie auf Deaktivieren.
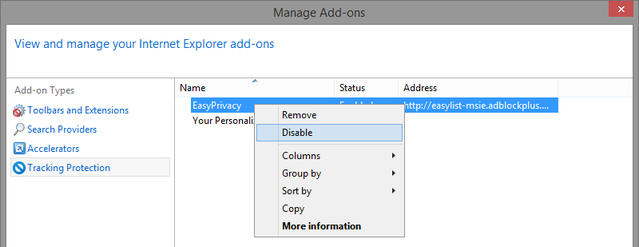
Sie können auch versuchen, den Browser-Cache zu leeren, der auch als temporäre Internetdateien bezeichnet wird. Beachten Sie, dass dadurch auch Ihre Liste der Kompatibilitätsansichten gelöscht wird. Klicken Sie dann auf das Werkzeug-Zahnradsymbol Internet Optionen. Auf der Allgemeines Registerkarte unter Browser-Verlauf klicken Löschen. Aktivieren Sie das Kontrollkästchen Temporäre Internetdateien und Website-Dateien und klicken Sie auf Löschen.
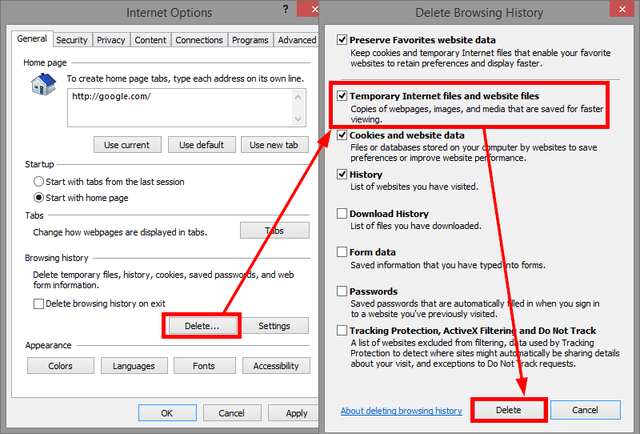
6. Videos werden nicht abgespielt
Für das Video, das Sie abspielen möchten, ist möglicherweise ein Add-On erforderlich, das Sie nicht in Ihrem Browser haben. Wenn Sie Probleme beim Abspielen von Videos in der Internet Explorer-App haben (wie Microsoft es nennt) Immersiver Browser), dann können Sie versuchen, das Video im Desktop-Browser anzusehen, indem Sie auf die Schaltfläche „Schraubenschlüssel“ der Seitenwerkzeuge in der unteren rechten Ecke klicken und auf klicken Ansicht auf dem Desktop.
Wenn Sie bereits den Desktop-Browser verwenden, stellen Sie zunächst sicher, dass Sie die Website nicht mit InPrivate Browsing anzeigen, da dadurch möglicherweise Informationen oder Add-Ons blockiert werden, die für die Wiedergabe des Videos erforderlich sind.
Das Anzeigen der Website mit der Kompatibilitätsansicht kann das Problem ebenfalls beheben. Diese Methode wurde zuvor im Abschnitt „Anzeigeprobleme“ dieses Artikels behandelt.
7. Ich kann keine Bilder sehen
Sie können alle zuvor genannten Lösungen für dieses Problem ausprobieren, z. B. die Kompatibilitätsansicht, und das Tracking deaktivieren Schützen und löschen Sie temporäre Internetdateien. Stellen Sie jedoch zunächst sicher, dass Internet Explorer so eingestellt ist, dass Bilder angezeigt werden. Es sind einfache Korrekturen wie diese, die uns am Kopf kratzen lassen, wie wir nicht früher daran gedacht haben... und wie es überhaupt nicht überprüft wurde.
Gehen Sie zur Schaltfläche "Zahnrad" der Werkzeuge und klicken Sie auf Internet Optionen, das Erweitert Tab und scrollen Sie nach unten zu Multimedia. Stellen Sie sicher, dass das Kontrollkästchen (letztes) angezeigt wird Bilder anzeigen wird geprüft.

Wenn diese Option aktiviert ist, können Sie die Sicherheitseinstellungen von Internet Explorer zurücksetzen. Klicken Sie in den Internetoptionen auf Sicherheit Tab und klicken Standardstufe. Beachten Sie, dass diese Schaltfläche abgeblendet ist, wenn Aktiviere geschützten Modus wird geprüft. Deaktivieren Sie es und klicken Sie auf Standardstufe und starten Sie Ihren PC neu.

Letztes Szenario, wenn keine dieser Arbeiten den IE auf die Standardeinstellungen zurücksetzt, die zuvor im Abschnitt „404-Fehler“ oben erwähnt wurden.
Pitch in Ihrem Internet Explorer-Rat
Natürlich gibt es immer Probleme mit der Technologie, und wir können möglicherweise nicht alle in einem behandeln Artikel, obwohl wir versucht haben, schnelle Lösungen für die allgemeinen Probleme bereitzustellen, die IE-Benutzer ausgeführt haben in.
Was hast du getan? machen Sie Internet Explorer für Sie arbeiten Mit diesen Tipps können Sie Internet Explorer 11 für sich arbeiten lassenInternet Explorer 11 ist nicht schrecklich! Wenn Sie ein Windows-Tablet haben und sich für die gesamte Metro-Benutzeroberfläche entschieden haben - sorry, "Modern" -, ist dies wahrscheinlich der beste berührungsbasierte Browser auf dem Markt. Weiterlesen ? Haben Sie ein Problem gehabt, das bei IE-Benutzern häufig vorkommt? Welche Lösung haben Sie gefunden, um das Problem zu beheben? Teilen Sie Ihre Gedanken in den Kommentaren unten.
Aaron ist ein Absolvent des Tierarztassistenten mit seinen Hauptinteressen in Bezug auf Wildtiere und Technologie. Er genießt es, die Natur zu erkunden und zu fotografieren. Wenn er nicht in den Interwebs schreibt oder sich technologischen Erkenntnissen hingibt, kann er auf seinem Fahrrad den Berghang hinunter bombardieren. Lesen Sie mehr über Aaron auf seiner persönlichen Website.

