Werbung
 Wie oft benutzt du? Google Bildsuche?
Wie oft benutzt du? Google Bildsuche?
Oder umgehen Sie die Bildsuche nach "immer im Gesicht"? Google Web-Suche? Ich jedenfalls bin ein Gewöhnter Flickr Nutzer; nur gelegentlich zur Google Bildsuche wechseln, um einen Blick darauf zu werfen. Und es war ein Fehler im Urteil, eine so leistungsstarke Bildsuchmaschine zu vernachlässigen.
Mein Entschluss, den Webdienst für die Energiesuche zu verwenden, hat mich dazu gebracht, unter die Motorhaube zu gehen und zu erfahren, wie ich meine Bildsucherfahrung verbessern kann.
Google Image Search-Betreiber und die Erweiterte Bildsuche Optionen helfen dabei, den laserscharfen Fokus auf unsere Suche zu bringen. Und sie können auf verschiedene Arten verwendet werden. Schauen wir uns das gemeinsam an. Ich werde 10 Möglichkeiten auflisten, wie Sie die erweiterte Google-Suche verwenden können, um punktgenaue Bildergebnisse zurückzugeben, und die Ihnen in vielerlei Hinsicht helfen werden.
1. Durchsuchen Sie eine Website nach all ihren Bildern

Google-Operatoren arbeiten genauso wie die Websuchoperatoren. Das
[Seite? ˅:] Mit dem Operator können alle Bilder einer bestimmten Domäne gefunden werden. Dies ist praktisch, da das benutzerdefinierte Suchfeld von Google auf Websites keine Bildsuchoption enthält. Zum Beispiel kann ich eingeben Website: makeuseof.com um alle Bilder dieser Website zu erhalten.Vielleicht möchten Sie eine Kopie unserer Google Spickzettel 10 wichtige Spickzettel zum Herunterladen Weiterlesen mit allen Betreibern, um ein Google-Ninja zu werden.
2. Suchen Sie nach Bildern einer bestimmten Größe

Das [Bildgröße:] Der Operator ist sehr praktisch, wenn Sie Bilder mit bestimmten Abmessungen suchen möchten - groß oder klein. Wird in Verbindung mit dem verwendet [Dateityp:] Operator wird es ein leistungsfähiges Werkzeug bei der Suche nach Bildern bestimmter Pixel. Zum Beispiel eingeben Bildgröße: 580 × 400 gibt Ergebnisse zurück, die der angegebenen Größe entsprechen. Verwenden des Dateitypoperators, z Bildgröße: 580 × 400 Dateityp: JPEG filtert JPEG-Bilder aus den anderen Dateitypen.
Die gleichen Ergebnisse können mit den Optionen in leichter erzielt werden Erweiterte Bildsuche.
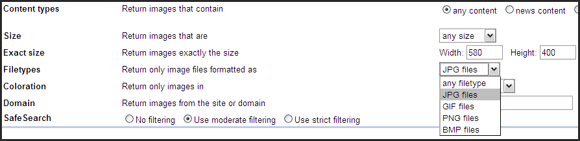
Sie können auch eine alternative Oberfläche bei Imagery ausprobieren (sie funktioniert nur in Firefox).
3. Verwenden der erweiterten Google-Suche für Desktop-Hintergründe
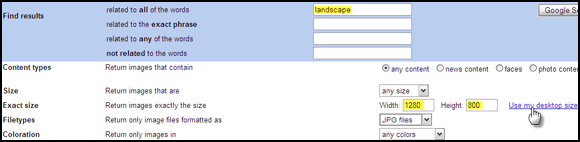
Die Seite Erweiterte Bildsuche verfügt außerdem über einen Link mit einem Klick, der Ihre Monitorauflösung schätzt und nur die Bilder für die angegebenen Schlüsselwörter zurückgibt. Bei einer Desktop-Größe von 1280 × 800 und dem Suchbegriff "Landschaft" erhalte ich beispielsweise mehr als 700 Panorama-Hintergrundbilder zurück.
4. Suche nach Inhalten

Jetzt können wir nach einer Vielzahl von Inhalten suchen - Gesichter, Fotos, Strichzeichnungen, Cliparts, Nachrichtenbilder usw.
Darüber hinaus können die Ergebnisse über das Dropdown-Menü auf der Ergebnisseite weiter nach Farbe und Größe gefiltert werden.
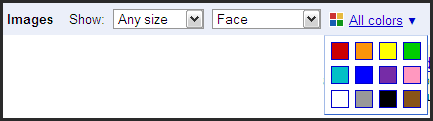
5. Suche nach ähnlichen Bildern
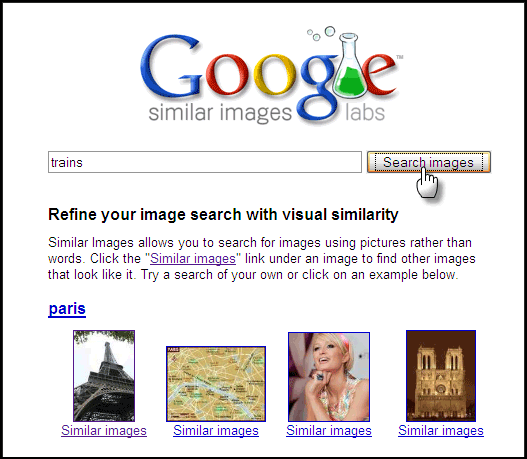
Dies ist eine erweiterte Google-Suchfunktion für Bilder, an denen in Google Labs noch gearbeitet wird. Mit Google Similar Images können Sie, wie der Name schon sagt, weitere Bohrungen durchführen, indem Sie mehr Ergebnisse erzielen, die dem Hauptbild ähneln. Dieser experimentelle Dienst funktioniert wie eine Spiegelseite für die Google Bildsuche. Nur hat es einen ähnlichen Bildlink unter jedem Bild. Klicken Sie darauf, und Sie erhalten mehr "ähnliche" Bilder. Lesen Sie hier mehr darüber.
6. Suche nach zufälligen Bildern nach Kameratyp
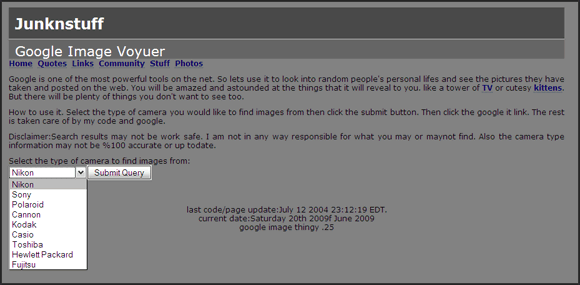
Ein Möchtegernfotograf wie ich möchte oft Fotos sehen, die von verschiedenen Kameramarken aufgenommen wurden. Natürlich kann ich die Marke meiner Kamera eingeben und eine normale Bildsuche durchführen. Sonst kann ich eine Seite wie besuchen Junknstuff um seine Google-basierte Oberfläche zu verwenden. Ich kann den Kameratyp auswählen, um Bilder aus einem Dropdown-Menü zu finden, und klicken, um eine zufällige Stichprobe zu erhalten. Die Ergebnisse zeigen interessante Leckerbissen und die Kameraarbeit dahinter.
7. Für den Künstler in dir
Wenn Sie sich für Gemälde und Genialität der Pinselführung interessieren, geben Sie einfach den Namen Ihres Lieblingsmalers ein. Stellen Sie die Größe vorzugsweise in der Dropdown-Liste auf besonders groß oder groß ein. Die Google-Bilder sind eine Lektion für sich. Probieren Sie es mit "Monet".
8. Wörter in Bildern
Wörter und ihre Wörterbuchbedeutung sind in Ordnung. Aber um wirklich unser eigenes mentales Lexikon zu bilden, helfen Bilder wirklich. Etwas wie - Schwimmer des Toten. Verwenden Sie die Bildsuche, um es einzugeben und die zugehörigen Bilder für das Wort anzuzeigen. Es prägt wirklich die Bedeutung im Kopf.
9. Erstellen Sie Ihre eigene Google-Bildergalerie
Google Image Ripper - Das Klicken auf die Miniaturansichten und das Herunterladen einzelner Fotos ist ein Rezept für schmerzende Handgelenke. Mit einem Webdienst wie Google Image Ripper kann ich die Miniaturansichten umgehen und Bilder in voller Größe auf einer einzigen Seite abrufen. Obwohl die Serverergebnisse an Serverlimits gebunden sind, sind sie immer noch eine Handvoll. Das Tool ist auch als clientseitiges Greasemonkey-Skript verfügbar, das noch mehr Ergebnisse liefert.
WebImageGrab Light - Dies wird als 3D-Websuche und Bildbrowser in Rechnung gestellt, die von Google Image Search unterstützt werden. Die kostenlose Version ist auf nur 30 Bilder beschränkt. Geben Sie ein Schlüsselwort ein und das Tool lädt die Bilder in einen Ordner herunter.
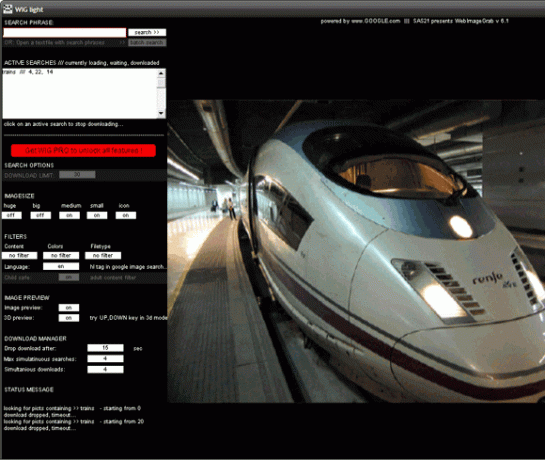
Die eigenständige Software ist kompatibel mit Windows und Mac OS.
10. Verwenden Sie nur Creative Commons-Bilder
- Public Domain-Bilder: Hinzufügen & as_rights = cc_publicdomain zur URL
- Creative Commons Namensnennung Share-Alike-Bilder: Hinzufügen & as_rights = cc_sharealike zur URL
- Creative Commons Namensnennung Bilder: Hinzufügen & as_rights = cc_attribute zur URL
- Google-Betriebssystem - ein inoffizieller Google-Blog
- Suche nach Creative Commons ““ Bietet Creative Commons-Suchdienste für Google, Yahoo und Flickr usw.
- Schlechte Nachbarschaft - eine SEO-Website mit einem nützlichen Google Image Search-Feld.
Last but not least, wenn Sie daran denken, ein Bild wiederzuverwenden. Im Gegensatz zu Yahoo hat Google bisher keine Schaltfläche für diesen sehr wichtigen Standard zu seinen Optionen hinzugefügt. Es ist jedoch in seinem Backend vorhanden. Creative Commons ist übrigens wie eine Gruppe offener Lizenzen, mit denen Entwickler ihre Werke mit der Welt teilen können.

Eine Suche kann nach Creative Commons-Lizenzen gefiltert werden, indem der Ergebnis-URL die folgenden Parameter hinzugefügt werden. Einfacher kann man Webdienste verwenden, die diesen Parameter hinter einer glatteren Oberfläche verwenden. Drei davon finden Sie hier. Oder verwenden Sie ein verfügbares Greasemonkey-Skript in Firefox.
Mit dem Creative Commons-Skript von Google Images können Sie Suchergebnisse nach Creative Commons-Urheberrechtslizenzen filtern.
Möchten Sie mehr über Creative Commons erfahren? Lesen Sie unseren vorherigen Beitrag am 3 Tipps, um mehr aus Creative Commons herauszuholen. 3 Tipps, um mehr aus Creative Commons herauszuholen Weiterlesen
Ja, das war ein ziemlich langer Beitrag. Es zeigt nur die immense Leistung dieses Google-Tools, die durch seine einfache Benutzeroberfläche widerlegt wird. Hoffen wir, dass es uns gelingt, einen Teil seiner Macht zu nutzen. Unsere Image-Suche wird besser dafür sein.
Hast du einen Trick oder Tipp, den ich verpasst habe? Geben Sie uns in den Kommentaren einen Hinweis.
Saikat Basu ist der stellvertretende Redakteur für Internet, Windows und Produktivität. Nachdem er den Schmutz eines MBA und eine zehnjährige Marketingkarriere beseitigt hat, hilft er nun leidenschaftlich anderen, ihre Fähigkeiten zum Geschichtenerzählen zu verbessern. Er hält Ausschau nach dem fehlenden Oxford-Komma und hasst schlechte Screenshots. Aber Ideen für Fotografie, Photoshop und Produktivität beruhigen seine Seele.