Werbung
Es gibt viele Gründe, Google Mail zu lieben.
Es ist völlig kostenlos. Sie erhalten kostenlosen POP3-Zugriff auf Ihre E-Mails sowie kostenlosen Offline-Zugriff auf Ihre E-Mail-Nachrichten über die IMAP-Route. Dann gibt es den großzügigen Stauraum für die Bevorratung von Tausenden von Anhängen.
Dank der Großzügigkeit von Google Mail können Sie Anhänge mit senden eine maximale Größe von 25 MB. Ein Byte größer als das und es wird zu einem Google Drive-Link anstelle eines Anhangs. Das ist kein Verlust.
Aber wie durchsuchen Sie Google Mail nach Anhängen, die Sie lesen oder verwerfen möchten? Sie wenden sich der Leistung einer guten alten Google Mail-Suche zu.
Nutzen Sie die Möglichkeiten der Google Mail-Suche
Die erweiterten Suchoperatoren von Google Mail fungieren als Filter, die Sortieren Sie Ihren Google Mail-Posteingang nach Absender, Betreff und Bezeichnung.
Sie müssen sich nicht zu viele Sorgen machen, dass die großen Google Mail-Anhänge Ihren Posteingang überladen, bis Sie das 15-GB-Limit erreicht haben. Der Posteingang ist ein virtueller Dachboden, aber diese 15 GB werden auch mit Google Drive und Google Fotos geteilt.
Anhänge sind die großen Elefanten in Ihrem Posteingang. Angenommen, jemand hat Ihnen hochauflösende Fotos, Videos oder große Datenbankdateien gesendet. Möglicherweise möchten Sie sie finden, organisieren oder löschen, um Platz zu sparen.
- Finden Sie schnell und effizient E-Mail-Anhänge. Dies ist praktisch, wenn Sie sich nicht an den Dateinamen, den Absendernamen, das Datum, an dem Sie die E-Mail erhalten haben, usw. erinnern können.
- Geben Sie etwas Platz frei. Der Speicherplatz ist riesig, aber nicht unbegrenzt. Falls Sie jemals Bilder in Google Mail, Videos oder große Datenbankdateien gesendet oder empfangen haben, möchten Sie diese möglicherweise löschen, um Platz zu sparen.
Auch ein Anfänger sollte Lernen Sie die grundlegenden Google Mail-Kenntnisse Der Anfängerleitfaden für Google MailMöglicherweise haben Sie bereits ein Google Mail-Konto. Oder Sie denken darüber nach, sich für einen anzumelden. Diese Anleitung enthält alles, was Sie benötigen, um das Beste aus diesem glänzenden neuen Google Mail-Konto herauszuholen. Weiterlesen weil es einfacher ist, mit einem weniger überfüllten Posteingang umzugehen, bevor die Flut von E-Mails eintritt. Deshalb sollten Sie große Anhänge so früh wie möglich organisieren.
So durchsuchen Sie Google Mail nach Anhängen
Es gibt verschiedene Möglichkeiten, Nachrichten mit Anhängen in Google Mail mithilfe der erweiterten Google Mail-Suchoperatoren oder der erweiterten Suchfelder in Google Mail zu finden. Lassen Sie uns zuerst die erweiterten Google Mail-Suchoperatoren und dann das Dienstprogramm der integrierten erweiterten Suchfelder durchgehen.
Mit den erweiterten Suchoperatoren können Sie mit wenigen Tastenanschlägen nach der bestimmten Art von Anhängen filtern.
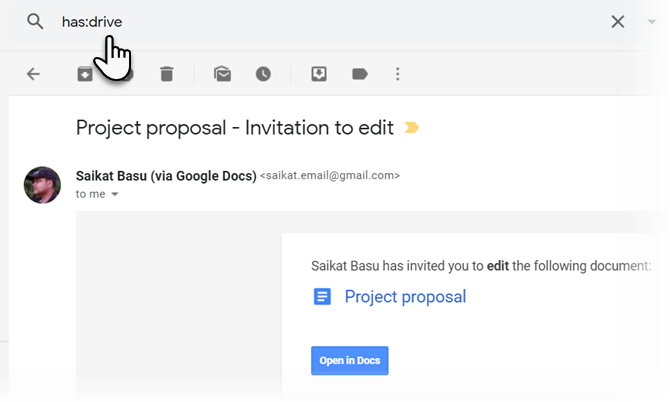
1. hat Anhang- Filtern Sie E-Mails nur an diejenigen, an die etwas angehängt ist.
2. hat: Laufwerk | Dokument | Tabellenkalkulation | Präsentation- Filtern Sie Nachrichten mit einem Anhang oder Link zu Google Drive, Dokumenten, Blättern oder Folien.
Zum Beispiel: hat: fahren filtert Nachrichten mit einem mit Google Drive verknüpften Anhang. Siehe Screenshot oben.
3. Dateiname: .doc- Dies funktioniert fast genau wie oben (dies ist jedoch der dokumentierte Operator für die Suche nach Anhangstypen).
Hinweis: "Dateiname:" bedeutet bereits, dass ein Anhang enthalten sein sollte, sodass Sie "has: Anhang" nicht zusammen verwenden müssen. Außerdem ist vor der Dateierweiterung kein Punkt erforderlich. d.h. Dateiname: .doc = Dateiname: doc
4. Dateiname: google * .doc—Filtern Sie E-Mails nur nach solchen, an die Dokumentdateien angehängt sind, und diese Dateien haben [google] am Anfang des Namens (während Dateiname: * google * .doc sucht nach Nachrichten, an die Dokumente mit "google" angehängt sind, die irgendwo in der Mitte des Dateinamens stehen).
5. Dateiname: .doc ODER Dateiname: .html- Filtern Sie E-Mails nur an diejenigen, an die entweder DOC- oder HTML-Dateien angehängt sind (oder beides).
6. Dateiname: .doc UND Dateiname: html- Filtern Sie E-Mails nur an diejenigen, an die sowohl DOC- als auch HTML-Dateien angehängt sind.
Finden Sie Anhänge in Google Mail
Sie können nach E-Mails basierend auf der Nachrichtengröße suchen. Fette E-Mails haben normalerweise etwas angehängt. Es können Bilder oder Dokumente sein. Früher mussten Sie in Bytes suchen, was den Basisbenutzer verwirrte. Jetzt können Sie jede Größe verwenden und Google Mail wird auf die Jagd gehen. Verwenden Sie entweder "m" oder "mb", um die Größe vorzuschlagen.
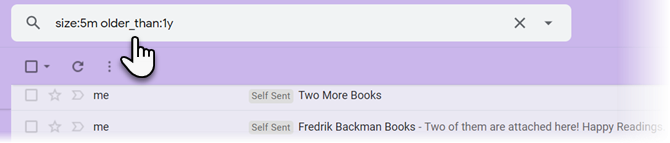
Sie können Ihre Suche auch auf alte Nachrichten konzentrieren. Verwenden Sie die älter als Suchmodifikator. Beispielsweise, älter als: 1J zeigt alle Nachrichten an, die älter als ein Jahr sind.
Die Methode hindert Sie auch nicht daran, andere Suchparameter zu verwenden, die für einen erweiterten Google Mail-Suchtrick verwendet werden. Verwenden Sie also Platzhalter oder Absendernamen, um die gewünschten Anhänge zu erhalten.
Google Mail unterstützt auch die “größer" und "kleinerParameter, mit denen Sie E-Mails in einem Größenbereich finden können. Zum Beispiel:
Ersetzen Sie die Ziffern „5“ und „10“ durch eine gewünschte Zahl.
- größer: 10mb
- kleiner: 5mb
- Und um etwas dazwischen zu finden: größer: 5mb kleiner: 10mb
Weitere Informationen finden Sie unter Was ist mit der erweiterten Google Mail-Suche verbunden?
Die Verwendung der obigen Operatoren ist alles ziemlich gut. Aber Neulinge könnten es schwierig finden, sich an alle Bediener zu erinnern. Aus diesem Grund ist die erweiterte Suche von Google Mail die empfohlene Route.
Das Dialogfeld "Erweiterte Suche" wird häufig ignoriert, es ist jedoch einfach genug, große Anhänge damit zu durchsuchen. Klicken Sie auf den kleinen Pfeil neben dem Suchfeld von Google Mail, um die erweiterte Suchfunktion anzuzeigen.
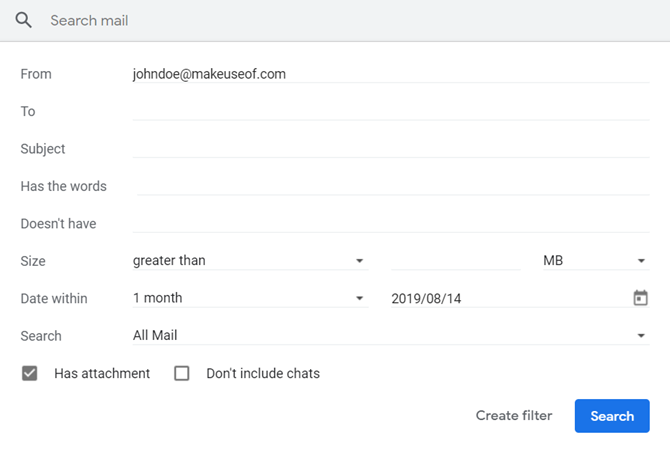
Insgesamt zehn Suchfelder bieten Ihnen alle Kombinationen, die Sie ausprobieren können. Die Suchparameter sind selbsterklärend, aber hier sind vier Schlüsselfelder, auf die Sie achten sollten.
1. Wähle aus hat Anhang Aktivieren Sie das Kontrollkästchen, bevor Sie verschiedene Suchparameter in den anderen Feldern ausprobieren.
2. Wählen Sie als Nächstes "Alle E-Mails" aus Suche Feld Dropdown oder eingrenzen Sie es mit einer anderen Auswahl in der Liste der Ordner. Sie können beispielsweise festlegen, dass nur Ihre ungelesenen E-Mails nach Anhängen oder den von Ihnen eingerichteten Labels durchsucht werden.
3. Wenn Sie einen Anhang einer bestimmten Größe im Auge haben, verwenden Sie die Größe Feld, um eine Zahl einzugeben, die größer oder kleiner als die Zahl ist. Sie können die Größe in MB, KB oder Byte festlegen.
4. Beschränken Sie Ihre Suche auf einen Zeitraum mit dem Datum innerhalb Felder.
5. Nachdem Sie alle Suchbedingungen ausgefüllt haben, können Sie den Filter für die zukünftige Verwendung speichern. Klicke auf Filter erstellen. Für eine sofortige Suche klicken Sie einfach auf das Blau Suche Schaltfläche, um die Abfrage zu starten.
E-Mails mit Anhängen werden mit den neuesten E-Mails oben angezeigt. Sie müssen nach dem richtigen E-Mail-Anhang suchen, wenn Ihre Suchbegriffe nicht ins Schwarze treffen. Wenn Sie einen großen und geschäftigen Posteingang haben, können Sie häufig damit rechnen, einige Ergebnisseiten durchzublättern.
Große Google Mail-Anhänge finden: Finde Big Mail
Finde Big Mail ist ein kostenloser Dienst, mit dem Sie Ihre E-Mails nach Größe sortieren können. Es erfordert Zugriff auf Ihr Google Mail-Konto (mit Google Mail OAuth2).
Ihr Datenschutzerklärung behauptet, dass Ihr Google Mail-Passwort nicht gespeichert wird und Sie sicherstellen können, dass der Zugriff sofort entfernt wird, nachdem Sie ihn in Ihrem Google Mail-Konto verwendet haben.
Nachdem Sie Zugriff auf Ihr Google Mail-Konto gewährt haben, beginnt das Tool sofort mit dem Scannen Ihrer Nachrichten. Es kann einige Zeit dauern. Sobald dies erledigt ist, erhalten Sie eine E-Mail-Benachrichtigung, die Sie zur Statistikseite führt:
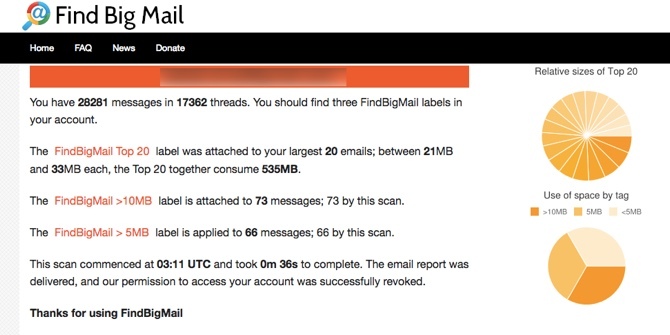
Sie können sich jetzt bei Ihrer Google Mail-Benutzeroberfläche anmelden, durch Ihre vollständige Etikettenliste klicken und einige neue Etiketten finden, die von der FindBigMail-App erstellt wurden.
Die Etiketten organisieren Ihre größten E-Mails nach Größe:
- Top (die größten E-Mails).
- 2-MB-Nachrichten sind größer als 2.000.000 Byte.
- 500-KB-Nachrichten liegen zwischen 500.000 und 2.000.000 Byte.
- 100-KB-Nachrichten liegen zwischen 100.000 und 500.000 Byte.
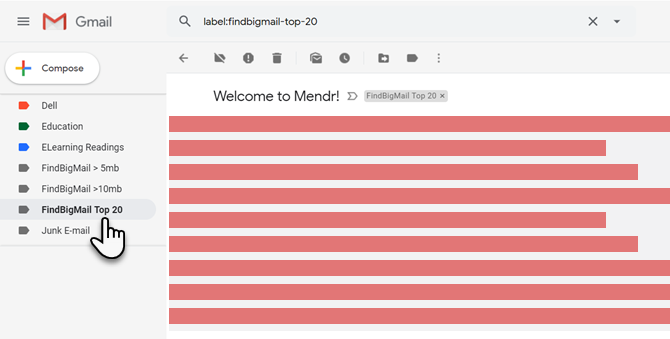
Find Big Mail hat die harte Arbeit in nur wenigen Sekunden für Sie erledigt. Befolgen Sie nun einfach diese beiden einfachen Schritte, um Ihren Posteingang zu entstören.
- Klicken Sie auf jedes Etikett, um die großen Nachrichten mit den umfangreichen Anhängen anzuzeigen.
- Dann folgen Sie diesen Google Mail-Anweisungen um die Mail mit den Anhängen zu entfernen, die Sie nicht mehr möchten.
Stellen Sie sicher, dass Sie den Papierkorb mit „Foreve löschenr ”, wenn Sie sofort Speicherplatz freigeben müssen. Andernfalls wird es innerhalb von 30 Tagen automatisch entfernt.
Verwalten Sie Ihre Google Mail-Anhänge wie ein Profi
Einer der platzsparenderen Anhänge sind freigegebene Bilder in Google Mail. Klobige PDF-Berichte aus dem Büro sind ein weiterer Megabyte-Fresser. Wer weiß? Möglicherweise müssen Sie einige davon in einer neuen E-Mail kompilieren. Stellen Sie also ein ausgewogenes Verhältnis zwischen guter Aufbewahrung oder Entsorgung bei Bedarf her.
Aber dank diesen Fortgeschrittene Google Mail-Kenntnisse Das Power User Guide für Google MailDieses kostenlose Google Mail-Handbuch richtet sich an Personen unter Ihnen, die Google Mail bereits als E-Mail-Client verwenden und die zahlreichen Produktivitätsfunktionen optimal nutzen möchten. Weiterlesen Sie müssen nicht zu viel Zeit als nötig aufwenden, um nach ihnen zu suchen.
Saikat Basu ist der stellvertretende Redakteur für Internet, Windows und Produktivität. Nachdem er den Schmutz eines MBA und eine zehnjährige Marketingkarriere beseitigt hat, hilft er nun leidenschaftlich anderen, ihre Fähigkeiten zum Geschichtenerzählen zu verbessern. Er hält Ausschau nach dem fehlenden Oxford-Komma und hasst schlechte Screenshots. Aber Ideen für Fotografie, Photoshop und Produktivität beruhigen seine Seele.