Werbung
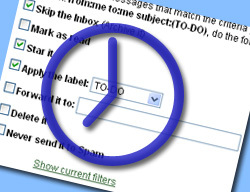 Wenn Sie (wie die meisten MUO-Leser, nehme ich an) täglich einige E-Mails empfangen und senden, sollten Sie Google Mail aus zwei einfachen Gründen verwenden: Es ist kostenlos und funktionsreich.
Wenn Sie (wie die meisten MUO-Leser, nehme ich an) täglich einige E-Mails empfangen und senden, sollten Sie Google Mail aus zwei einfachen Gründen verwenden: Es ist kostenlos und funktionsreich.
Eine der besten Google Mail-Funktionen ist die Möglichkeit, benutzerdefinierte Google Mail-Filter zu erstellen und zu verwenden. Wir haben bereits viele Verwendungsmöglichkeiten von Google Mail-Filtern gesehen Erstellen einer automatischen E-Mail-Antwort Erstellen Sie eine automatische E-Mail-Antwort mit dem neuen Filter von Google Mail Weiterlesen und Einrichten von Google Mail-SMS-Benachrichtigungen So richten Sie Google Mail-SMS-Benachrichtigungen für dringende E-Mails kostenlos ein Weiterlesen . Aber meistens Filter werden verwendet für Steigerung der Produktivität Ein einfacher Produktivitätsleitfaden für alleBei allen Ablenkungen, die das moderne Leben mit sich bringt, ist es nicht einfach, Ihre Produktivität aufrechtzuerhalten. Egal, ob Sie ein begeisterter Zauderer sind oder nur sehr wenig Zeit zur Verfügung haben. Weiterlesen
und hier sind drei Beispiele, die Ihnen zeigen, wie.1. To-Do-Listen pflegen
Sie können sich selbst E-Mail-Nachrichten senden und diese in einem separaten Ordner speichern, bis die Aufgabe abgeschlossen ist:
Schritt 1: Erstellen Sie eine Beschriftung zum Speichern der Aufgabenerinnerungen.
- Gehe zu: Einstellungen -> Beschriftungen
- Scrollen Sie zum Ende der Seite, geben Sie den Labelnamen ein - in unserem Fall TO-DO - und klicken Sie auf "Erstellen".
Schritt 2: Erstellen Sie einen Filter für diese Nachrichten:
- Gehe zu: Einstellungen -> Filter
- Erstellen Sie den folgenden Filter:
- Von mir
- Mir
- Betreff: TO-DO
- Klicken Sie auf "Nächster Schritt" und dort:
- Aktivieren Sie "Posteingang überspringen" (Sie möchten nicht, dass sie in Ihrem Posteingang hängen bleiben).
- Aktivieren Sie das Kontrollkästchen "Star it" (Sie können den Stern entfernen, nachdem die Aufgabe ausgeführt wurde).
- Bringen Sie das Etikett „TO-DO“ an.
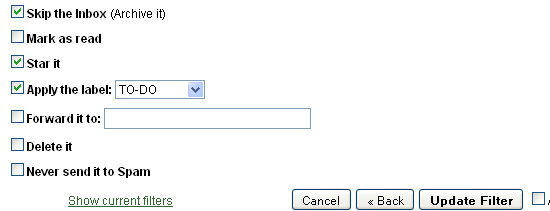
Wenn Sie sich jetzt daran erinnern möchten, etwas zu tun, senden Sie sich eine Nachricht mit den Aufgabendetails und vergessen Sie nicht, "TO DO" in den Betreff der E-Mail aufzunehmen:

2. Erinnerungen an andere senden
Dieser ist besonders nützlich, wenn Sie einige Personen (Freiberufler, Partner, Schriftsteller usw.) verwalten. Sie können alle automatisch Erinnerungen senden.
Dafür gibt es zwei Möglichkeiten:
Option 1
Befolgen Sie alle Schritte in Tipp 1 oben, aber:
- Anstatt Nachrichten mit TO-DO zu filtern, filtern Sie diejenigen, deren Betreff „Erinnerung“ enthält.
- Anstatt die Nachrichten im TO-DO-Ordner zu speichern, leiten Sie sie an die Person weiter, die Sie verwalten:
(Hinweis: Sie müssen für jede von Ihnen verwaltete Person einen separaten Filter erstellen. Soweit ich weiß, gibt es in diesem Schritt keine Möglichkeit, zwei oder mehr Empfängeradressen aufzulisten.)
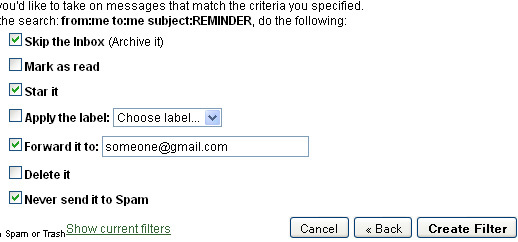
Option 2
Sie können E-Mail-Erinnerungen in Diensten wie einrichten RememberTheMilk 8 einfache Möglichkeiten zum Verwalten von Aufgaben mit Remember The Milk Weiterlesen und leiten Sie sie dann automatisch an die von Ihnen verwalteten Personen weiter.
- Richten Sie zuerst Erinnerungen innerhalb des von Ihnen verwendeten Zeitverwaltungsdienstes ein - mit RememberTheMilk sieht dies wie folgt aus:
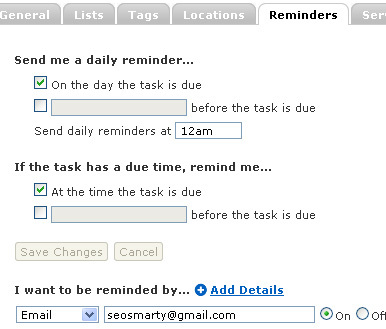
- Erstellen Sie dann einen Google Mail-Filter, um die Erinnerung an die von Ihnen verwaltete Person weiterzuleiten (genau wie im obigen Schritt, jedoch eingerichtet) die Suchparameter entsprechend, d. h. die weitergeleiteten Nachrichten, sollten von dem Zeitmanagement-Tool gesendet werden, das Sie sind using):

3. Filtern Sie Google Kalender-Ereignisse
Sie können Ihre Google Kalender-Erinnerungen effektiver organisieren, indem Sie sie so einrichten, dass sie direkt in Ihren EVENTS-Ordner gelangen.
Schritt 1: Erstellen Sie ein Etikett zum Speichern Ihrer Ereignisse:
- Gehe zu: Einstellungen -> Beschriftungen
- Scrollen Sie zum Ende der Seite, geben Sie den Labelnamen ein - in unserem Fall EREIGNISSE - und klicken Sie auf "Erstellen".
Schritt 2: Erstellen Sie einen Filter zum Organisieren Ihrer Veranstaltungen: Richten Sie alle Nachrichten von "[email protected]" an Sie ein, um direkt zu Ihrem EVENTS-Ordner zu gelangen:

Weitere Tipps und Tricks zur Google Mail-Produktivität
- Organisieren Sie Google Mail mit GTDgmail FireFox Plugin;
- 80 Google Mail-Tools Ultimative GMail-Sammlung: über 80 Tools und Tipps Weiterlesen : eine aktualisierte Zusammenfassung der Google Mail-Tools und Addons;
- Erstellen Sie eine automatische E-Mail-Antwort mit dem neuen Filter von Google Mail Erstellen Sie eine automatische E-Mail-Antwort mit dem neuen Filter von Google Mail Weiterlesen : eine großartige Idee zum Einrichten einer automatischen Antwort mithilfe von Google Mail-Filtern;
- Zehn unverzichtbare Google Mail-Filter zum Herunterladen verfügbar: LifeHackers Lieblingsfilter zum Organisieren Ihres Posteingangs in einem einzigen, praktischen Download.
- Verwandeln Sie Google Mail in Ihren ultimativen GTD-Posteingang (GTD steht für "Getting Things Done" GTD-Zusammenfassung (Getting Things Done) - Zeit zum Organisieren Weiterlesen Hier)
Nützliche Tipps für die E-Mail-Produktivität im Allgemeinen:
- MS Outlook: MS Outlook-Tipp: So organisieren Sie eingehende E-Mails automatisch MS Outlook-Tipp: So organisieren Sie eingehende E-Mails automatisch Weiterlesen : Verwandeln von Outlook in ein Tool zur Verwaltung von E-Mail-Aufgaben;
- MS Outlook: Organisieren Sie sich mit benutzerdefinierten Microsoft Outlook-Regeln: Noch mehr Tipps zur Verwendung von Outlook-Regeln, um Dinge zu erledigen;
- Thunderbird: So richten Sie Nachrichtenfilter in Thunderbird ein So richten Sie Nachrichtenfilter in Thunderbird ein Weiterlesen
- Allgemeines: 10 Tipps zum Organisieren Ihrer E-Mail
Und wie organisieren Sie sich mithilfe von E-Mail-Filtern und -Regeln? Haben Sie Tipps zum Teilen?
Erfahren Sie mehr über: E-Mail-Tipps, Google Mail, Google Kalender, GTD, Aufgabenliste.
Anthony V. Gibby
4. Februar 2010 um 19:06 Uhr
Schöne Tipps, habe die Option TO DO.
AntwortenRichard Williams
3. Februar 2010 um 9:04 Uhr
Verwenden Sie anstelle des Titels zum Filtern die mehreren Adressen, die in Google Mail mit dem Operator + verfügbar sind. Mail senden an: [email protected] Dadurch bleibt das Titelfeld als Bezeichnung für die Aufgabe geöffnet.
Antworten-
Jeff
2. Februar 2010 um 15:33 Uhr
Der AND-Operator sollte es Ihnen ermöglichen, es an mehr als eine Person zu senden. Ich habe es aber nicht überprüft.
Antworten-
Ann Smarty
3. Februar 2010 um 01:28 Uhr
Ich habe es versucht. Es heißt, dass in diesem Feld kein Platz sein kann, also funktioniert es nicht ...
AntwortenFlitterbyG
3. Februar 2010 um 02:44 Uhr
Bei den meisten E-Mail-Clients (ohne Google Mail), die mehr als eine Adresse in eine Zeile einfügen möchten, gilt Folgendes:
[email protected], name2 @ gmail.com
Nur ein Komma zwischen den Adressen und kein Leerzeichen. Ich muss zugeben, dass ich dies mit der Google Mail-Weiterleitungsfunktion nicht versucht habe.
AntwortenFlitterbyG
3. Februar 2010 um 02:52 Uhr
Ich habe gerade meinen vorherigen Vorschlag ausprobiert, ein Komma zwischen E-Mail-Adressen zu verwenden. Es hat nicht funktioniert.
Antworten-
Ann Smarty
3. Februar 2010 um 4:35 Uhr
Ja, ich habe viele Möglichkeiten ausprobiert. Nie gearbeitet ...
AntwortenJunior
5. Februar 2010 um 12:30 Uhr
Ich weiß nicht, ob dies mit dem übereinstimmt, von dem Sie sprechen, aber ich habe einen Filter erstellt, der Nachrichten von mehreren aufgelisteten Benutzern akzeptiert, und das Label "Freunde" daran angehängt. Ich musste Trial-and-Error verwenden, um festzustellen, wie die E-Mail-Adressen getrennt werden sollen, und stellte schließlich fest, dass die vertikale Leiste funktioniert ("|").
-
Geoff Jennings
2. Februar 2010 um 12:24 Uhr
Verwenden Sie die Funktion googles +, noch besser als TODO zur Betreffzeile hinzufügen zu müssen. Durch Hinzufügen von + word zur E-Mail-Adresse wird eine E-Mail an dieselbe gesendet. Das heißt, beide:
[email protected]
und
[email protected]Wird in die Mailbox von gehen [email protected]
Sie können jedoch wie beschrieben einen Filter erstellen, um den Todo herauszufiltern, indem Sie in der Zeile TO: filtern.
Auf diese Weise können Sie einen Kontakt mit dem Namen TODO in Ihrer Kontaktliste erstellen. Geben Sie TODO in die Zeile to: einer neuen E-Mail ein, und es wird ein Popup angezeigt. Ich benutze es seit Jahren.
Antworten-
radikaalz
1. Februar 2010 um 16:42 Uhr
Ich habe im Internet viel über Google Mail-Filter und deren Verwendung gesucht, aber noch nie einen besseren Artikel wie diesen gefunden. Erstklassig, spitzenmäßig!
AntwortenAnn Smarty
2. Februar 2010 um 03:51 Uhr
Danke, es ist großartig, dass Sie die Beispiele nützlich fanden
Antworten