Werbung
Chrome Remote Desktop ist eine hervorragende Browser-App, mit der Sie die vollständige Kontrolle übernehmen können irgendein PC von jedem andere PC solange beide online sind. Und entgegen der landläufigen Meinung benötigen Sie kein Chromebook, um es nutzen zu können. Alles was Sie brauchen ist Chrome.
Was ist Chrome Remote Desktop?
Wenn Sie eine Verbindung zu einem Remote-PC herstellen, wird alles auf Ihren aktuellen PC „gestreamt“. Ihre Tastatur- und Mauseingabe steuert den Remote-PC so, als wären Sie auf dem Remote-PC selbst. Alle Remote-Sitzungen sind über SSL AES-verschlüsselt.
Ihre remote zugänglichen PCs sind durch private PINs geschützt. Sie können jedoch auch anderen Personen mithilfe einmaliger Zugangscodes eine vorübergehende Kontrolle gewähren. Zugriffscodes verfallen, wenn die Remote-Sitzung endet oder wenn sie nicht innerhalb weniger Minuten nach der Erstellung verwendet werden.
Mögliche Verwendungszwecke für Chrome Remote Desktop sind:
- Verwenden einer plattformspezifischen App auf einem Remote-Betriebssystem.
- Einchecken auf einem PC von überall auf der Welt.
- Technischer Support für einen Freund oder ein Familienmitglied aus der Ferne.
Chrome Remote Desktop funktioniert unter Windows, Mac, Linux und Chrome OS. Darüber hinaus können PCs mit Android- und iOS-Geräten remote aufgerufen und gesteuert werden. In diesem Artikel zeigen wir Ihnen, wie Sie alle diese Plattformen einrichten.
Richten Sie Chrome Remote Desktop unter Windows ein
Installiere das Chrom Browser und die Chrome Remote Desktop App.
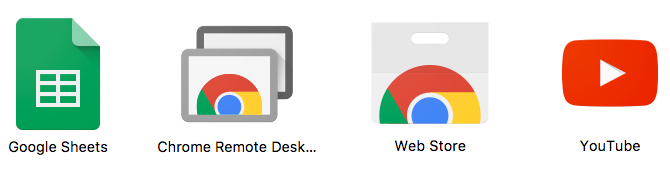
Navigieren Sie in Chrome zu Chrome: // Apps Seite und klicken Chrome Remote Desktop. Wenn Sie zur Eingabe von Berechtigungen aufgefordert werden, klicken Sie auf Fortsetzen. Dies gewährt der App die Kontrolle über den Browser hinaus.
Sie müssen sich auch in einem Google-Konto anmelden und auf klicken ermöglichen um die App-Berechtigungen für Ihr Konto zu erteilen. In diesem Konto werden alle Ihre PCs gespeichert.
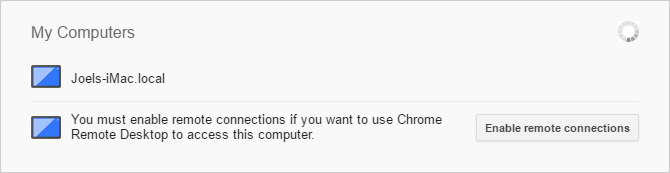
Klicken Sie unter Arbeitsplatz auf Loslegen, dann klick Aktivieren Sie Remoteverbindungen. Dadurch können andere Geräte eine Verbindung zu diesem PC herstellen.
Wenn Sie aufgefordert werden, das Chrome Remote Desktop Host-Installationsprogramm herunterzuladen, klicken Sie auf Akzeptieren und installieren. Laden Sie die MSI-Installationsdatei herunter und führen Sie sie aus.
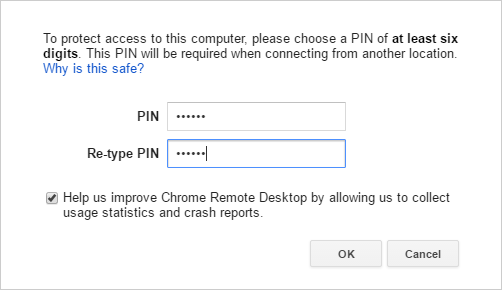
Geben Sie in der Chrome Remote Desktop-App Folgendes ein: STIFT Sie möchten verwenden. Je länger, desto besser. Klicken okay. Wenn Sie aufgefordert werden, Änderungen vorzunehmen, klicken Sie auf Ja.
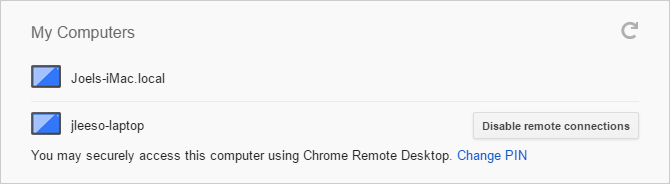
Ihr Windows-PC sollte jetzt in der App unter Arbeitsplatz angezeigt werden.
Richten Sie Chrome Remote Desktop auf dem Mac ein
Installiere das Chrom Browser und die Chrome Remote Desktop App.
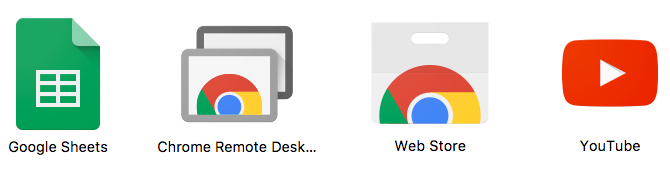
Navigieren Sie in Chrome zu Chrome: // Apps Seite und klicken Chrome Remote Desktop. Wenn Sie zur Eingabe von Berechtigungen aufgefordert werden, klicken Sie auf Fortsetzen. Dies gewährt der App die Kontrolle über den Browser hinaus.
Sie müssen sich auch in einem Google-Konto anmelden und auf klicken ermöglichen um die App-Berechtigungen für Ihr Konto zu erteilen. In diesem Konto werden alle Ihre PCs gespeichert.
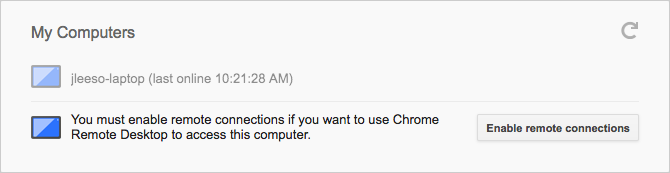
Klicken Sie unter Arbeitsplatz auf Loslegen, dann klick Aktivieren Sie Remoteverbindungen. Dadurch können andere Geräte eine Verbindung zu diesem PC herstellen.
Wenn Sie aufgefordert werden, das Chrome Remote Desktop Host-Installationsprogramm herunterzuladen, klicken Sie auf Akzeptieren und installieren. Laden Sie die DMG-Datei herunter, öffnen Sie sie und führen Sie die darin enthaltene PKG-Installationsdatei aus.
Klicken Sie in der Chrome Remote Desktop-App auf okay weitermachen.
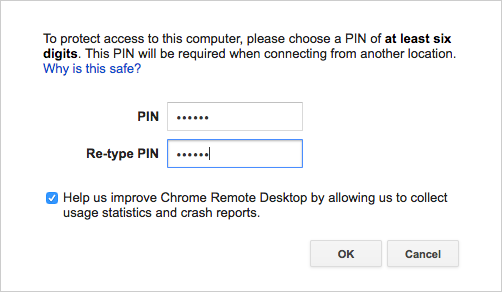
Geben Sie die STIFT Sie möchten verwenden. Je länger, desto besser. Klicken okay.
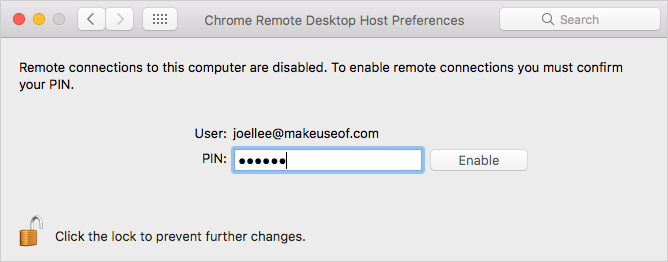
Wenn Sie aufgefordert werden, Remoteverbindungen zu aktivieren, entsperren Sie das Bedienfeld, geben Sie Ihre PIN ein und klicken Sie auf Aktivieren.
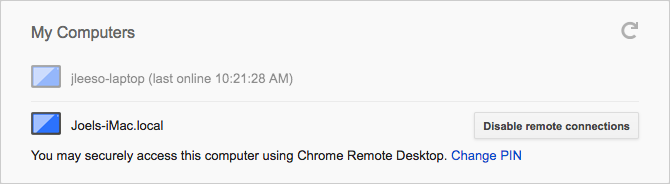
Ihr Mac sollte jetzt in der App unter Arbeitsplatz angezeigt werden.
Richten Sie Chrome Remote Desktop unter Linux ein
Installieren Sie den Chrome-Browser (Verwenden Sie diese Anweisungen So installieren Sie Chrome unter Linux und migrieren Ihr Surfen einfach von WindowsDie Migration von Windows auf Linux ist schwierig und der Verlust des Browserverlaufs, der Lesezeichen und der Kennwörter ist eine große Enttäuschung. Eine Möglichkeit, dies zu umgehen, ist der Chrome-Browser - aber sollten Sie ihn auf ... Weiterlesen ) und das Chrome Remote Desktop App.
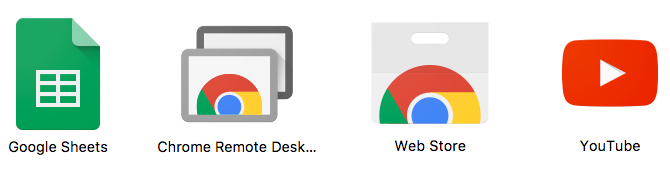
Navigieren Sie in Chrome zu Chrome: // Apps Seite und klicken Chrome Remote Desktop. Wenn Sie zur Eingabe von Berechtigungen aufgefordert werden, klicken Sie auf Fortsetzen. Dies gewährt der App die Kontrolle über den Browser hinaus.
Sie müssen sich auch in einem Google-Konto anmelden und auf klicken ermöglichen um die App-Berechtigungen für Ihr Konto zu erteilen. In diesem Konto werden alle Ihre PCs gespeichert.
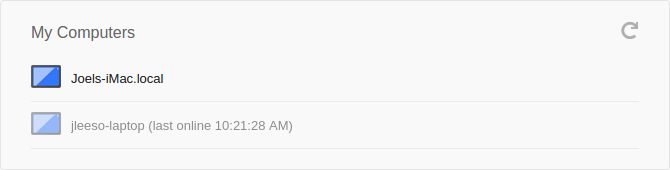
Zum jetzigen Zeitpunkt konnte ich mein Linux-Setup (mit Linux Mint 17.3 mit Cinnamon auf Chrome 59) nicht als Hostcomputer für "Meine Computer" verwenden. Beachten Sie außerdem, dass der Chrome Remote Desktop Host-Dienst nur für von Debian abgeleitete 64-Bit-Distributionen offiziell verfügbar ist.
Ich war jedoch weiterhin in der Lage, die Kontrolle über meinen Computer zu teilen und andere Computer mithilfe von Zugangscodes fernzusteuern.
Richten Sie Chrome Remote Desktop unter Chrome OS ein
Stellen Sie sicher, dass Sie in demselben Google-Konto angemeldet sind, mit dem Sie Ihre Windows-, Mac- und / oder Linux-Computer eingerichtet haben. Installiere das Chrome Remote Desktop App. Starten Sie nach der Installation die App.
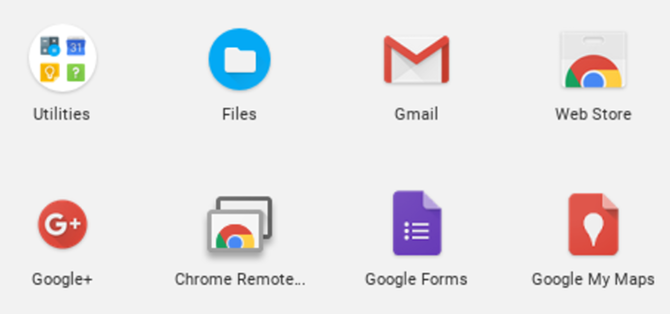
Sie können ein Chromebook zwar nicht als einen Ihrer "Arbeitsplatz" -PCs einrichten, Sie können jedoch weiterhin die Kontrolle über Ihren Computer teilen und andere Computer mithilfe von Zugangscodes fernsteuern. Ein bisschen unangenehm, aber letztendlich geringfügig.
Das ist alles was Sie tun müssen. Jetzt können Sie loslegen.
Temporäre Zugangscodes erstellen
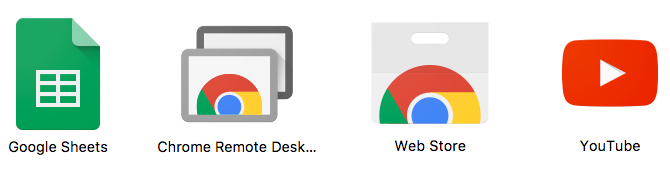
Navigieren Sie in Chrome zu Chrome: // Apps Seite und klicken Chrome Remote Desktop.
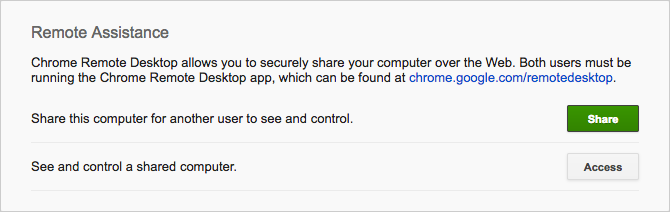
Klicken Sie unter Remoteunterstützung auf Loslegen, dann klick Teilen.
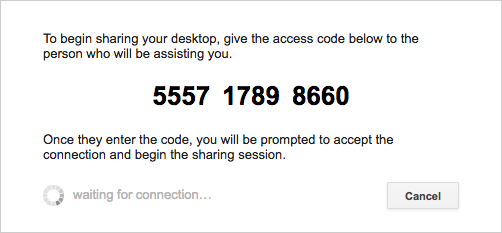
Sobald der 12-stellige Zugangscode generiert wurde, geben Sie ihn der Person, mit der Sie den Zugang teilen möchten. Sie können dies per E-Mail, SMS oder auf eine andere Weise tun. Lassen Sie Chrome Remote Desktop geöffnet.
Sobald sie den Code eingegeben haben, müssen Sie die Freigabe bestätigen. Wenn Sie fertig sind, klicken Sie auf Hör auf zu teilen um die Sitzung zu beenden.
Herstellen einer Verbindung zu einem PC mit Chrome Remote Desktop
Verwenden von Windows, Mac, Linux oder Chrome OS
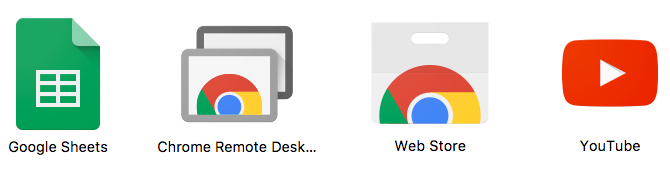
Navigieren Sie in Chrome zu Chrome: // Apps Seite und klicken Chrome Remote Desktop.
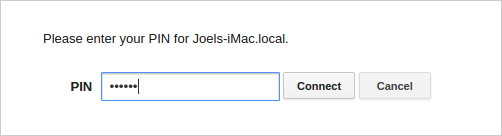
So stellen Sie eine Verbindung zu einem Ihrer eigenen PCs her:
- Klicken Sie unter Arbeitsplatz auf den gewünschten PC.
- Wenn Sie dazu aufgefordert werden, geben Sie die PIN für diesen PC ein und klicken Sie auf Verbinden.
- Wenn Sie fertig sind, klicken Sie auf Hör auf zu teilen.
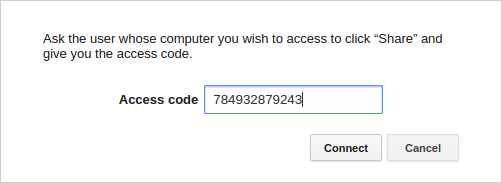
So stellen Sie eine Verbindung zum PC einer anderen Person her:
- Klicken Sie unter Remoteunterstützung auf Loslegen, dann Zugriff.
- Wenn Sie dazu aufgefordert werden, geben Sie den Zugangscode ein und klicken Sie auf Verbinden.
- Warten Sie, bis die andere Person die Freigabe bestätigt hat.
- Wenn Sie fertig sind, klicken Sie auf Hör auf zu teilen.
Mit Android oder iOS
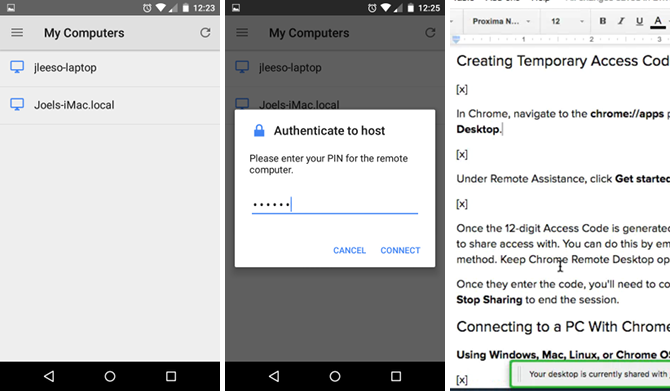
Installieren Sie die Chrome Remote Desktop App für Android oder iOS. Es ist völlig kostenlos und hat keine Anzeigen oder In-App-Käufe. Starten Sie nach der Installation die App.
Melden Sie sich im Seitenmenü mit dem PC, den Sie steuern möchten, im Google-Konto an. Sobald Sie dies tun, sollten Sie eine Liste der zugänglichen PCs sehen. Tippen Sie auf die gewünschte PIN, geben Sie die PIN ein und tippen Sie auf Verbinden. Leider gibt es zum jetzigen Zeitpunkt keine Möglichkeit, mithilfe von Zugangscodes eine Verbindung vom Mobiltelefon aus herzustellen.
Sobald die Verbindung hergestellt ist, können Sie wie folgt interagieren:
- Ziehen Sie einen Finger um den Mauszeiger zu bewegen.
- Tippen Sie auf einen Finger klicken.
- Drücken Sie zwei Finger zum Vergrößern und Verkleinern.
- Wischen Sie mit zwei Fingern nach oben oder unten um zu scrollen.
- Wischen Sie mit drei Fingern nach unten um die Symbolleiste aufzurufen. Über die Symbolleiste können Sie zwischen dem Touch- und dem Trackpad-Modus wechseln, die Tastatur aufrufen, um mit der Eingabe zu beginnen, eine Kombination aus Strg + Alt + Entf senden und die Sitzung beenden.
Jetzt können Sie Ihren PC von überall aus steuern!
Unabhängig davon, welche Computer Sie eingerichtet haben, stellen Sie sicher, dass Sie die Einstellungen für die einzelnen Computer konfigurieren Deaktivieren Sie den Ruhemodus im Leerlauf. Chrome Remote Desktop reagiert nicht, wenn ein Host-Computer in den Ruhezustand wechselt, wodurch der Zweck dieser App zunichte gemacht wird.
Wenn Sie Fernbedienungsfunktionen für Schlafmaschinen benötigen, lesen Sie unseren Beitrag unter Möglichkeiten zur Steuerung eines PCs mit Wake on LAN 5 Möglichkeiten zur Fernsteuerung Ihres PCs mit Strom oder Wake-On-LANWünschten Sie sich jemals, Sie könnten Ihren Computer aus der Ferne oder nach einem Zeitplan oder anderen Auslösern ein- oder ausschalten? Stellen Sie sich vor, wie viel Zeit und Energie Sie sparen könnten! Zeit, sich mit Wake On LAN vertraut zu machen! Weiterlesen . Für eine plattformübergreifende Remotedesktop-App, an der Google nicht beteiligt ist, Verwenden Sie stattdessen TeamViewer 11 Tipps zur Verwendung von Team Viewer - Der beste kostenlose Remotedesktop-VerbindungsmanagerWenn Sie einen kostenlosen Remotedesktop-Client mit erweiterten Funktionen benötigen, sollte TeamViewer Ihre erste Wahl sein. Lassen Sie uns seine einzigartigen Eigenschaften hervorheben. Weiterlesen .
Wenn Chrome Remote Desktop und TeamViewer nicht die von Ihnen gesuchten Lösungen sind, lesen Sie unsere Beiträge unter Android-Remotedesktop-Apps 15 Android Apps zur Fernsteuerung Ihres Linux-PCsSie kennen wahrscheinlich Apps, mit denen Sie ein Android-Gerät vom Desktop aus fernsteuern können. Aber was ist mit Linux-Benutzern? Nun, diese Apps können Ihr Android in eine leistungsstarke Linux-Fernbedienung verwandeln. Weiterlesen , iOS-Remotedesktop-Apps Die besten kostenlosen Remotedesktop-Apps für Ihr iPadWenn Sie sich wie ich oft in der Position des offiziellen technischen Supports für Ihre Familie und Freunde befinden, wissen Sie zu gut, wie schmerzhaft es ist, etwas am Telefon zu erklären. Das... Weiterlesen , Steuern von Windows mit Remotedesktopverbindung So nutzen Sie den Remotezugriff effizient, sicher und sicher Weiterlesen , oder Linux von Windows aus steuern So steuern Sie Linux unter Windows fernWollten Sie schon immer Ihren Linux-Computer von einem Windows-Computer aus steuern? Folgendes müssen Sie wissen. Weiterlesen .
Wussten Sie, dass Sie PCs nur mit Chrome fernsteuern können? Verwenden Sie dies in Zukunft oder bevorzugen Sie eine alternative Methode? Teilen Sie uns Ihre Gedanken in den Kommentaren unten mit!
Joel Lee hat einen B.S. in Informatik und über sechs Jahre Berufserfahrung im Schreiben. Er ist Chefredakteur von MakeUseOf.
