Werbung
Windows Explorer - bekannt als Datei-Explorer ein Windows 8 - ist eine Anwendung, in der Sie wahrscheinlich viel Zeit verbringen. Selbst Windows-Freaks, die kein anderes Microsoft-Programm verwenden, verwenden Windows Explorer anstelle eines Dateimanagers eines Drittanbieters. Während wir Zeit damit verbringen, unseren Browser mit Erweiterungen anzupassen, denken wir oft nicht daran, unseren Dateimanager zu hacken. Es gibt viele Möglichkeiten, den Windows Explorer anzupassen, um die Dateiverwaltung schneller und effizienter zu gestalten.
Wir werden nicht weiter darauf eingehen Die integrierten Optionen von Windows Explorer 3 einfache Möglichkeiten zur Verbesserung des Windows 7-ExplorersWindows Explorer ist die Dateimanageranwendung, die den Windows-Desktop und die Taskleiste verwaltet und Ihnen den Zugriff auf Ihre Dateien ermöglicht. Ohne die schöne grafische Oberfläche wäre die Steuerung Ihres Computers viel komplizierter. Es ist... Weiterlesen hier - nur die interessantesten Möglichkeiten, wie Sie abseits der ausgetretenen Pfade Dinge tun können, die nicht offensichtlich sind.
Kopie zum Ordner hinzufügen und In Ordner verschieben
Mit einem schnellen Registry-Hack Was ist die Windows-Registrierung und wie bearbeite ich sie?Wenn Sie die Windows-Registrierung bearbeiten müssen, können Sie schnell einige Änderungen vornehmen. Lassen Sie uns lernen, wie man mit der Registrierung arbeitet. Weiterlesen können Sie Ihrem Windows Explorer-Kontextmenü die Einträge "In Ordner kopieren" und "In Ordner verschieben" hinzufügen. Sie können mit der rechten Maustaste auf Dateien oder Ordner klicken und die Optionen In Ordner kopieren oder In Ordner verschieben auswählen. Wenn Sie eine der beiden Optionen auswählen, wird ein Fenster geöffnet, in dem Sie Ihren bevorzugten Zielordner auswählen können, wodurch das Kopieren und Verschieben von Dateien vereinfacht wird.
Laden Sie dazu einfach die .reg-Datei für Ihre bevorzugte Option herunter von der Seven Forums-Website - entweder Add_Copy_To_Folder.reg oder Add_Move_To_Folder.reg - und doppelklicken Sie darauf. Windows fügt die Informationen Ihrer Registrierung hinzu und zeigt die Optionen in Ihrem Kontextmenü an.

Bearbeiten Sie Ihr Menü "Senden an"
Im Menü Senden an können Sie mit der rechten Maustaste auf Dateien oder Ordner klicken und diese einfach ausführen. Standardmäßig können Sie ein Dokument an Ihren Desktop senden, komprimieren, per E-Mail an jemanden senden und vieles mehr. Sie sind jedoch nicht nur auf die Optionen beschränkt, die hier standardmäßig angezeigt werden. Ihr Menü "Senden an" ist eigentlich nur ein Ordner, und Sie können es öffnen, um ganz einfach Ihre eigenen benutzerdefinierten Verknüpfungen hinzuzufügen und die dort bereits vorhandenen Verknüpfungen zu löschen.
Um den Ordner Senden an unter Windows 7 oder 8 zu öffnen, drücken Sie Windows-Taste + R, um das Dialogfeld Ausführen zu öffnen, geben Sie shell: sendto ein und drücken Sie die Eingabetaste. Kopieren Sie nach dem Öffnen des Ordners die Verknüpfungen, die Sie verwenden möchten, in den Ordner. Wenn Sie Verknüpfungen aus dem Menü Senden an entfernen möchten, löschen Sie sie einfach aus dem Ordner.
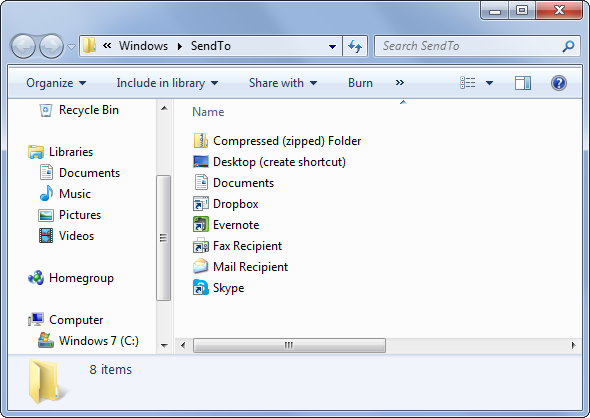
Passen Sie Ihr Kontextmenü an
Das Kontextmenü von Windows Explorer oder das Kontextmenü wird mit der Zeit unübersichtlich, wenn Sie mehr und mehr Software installieren. Normalerweise können Sie die zugehörigen Programme deinstallieren, um die Kontextmenüeinträge zu entfernen. Was ist jedoch, wenn Sie sie lieber installiert lassen möchten? Sie können ein Tool wie verwenden CCleaner um nicht verwendete Optionen aus Ihrem Rechtsklick-Menü zu entfernen, um es minimaler und übersichtlicher zu gestalten.
CCleaner listet nicht alle Kontextmenüeinträge auf - checken Sie aus Unsere Liste der Möglichkeiten zum Entfernen von Kontextmenüeinträgen Machen Sie Windows 7 schneller, indem Sie Kontextmenüeinträge entfernenDie Kontextmenüs von Windows 7 können im Laufe der Zeit unübersichtlich werden und verschiedene Optionen aus den verschiedenen von Ihnen installierten Programmen enthalten. Schlimmer noch, schlecht benommene Kontextmenüeinträge können zu Verzögerungen führen, bevor das Kontextmenü angezeigt wird, und ... Weiterlesen für mehr Informationen.
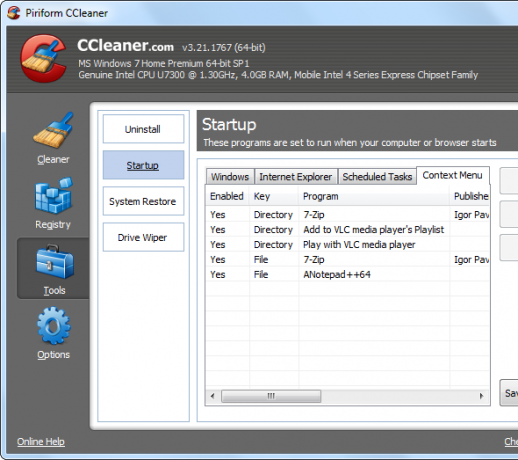
Wenn Sie Ihrem Kontextmenü lieber benutzerdefinierte Verknüpfungen hinzufügen möchten, können Sie dies mit einem Programm wie FileMenu Tools tun Wir haben bereits darauf eingegangen Machen Sie Ihr Dateikontextmenü mit den FileMenu-Tools nützlicherWie Chris kürzlich beschrieben hat, hat Windows eine Menge Ärger. Bei weitem ist einer dieser Ärger, der mich am meisten nervt, das Rechtsklick-Menü für Dateien. Es ist ein Tier, das sich zu verändern scheint und ... Weiterlesen .
Ändern Sie Ihren Standardordner
Unter Windows 7 wird Windows Explorer bei jedem Öffnen in Ihrem Bibliotheksordner geöffnet. Aber vielleicht tust du es nicht Verwenden Sie Bibliotheken Sorgen Sie dafür, dass Windows 7- und 8-Bibliotheken für Sie funktionierenBibliotheken, gefunden in Windows 7 und 8. sind mehr als eine Liste vorgeschlagener Ordner zum Speichern von Dokumenten, Musik, Bildern und Videos. Das Anpassen Ihrer Bibliotheken ist nicht nur eine Optimierung, um ... Weiterlesen , oder Sie verwenden stattdessen einfach öfter einen anderen Ordner.
Microsoft macht diese Option nicht offensichtlich, aber Sie können es einfach Ändern Sie den Standardordner von Windows Explorer in Ihren bevorzugten Ordner 3 Erweiterte Tipps und Tricks zur Verwendung von Windows ExplorerWindows Explorer ist der Standard-Windows-Dateimanager. Letzte Woche habe ich Ihnen drei einfache Möglichkeiten vorgestellt, um den Windows 7 Explorer zu verbessern, indem Sie die Funktionen optimieren und das volle Potenzial nutzen. In diesem Artikel,... Weiterlesen indem Sie die Windows Explorer-Verknüpfung Ihrer Taskleiste bearbeiten. Wenn Sie Windows Explorer starten, wird der von Ihnen ausgewählte Ordner angezeigt. Wir möchten, dass der Ordner "Downloads" zum Standardordner wird, sodass Sie leicht auf Ihre kürzlich heruntergeladenen Dateien zugreifen können. Sie sollten jedoch den Ordner auswählen, den Sie am häufigsten verwenden.
Klicken Sie dazu mit der rechten Maustaste auf die Verknüpfung Windows Explorer (oder Datei-Explorer) in Ihrer Taskleiste, klicken Sie in der angezeigten Sprungliste mit der rechten Maustaste auf Windows Explorer und wählen Sie Eigenschaften. Fügen Sie den Pfad Ihres bevorzugten Ordners am Ende des Verknüpfungsfelds hinzu.

Registerkarten hinzufügen
Apples Finder erhält Registerkarten in OS X Mavericks, und Linux-Dateimanager haben seit langer Zeit Registerkarten. Aber Windows Explorer ist auch unter Windows 8 immer noch ohne Registerkarten. Internet Explorer war der letzte große Browser, der Tabs erhielt, und es scheint, dass Windows Explorer der letzte große Dateimanager sein wird, der Tabs erhält - falls dies jemals der Fall sein sollte.
Sie können Windows Explorer zwar durch Dateimanager mit Registerkarten ersetzen, müssen dies jedoch nicht Wechseln Sie zu einem neuen Dateimanager Unterhaltsame und nützliche Alternativen für Windows ExplorerDer Windows Explorer - in Windows 8 jetzt als Datei-Explorer bezeichnet - ist eine Hauptstütze des Windows-Desktops. Egal wie viele alternative Programme Windows-Tweaker verwenden, die meisten Leute scheinen sich an die ... Weiterlesen nur für dieses kleine Feature. Tools von Drittanbietern wie QTTabBar kann Fügen Sie dem Windows Explorer Registerkarten hinzu 3 Tools zum Hinzufügen von Registerkarten-Browsing zum Windows ExplorerDas Browsen mit Registerkarten ist eine Funktion, die ich vor 10 Jahren in Firefox 'früherer Inkarnation Firebird kennengelernt habe. Seitdem sind in fast allen Bereichen, die mit Benutzeroberflächen zu tun haben, Registerkarten aufgetaucht. Sie machen es einfach ... Weiterlesen Dies gibt Ihnen die Möglichkeit, mehrere Ordner im selben Fenster zum Durchsuchen von Dateien zu öffnen.

Verbessern Sie das Kopieren von Dateien
Das Dialogfeld zum Kopieren von Dateien unter Windows 7 und früheren Windows-Versionen ist nicht sehr gut. Es ist langsam, hat Probleme beim Umgang mit Dateikonflikten und erlaubt Ihnen nicht, Dateivorgänge anzuhalten. Wenn ein Dateikonflikt oder ein anderes Problem vorliegt, stoppt der Dialog zum Kopieren von Dateien in seinen Spuren und wartet auf Ihre Eingabe, anstatt fortzufahren und Konflikte später zu behandeln. Windows 8 hat dies verbessert, Sie müssen jedoch nicht auf Windows 8 aktualisieren, um ein besseres Kopiererlebnis zu erzielen.
Zu Holen Sie sich einen verbesserten Dialog zum Kopieren von Dateien 6 Möglichkeiten zum schnelleren Kopieren von Dateien in Windows 10Sie fragen sich, wie Sie Dateien schneller kopieren können? Hier sind die besten Möglichkeiten, um die Dateiübertragung in Windows zu beschleunigen. Weiterlesen , einfach installieren TeraCopy und aktivieren Sie die Explorer-Integrationsoptionen. Immer wenn Sie Dateien im Windows Explorer kopieren oder verschieben - entweder per Drag & Drop oder durch Kopieren und Einfügen - wird TeraCopy aktiv und führt stattdessen das Kopieren der Dateien durch. Dadurch wird der schlechte Dateikopiedialog von Windows effektiv herausgerissen und Sie erhalten einen viel besseren. Sie können die Integration in Zukunft deaktivieren, wenn Sie das Standarddialogfeld zum Kopieren von Dateien verwenden möchten.
TeraCopy fügt sich optional auch in Ihr Kontextmenü ein, sodass Sie es nur dann starten können, wenn Sie es möchten, und wenn Sie möchten, die meiste Zeit den Standarddialog zum Kopieren von Dateien verwenden können.

Haben Sie weitere nützliche Tipps zum Hacken im Windows Explorer? Hinterlasse einen Kommentar und teile sie!
Chris Hoffman ist ein Tech-Blogger und Allround-Techniksüchtiger, der in Eugene, Oregon, lebt.


