Werbung
 Aero erweitert Windows 7 um mehrere visuelle Effekte. Aero Peek zum Beispiel macht geöffnete Fenster transparent und zeigt den Desktop darunter an. Diese Effekte sind sehr elegant und nützlich, belasten aber auch die Ressourcen Ihres Computers.
Aero erweitert Windows 7 um mehrere visuelle Effekte. Aero Peek zum Beispiel macht geöffnete Fenster transparent und zeigt den Desktop darunter an. Diese Effekte sind sehr elegant und nützlich, belasten aber auch die Ressourcen Ihres Computers.
Abhängig von Ihren Systemressourcen ist Aero nicht unbedingt standardmäßig aktiviert. Dieser Artikel zeigt, wie Systemkomponenten bewertet werden und wie Sie Aero-Effekte aktivieren oder deaktivieren können.
Darüber hinaus werde ich zeigen, wie Sie nur ausgewählte visuelle Effekte verwenden können, um Ihre Systemressourcen zu schonen.
Welche Aeroeffekte gibt es?
-
Aero Peek
Diese Funktion vereint zwei ähnliche Effekte. Zum einen bezieht es sich auf die Miniaturansicht, die Sie sehen, wenn Sie mit der Maus über ein Taskleistensymbol fahren. Sobald Sie die Maus über das Miniaturbild bewegen, wird eine Vorschau der jeweiligen Fenster in voller Größe angezeigt. Wenn Sie mit der Maus ganz rechts über die Taskleiste fahren, werden alle geöffneten Fenster transparent und der zugrunde liegende Desktop wird angezeigt.

-
Aero Shake
Klicken und schütteln Sie ein Fenster, um alle anderen geöffneten Fenster zu minimieren. Schütteln Sie das geöffnete Fenster erneut, um die minimierten Fenster wiederherzustellen.
-
Aero Snap
Durch Ziehen eines Fensters auf die linke oder rechte Seite des Bildschirms wird es an die jeweilige Hälfte angedockt. Dies macht es sehr einfach, zwei Fenster nebeneinander anzuzeigen. Durch Ziehen eines Fensters an den oberen Bildschirmrand wird es maximiert. Wenn Sie die Größe eines Fensters ändern und es den oberen oder unteren Rand des Bildschirms berühren lassen, wird es automatisch vertikal maximiert, wobei die Breite beibehalten wird.
-
Aero Flip
Dies ist ein 3D-Effekt, mit dem Sie durch alle geöffneten Fenster blättern können. Es funktioniert nur mit Tastaturkürzeln. Halten Sie die [Windows] -Taste gedrückt und klicken Sie auf die [TAB] -Taste, um den Effekt zu starten, und wechseln Sie dann zwischen den Fenstern.
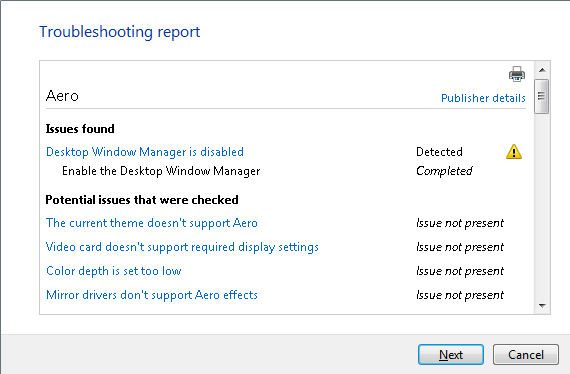
Warum funktionieren einige Aero-Effekte auf meinem Computer nicht?
Windows 7 passt Aero-Effekte automatisch basierend auf dem Windows Experience Index Ihres Computers an. Der Index bewertet wichtige Systemkomponenten wie Prozessor, Speicher, Grafiken, Spielgrafiken und primäre Festplatte auf einer Skala von 1,0 bis 7,9. Die Basisbewertung entspricht der niedrigsten Unterpunktzahl. Der Unterpunkt für die Grafikleistung Ihres Computers bestimmt, welche Windows Aero-Effekte unterstützt werden.
Wie kann ich den Windows Experience Index meines Computers ermitteln oder aktualisieren?
Gehe zu> Anfang und geben Sie> ein Erfahrungsindex in die> Suchfeld. Klicken Sie in den Ergebnissen auf> Überprüfen Sie den Windows Experience Index. Wenn Sie einen Laptop haben, stellen Sie sicher, dass der Netzstecker angeschlossen ist, da der Test nicht mit Batteriestrom ausgeführt wird. Klicken Sie dann auf> Aktualisierung.

Wie kann ich Aero Visual Effects anpassen?
Beachten Sie, dass Aero für Windows 7 Starter nicht verfügbar ist. Darüber hinaus müssen Sie ein Aero-Thema anstelle eines einfachen oder kontrastreichen Themas verwenden. Um Ihr Thema zu überprüfen oder zu ändern, gehen Sie zu> Anfang und geben Sie> ein Thema in die Suchfeld. Klicken Sie dann auf> Ändern Sie das Thema und wählen Sie ein Thema aus der Liste der verfügbaren> Aero-Themen.
Stellen Sie sicher, dass Ihr Windows Experience Index (WEI) auf dem neuesten Stand ist. Wenn Sie es gerade aktualisiert haben, können Sie auf> klicken Passen Sie die visuellen Effekte an oben links im selben Fenster. Andernfalls gehen Sie zu> Anfang und geben Sie> ein Leistung anpassen in die> Suchfeld. Ein Fenster mit> Performance-Optionen für> Visuelle Effekte wird auftauchen.
Hier können Sie> Lassen Sie Windows auswählen, was für meinen Computer am besten ist (basierend auf Ihrer WEI-Punktzahl),> Stellen Sie das beste Erscheinungsbild ein, > Für optimale Leistung anpassenoder wählen Sie> Benutzerdefiniert die Einstellungen.
Wählen Sie nur die folgenden Optionen aus, um die beste Leistung zu erzielen und dennoch die Funktionalität für alle Aero-Effekte beizubehalten:
- Aktivieren Sie Aero Peek
- Aktivieren Sie die Desktop-Komposition
- Verwenden Sie visuelle Stile für Fenster und Schaltflächen
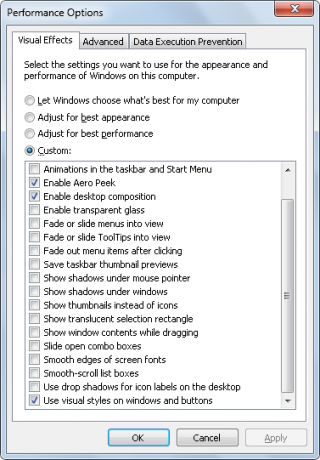
Für eine optimale Leistung sollten Sie so wenig Optionen wie möglich überprüfen lassen. Ich mag auch das> Fenster anzeigenInhalt beim Ziehen Option, aber ansonsten kann ich ohne ausgefallene visuelle Effekte leben.
Was kann ich tun, wenn es immer noch nicht funktioniert?
Windows hat möglicherweise Probleme mit Ihrem Grafiktreiber oder Ihre Systemleistung ist zu niedrig, um Aero zu unterstützen. Im Allgemeinen muss der WEI-Unterpunkt für Ihre Grafiken 3.0 oder höher sein, damit Aero funktioniert. Beachten Sie, dass meine Punktzahl 2,7 beträgt und Aero immer noch recht gut funktioniert. Aero Peek war jedoch standardmäßig deaktiviert. In jedem Fall gibt es ein benutzerfreundliches Tool zur Fehlerbehebung, mit dem das Problem aufgespürt oder Fehler behoben und Windows Aero automatisch aktiviert werden können.
Stellen Sie erneut sicher, dass Ihre WEI aktualisiert ist. Klicken Sie dann auf> Anfang und geben Sie> ein Aero in die> Suchfeld. Klicken Sie in der Liste auf> Finden und beheben Sie Probleme mit Transparenz und anderen visuellen Effekten. Klicken Sie im daraufhin angezeigten Assistenten auf> Nächster und das Werkzeug wird seine Magie wirken.
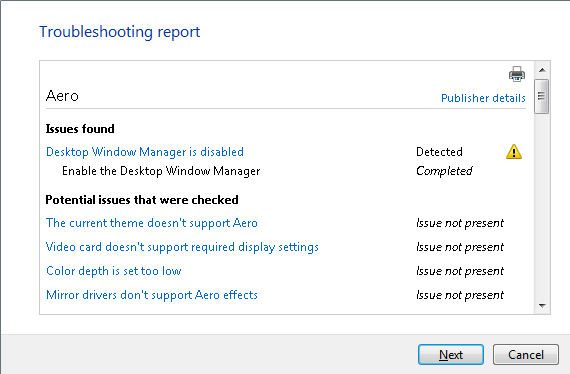
Wenn das Tool einige Probleme nicht automatisch beheben kann, müssen Sie sich persönlich darum kümmern. Führen Sie dann den Assistenten zur Fehlerbehebung erneut aus, um Aero automatisch zu aktivieren, oder führen Sie die unter „Wie kann ich die visuellen Effekte von Aero anpassen?“ Beschriebenen Schritte aus. um es manuell zu tun.
Lesen Sie auch die folgenden Artikel, um noch mehr über Windows 7 zu erfahren:
- Microsoft Windows 7: Die 7 wichtigsten neuen Funktionen Microsoft Windows 7: Die 7 wichtigsten neuen Funktionen Weiterlesen von Varun
- Beschleunigen von Windows 7: Alles, was Sie wissen müssen Beschleunigen von Windows 7: Alles, was Sie wissen müssen Weiterlesen von Mahendra
- 15 besten Windows 7 Tipps und Hacks 15 besten Windows 7 Tipps und Hacks Weiterlesen von Mahendra
- 12 Weitere Windows 7-Tipps und -Hacks 12 Weitere Windows 7-Tipps und -Hacks Weiterlesen von Mahendra
- Ihre einfache Anleitung zu Windows 7-Themen Ihre einfache Anleitung zu Windows 7-Themen Weiterlesen von Varun
- Die 7 besten Windows 7-Gadgets Die 7 besten Windows 7-Gadgets Weiterlesen von Matt
- So ändern Sie den Windows 7-Anmeldebildschirm So ändern Sie den Windows 7-Anmeldebildschirm Weiterlesen von Varun
- So konfigurieren und verwenden Sie den XP-Modus von Windows 7 So konfigurieren und verwenden Sie den XP-Modus von Windows 7 Weiterlesen von Karl
- Die häufigsten Probleme mit der Windows 7-Kompatibilität Die häufigsten Probleme mit der Windows 7-Kompatibilität Weiterlesen von Matt
- 4 Häufige Probleme und Korrekturen für Windows 7 4 Häufige Probleme und Korrekturen für Windows 7 Weiterlesen von Karl
Welchen Windows 7 Aero-Effekt finden Sie am nützlichsten? Haben Sie andere Lieblingsfunktionen von Windows 7?
Tina schreibt seit über einem Jahrzehnt über Verbrauchertechnologie. Sie hat einen Doktortitel in Naturwissenschaften, ein Diplom aus Deutschland und einen MSc aus Schweden. Ihr analytischer Hintergrund hat ihr geholfen, sich als Technologiejournalistin bei MakeUseOf zu profilieren, wo sie jetzt die Keyword-Recherche und -Operationen verwaltet.


