Werbung
 Es gibt zwei Dinge, die Sie tun können, um produktiver mit einem Computer umzugehen: sich selbst als Benutzer zu verbessern und Verbesserung des Computers selbst - entweder durch Aktualisierung der Hardware oder durch Verwendung zusätzlicher Anwendungen zur Verbesserung der Hardware.
Es gibt zwei Dinge, die Sie tun können, um produktiver mit einem Computer umzugehen: sich selbst als Benutzer zu verbessern und Verbesserung des Computers selbst - entweder durch Aktualisierung der Hardware oder durch Verwendung zusätzlicher Anwendungen zur Verbesserung der Hardware.
Für Laptop-Benutzer ist das Windows-Trackpad eine der wichtigsten Komponenten, die die Qualität Ihres Computers anhand der Erfahrung bestimmen. Aus diesem Grund hat Apple so viel Wert darauf gelegt, die Benutzerfreundlichkeit des Trackpads zu verbessern. Aber im Land der Windows ist die Geschichte etwas anders. Die meisten Nicht-Apple-Notebooks verfügen nicht über eine Multi-Touch-Gestenfunktion. Sie benötigen Anwendungen von Drittanbietern, um es zu aktivieren (und die Anwendungen funktionieren möglicherweise nicht mit jeder Hardware).
In meinem letzten Artikel über die Unterstützung meines Freundes beim Aktivieren Zwei-Finger-Scroll So aktivieren Sie einfach die Zwei-Finger-Schriftrolle in Windows-Laptops Weiterlesen
Mit Scrybe anfangen
Scrybe ist die Anwendung, die in den meisten Nicht-Apple-Notebooks das Scrollen mit zwei Fingern und mehr ermöglicht. Bevor Sie diese App herunterladen können, müssen Sie sich zuerst registrieren. Die Installation ist auch nicht direkt auf den Punkt; Sie werden aufgefordert, den aktuellen Synaptic-Treiber auf Ihrem Computer mit der neuesten Version zu aktualisieren, bevor Scrybe verfügbar sein kann installiert (und um Konflikte zu vermeiden, möchten Sie möglicherweise andere Windows-Trackpad-Änderungs-Apps vor der Installation deaktivieren Scrybe.)
Nach all den Reifen finden Sie Ihre Installationen ruhig in der Taskleiste.
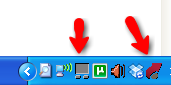
Durch die Installation dieser App können Sie mit zwei Fingern scrollen - nach oben und unten sowie nach links und rechts auf den Seiten. Um die Geschwindigkeit des Bildlaufs anzupassen, klicken Sie mit der rechten Maustaste auf das Trackpad-Symbol in der Taskleiste und wählen Sie „Eigenschaften des Zeigegeräts“.

Gehe zum “RadRegisterkarte und setzen Sie "Die folgende Anzahl von Zeilen gleichzeitig”Nach Ihren Wünschen. Für mich ist die bequemste Einstellung die niedrigste verfügbare Zahl: 1.
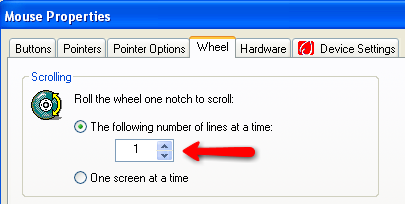
Mit Scrybe kritzeln
Das Scrollen mit zwei Fingern ist jedoch nicht das einzige, was Sie von Scrybe erhalten. Mit dieser App können Sie schnell Anwendungen öffnen oder eine URL aufrufen, indem Sie einfach „Drei-Finger-TippUnd dann auf das Trackpad kritzeln.
Scrybe verfügt über eine große Anzahl voreingestellter Gesten, aber Sie können je nach Bedarf weitere hinzufügen. Klicken Sie mit der rechten Maustaste auf das Scrybe-Symbol in der Taskleiste und wählen Sie „Scrybe-Systemsteuerung“.
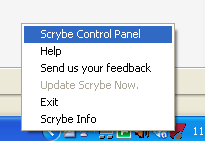
Das Systemsteuerungsfenster wird geöffnet. Klicken Sie auf das grüne “Plus”Zeichen (+).
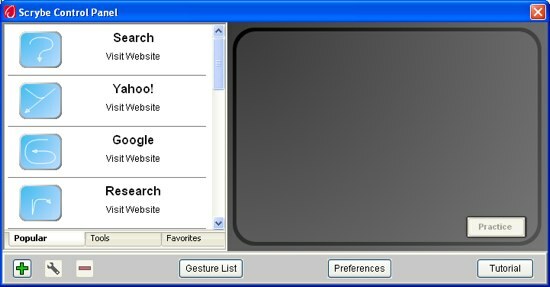
Diesmal ist die „Neue GesteDas Fenster wird geöffnet. Geben Sie dieser neuen Geste, die Sie erstellen möchten, einen Namen und wählen Sie aus, um welche Art von Geste es sich handelt (“Besuche die Website" oder "Programm starten“) Und stellen Sie die Aktion ein. Wenn du wählst "Besuche die Website", Sie müssen die Adresse der Website notieren, aber wenn Sie wählen"Programm starten„, Du musst Scrybe den Standort der App mitteilen.
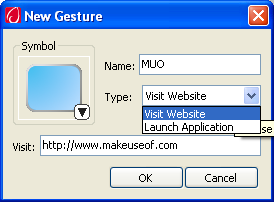
Bevor Sie auf „okayUm die neue Geste zu erstellen, müssen Sie ein Symbol auswählen, um die Aktion darzustellen. Klicken Sie auf den kleinen Pfeil unter dem blauen “Symbol”Und wählen Sie eines der vielen verfügbaren Symbole aus.
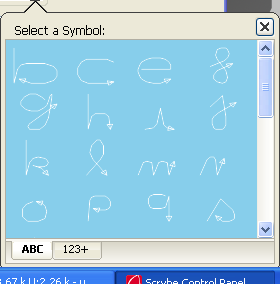
Es sind genügend Symbole verfügbar, um jede Aktion darzustellen, an die ein normaler Mensch denken könnte. Es ist jedoch besser, wenn Benutzer ihre eigenen Symbole erstellen dürfen.
Nachdem Sie die neue Geste erstellt haben, wird sie auf dem Feld „FavoritenRegisterkarte. Spülen Sie den Vorgang aus und wiederholen Sie ihn, um weitere Aktionen zu erstellen.
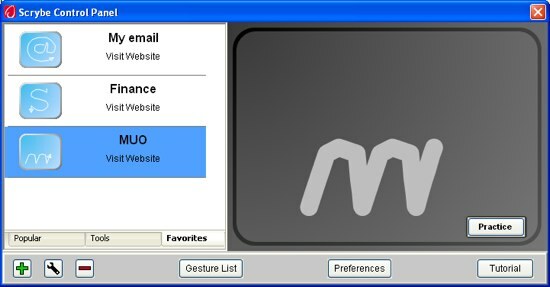
Die von Scrybe verwendete Standardsuchmaschine ist Google. Wenn Sie dies in etwas anderes ändern möchten, klicken Sie auf „Einstellungen" Taste. Im Fenster "Scrybe-Einstellungen" können Sie die Suchmaschine anpassen - und einige andere Kleinigkeiten.
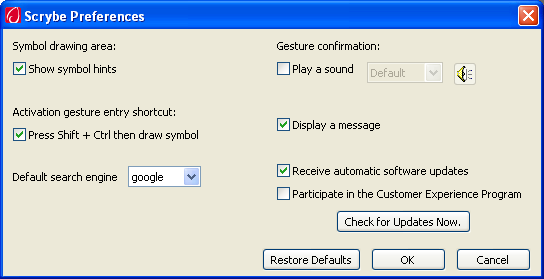
Jetzt ist es an der Zeit, Scrybe in Aktion zu sehen. Tippen Sie mit drei Fingern auf das Trackpad. Die Eingabeanzeige wird zusammen mit Hinweisen auf einige beliebte Gesten angezeigt.
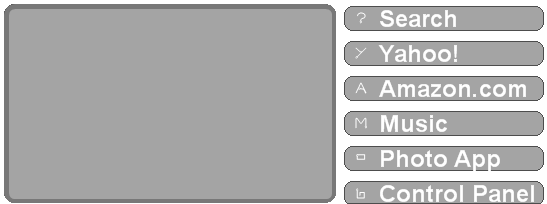
Zeichnen Sie die Gesten auf das Trackpad, und die Aktion wird ausgeführt, sobald Sie Ihren Finger vom Trackpad ziehen. Wenn die Aktion erfolgreich ist, wird ein Bestätigungsfenster in der Taskleiste angezeigt.
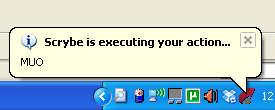
Für die Liste der verfügbaren Gesten klicken Sie auf „Gestenliste"Schaltfläche aus dem"Scrybe-SystemsteuerungFenster. Die Liste wird im Standardbrowser geöffnet.
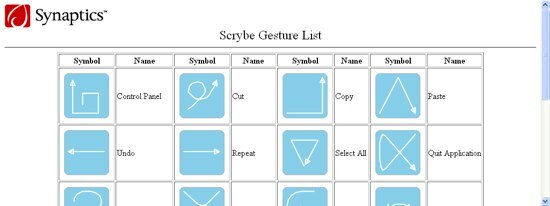
Mehrere Nachgedanken
Nachdem ich eine Weile mit dem Windows-Trackpad mit Scrybe herumgespielt habe, denke ich persönlich, dass diese App die Produktivität bei der Verwendung eines Nicht-Apple-Notebooks steigern kann.
Bitte beachten Sie, dass diese App bei einigen Modellen möglicherweise nicht funktioniert. Als Produkt von Synaptic würde Scrybe am besten mit Synaptic-Hardware funktionieren (dies kann ich jedoch nicht bestätigen, da ich die App nur mit einem Notebook ausprobiert habe).
Wenn Sie selbst ein Notebook verwenden, probieren Sie die App aus und teilen Sie Ihre Ergebnisse anhand der folgenden Kommentare.
Bildnachweis: Scrybe
Ein indonesischer Schriftsteller, selbsternannter Musiker und Teilzeitarchitekt; Wer möchte eine Welt einen Beitrag nach dem anderen über seinen Blog SuperSubConscious verbessern?


