Werbung
Erfahren Sie, wie Sie die neueste Version von optimal nutzen können Microsoft Office mit unserem neuesten kostenlosen Leitfaden für Office 2010. Es enthält viele Verbesserungen gegenüber Office 2007. Wie bei allen Office-Versionen sind diese Verbesserungen für den Durchschnittsbenutzer jedoch alles andere als offensichtlich.
Betreten Sie Office 2010: Ultimative Tipps und Tricks. In diesem Handbuch des Autors Matt Smith werden die besten neuen Funktionen der neuesten Office-Suite von Microsoft aufgeführt und in einem praktischen Handbuch erläutert. In den meisten Programmen ist es nicht schwer, jedes einzelne Feature zu finden, aber Microsoft OfficeDas Jahr 2010 ist so umfangreich, dass selbst erfahrene Benutzer häufig feststellen, dass sie nicht einmal die Hälfte der Funktionen der Software kennen.
Hier gibt es viel zu lernen, also probieren Sie es aus!
Inhaltsverzeichnis
§1. Einleitung
§2 - Backstage erkunden
§3 - Wort!
§4 - Excel
§5 - Powerpoint einschalten
§6 - Ausblick suchen
§7. Schlussfolgerung
1. Einführung
1.1 Willkommen bei Office 2010
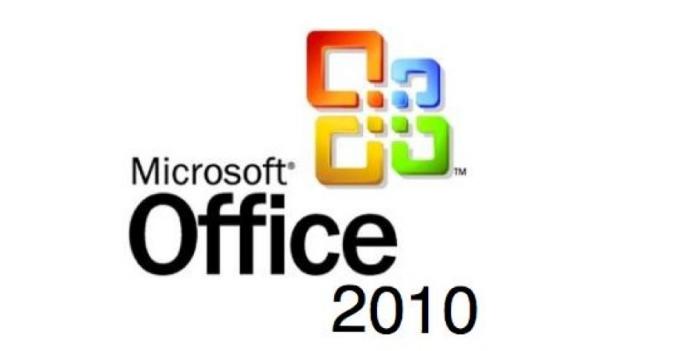
Es gibt nur wenige Namen in der PC-Software, die ikonischer sind als Microsoft Office. Das Wort selbst ist allgemein gehalten, aber die Popularität der Produktivitätssuite von Microsoft hat es im Kontext von Computern sofort erkennbar gemacht. Es reicht über die Grenzen von Geekdom hinaus und in das Lexikon alltäglicher Kabinenkrieger, die die Software ständig für alles verwenden, von der E-Mail-Komposition bis hin zu Unternehmenspräsentationen.
Die letzte Version von Office von Microsoft, Office 2007, war eine große Sache. Es war fast so umfangreich wie Windows Vista im Vergleich zu Windows XP. Während Office 2007 viele Kritiker hat - jede größere Änderung an einem beliebten und fest verankerten Programm führt zwangsläufig zu Qualen -, war die Überarbeitung größtenteils erfolgreich. Microsoft hat eine wichtige neue Benutzeroberfläche namens Ribbon ohne übermäßige Wachstumsbeschwerden eingeführt.
Office 2010 ist im Vergleich dazu ein kleines Update. Das heißt nicht, dass es keine neuen Funktionen enthält, von denen einige unglaublich nützlich sind, aber die Benutzeroberfläche ist weitgehend dieselbe. Benutzer von Office vor Office 2007 hatten eine gewisse Lernkurve im Zusammenhang mit dem erneuten Kennenlernen der Software, aber jeder, der mit Office 2007 vertraut ist, sollte kein Problem mit 2010 haben.
1.2 Tipps - Eingehend!
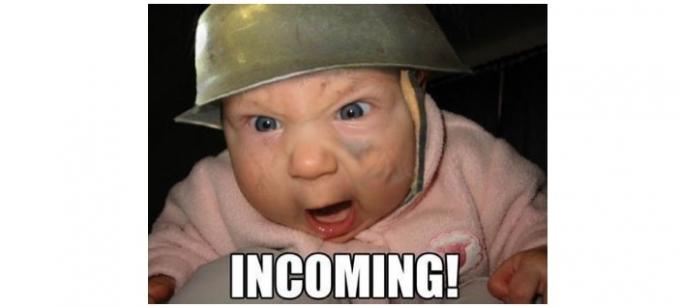
Da sich Office 2010 nicht so stark ändert wie Office 2007, müssen Benutzer nicht so viele Anweisungen zur Verwendung der neuen Software erhalten. Benutzer, die aus dem Jahr 2003 kommen, müssen sich noch mit der Ribbon-Oberfläche vertraut machen, aber ehrlich gesagt: Die meisten allgemeinen Tipps zur Version 2007 helfen Ihnen dort weiter (aber die Besonderheiten haben Sie natürlich geändert).
Stattdessen weist Office 2010 viele Verbesserungen auf. Dieses Handbuch konzentriert sich darauf, Benutzern, die zu Office 2010 kommen, beizubringen, wie sie das Programm optimal nutzen und alle angebotenen Funktionen nutzen können. In den meisten Programmen ist es nicht schwer, jede einzelne Funktion zu finden, aber Office 2010 ist so umfangreich, dass sogar Erfahrene Benutzer werden häufig feststellen, dass sie nicht einmal die Hälfte der Funktionen der Software kennen bietet an.
Die Tipps, die Sie hier finden, sollten für die meisten Benutzer von Nutzen sein, die Office 2010 regelmäßig verwenden. Mein Ziel war es nicht, obskure Hacks durchzuführen, sondern nützliche Informationen zu präsentieren, die nicht allgemein bekannt sind. Hoffentlich werden Sie dadurch produktiver oder erhalten zumindest die Werkzeuge, die Sie benötigen, um Ihre Arbeit schneller und stressfreier zu erledigen.
1.3 Abwärtskompatibilität
Die Tipps, die ich in diesem Handbuch vorstelle, stammen ausschließlich aus der Perspektive von Office 2010. Das heißt nicht, dass einige von ihnen nicht teilweise oder vollständig auf Office 2007 anwendbar sind, aber viele der Tipps konzentrieren sich auf neue Funktionen, die hinzugefügt wurden Microsoft Office2010.
Mac-Fans, die Microsoft Office für Mac 2008 verwenden - wahrscheinlich auch die meisten Benutzer, die dies auf einem Apple-Computer lesen -, finden in diesem Handbuch nur sehr wenige nützliche Informationen. Microsoft Office für Mac 2008 hat nicht einmal die Multifunktionsleistenschnittstelle verwendet, daher gibt es viele Unterschiede. Es ist wahrscheinlicher, dass Sie ähnliche Funktionen in dem kürzlich veröffentlichten Microsoft Office für Mac 2011 finden. Tastaturkürzel und Menülayouts können jedoch in vielen Situationen unterschiedlich sein.
2. Backstage erkunden
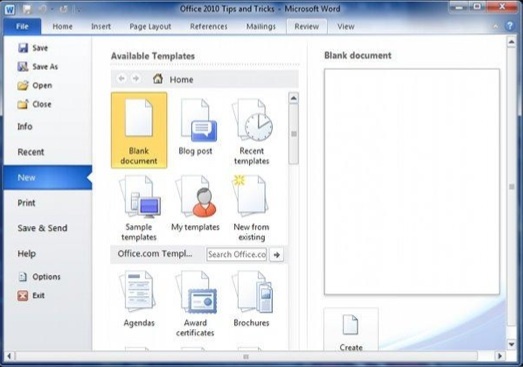
Die größte Änderung an der Office 2010-Oberfläche ist die Einführung von Backstage. Vorbei ist das Menü Datei und weg ist auch die Office-Schaltfläche aus Office 2007. Jetzt finden Sie eine Registerkarte "Datei". Wenn Sie jedoch darauf klicken, wird kein Menü mehr geöffnet, sondern ein völlig neuer Teil der Benutzeroberfläche.
Trotz des neuen Interface-Elements sind die meisten Aufgaben, die in Backstage ausgeführt werden, völlig banal. Sie können Dateien öffnen, speichern und drucken, aktuelle Dokumente durchsuchen und neue Dokumente öffnen. Gähnen!
Es gibt jedoch einige interessante Funktionen, die Sie finden können, wenn Sie tiefer in Backstage eintauchen. Sie müssen nur nach ihnen suchen.
2.1 Anpassen des Menübands
Das Microsoft Office-Menüband funktioniert nirgendwo - zumindest nicht, bis Microsoft beschließt, Office erneut zu überarbeiten, was wahrscheinlich erst Ende dieses Jahrzehnts geschehen wird.
Dies bedeutet nicht, dass das, was Ihnen beim ersten Öffnen von Microsoft Office angezeigt wird, in Stein gemeißelt ist. Es gibt verschiedene Möglichkeiten, die Benutzeroberfläche von Office 2010 auszutricksen, obwohl die Methode dazu während der Verwendung der Software nicht offensichtlich ist. Zum Ändern der Benutzeroberfläche müssen Sie Backstage aufrufen, das Menü Optionen öffnen und dann nach unten zu Multifunktionsleiste anpassen navigieren.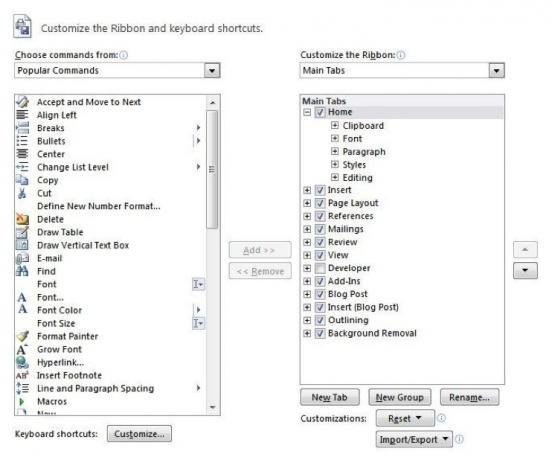
Die Multifunktionsleistenschnittstelle ist standardmäßig ziemlich ausgelastet. Tatsächlich stellt es jedoch nicht die überwiegende Mehrheit der potenziellen Befehle dar, die in einer bestimmten Office-Software verfügbar sind. Der gesamte Sinn der Multifunktionsleistenoberfläche bestand darin, die Unordnung zu verringern, und dies bedeutete, tiefe Menübäume und Befehlsschaltflächen für Funktionen zu entfernen, die selten verwendet wurden.
Natürlich ist selten verwendet nicht dasselbe wie nie verwendet. Diese Befehle sind noch vorhanden, und Sie finden sie in den Befehlen und nicht im Menüband.
Nehmen wir zum Beispiel an, ich möchte schnell auf das Menü Rahmen und Schattierung zugreifen und diese Schaltfläche auf der Registerkarte Einfügen hinzufügen. Ich kann keiner der Standardgruppen Befehle hinzufügen. Dazu muss ich die Registerkarte Einfügen markieren und dann auf Neue Gruppe klicken. Sobald ich eine benutzerdefinierte Gruppe erstellt habe, kann ich diese Gruppe markieren und den Befehl "Rahmen und Schattierung" aufrufen. Presto! Jetzt werden Rahmen und Schattierungen auf meiner Registerkarte Einfügen angezeigt.
Das ist erst der Anfang. Sie können auch neue Registerkarten erstellen. Wenn Sie möchten, können Sie eine ganze Registerkarte mit benutzerdefinierten Gruppen mit benutzerdefinierten Befehlen erstellen. Obwohl ich nicht genug von einem Interface-Junkie bin, um dies zu tun, stehen Ihnen die Tools zur Verfügung, wenn Sie dies möchten.
2.2 Backstage zusammenarbeiten
Der in früheren Versionen von Office gefundene Befehl Speichern wurde jetzt durch einen Backstage-Abschnitt namens Speichern und Senden ersetzt. Damit können Sie natürlich Ihre Dokumente speichern. Hier kommen aber auch die vielen Funktionen für die Zusammenarbeit von Office ins Spiel.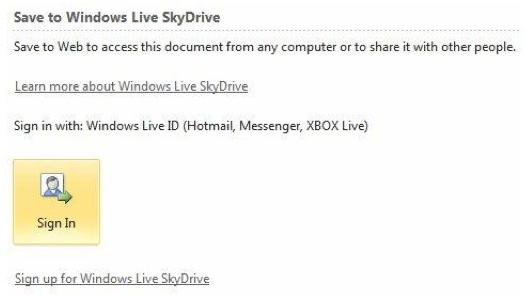
Es gibt einige Möglichkeiten, Dokumente freizugeben (außer E-Mail natürlich). Mit der Option Im Web speichern werden Ihre Dokumente in Ihrem Windows Live Skydrive-Konto gespeichert. Dies ist ein kostenloses Konto, mit dem Sie Dokumente speichern und mit anderen teilen können. Skydrive verwendet eine Weboberfläche und kann unter skydrive.live.com aufgerufen werden.
Über Skydrive können Sie Dokumente mit Ihren Freunden, Ihrer Familie und Ihren Mitarbeitern teilen, indem Sie entweder einen Link senden oder sie den Dateiberechtigungen hinzufügen (über deren E-Mail-Adresse). Wenn Sie die Berechtigung erteilen, können andere Benutzer diese Dokumente bearbeiten und so ein wirklich kollaboratives Microsoft Office-Dokument erstellen, ohne dass dies erforderlich ist ein Sharepoint-Server - obwohl Sharepoint immer noch Teil des Office-Ökosystems ist und tatsächlich direkt unter Speichern unter zugegriffen werden kann Netz.
2.3 Korrigieren Sie diese störenden Dateiblöcke
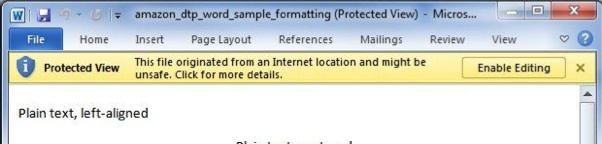
Es ist traurig, aber wahr: Sicherheitsverbesserungen gehen Hand in Hand mit Ärger. Das Hinzufügen weiterer Hürden für Malware führt leider zu mehr Hürden für Benutzer. Ich wäre vollkommen zufrieden, wenn ich keine Firewall und kein Virenschutzprogramm ausführen würde, wenn keine Malware vorhanden wäre. Aber das tut es, also muss ich mich darum kümmern, diese zusätzlichen Softwareteile zu meinem System hinzuzufügen.
Office 2010 verfügt über eigene Sicherheitsverbesserungen und entsprechende Belästigungen, von denen die größte mit dem Vertrauen in Dateien zu tun hat. Viele ältere Dateitypen von Microsoft wurden im Laufe der Jahre von Hackern zerlegt, und es wurden Sicherheitslücken gefunden. Malware wie Makroviren 7 Arten von Computerviren, auf die Sie achten müssen und was sie tunViele Arten von Computerviren können Ihre Daten stehlen oder zerstören. Hier sind einige der häufigsten Viren und deren Funktionsweise. Weiterlesen , die in Excel-Tabellenmakros versteckt sind, huckepack scheinbar legitime Office-Dokumente als Mittel zur Verbreitung.
Standardmäßig blockiert Office 2010 bestimmte Dokumenttypen. Sie werden geöffnet, jedoch nur in der geschützten Ansicht. Dies bedeutet, dass sie nicht bearbeitet werden können. Um dieses Verhalten zu ändern, können Sie Optionen im Backstage-Bereich öffnen, dann zum Trust Center wechseln und dann die Trust Center-Optionen öffnen. Öffnen Sie abschließend die Dateiblockeinstellungen. In der geschützten Ansicht finden Sie eine Reihe von Dateitypen und Kontrollkästchen, die zum Aktivieren oder Deaktivieren der Verarbeitung dieser Dateien aktiviert werden können.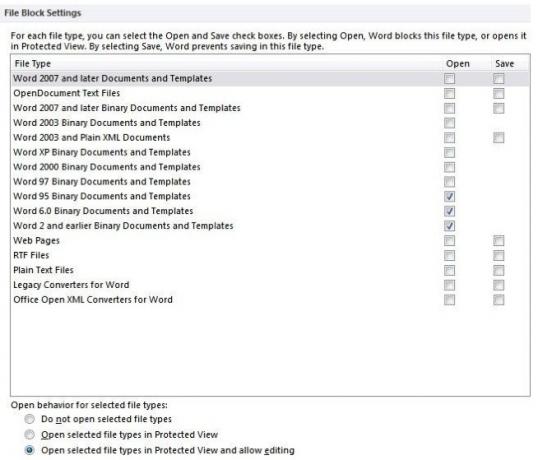
Während Sie dort sind, möchten Sie möglicherweise auch das Menü "Geschützte Ansicht" aufrufen, in dem festgelegt wird, wie die geschützte Ansicht Dateien bestimmter Herkunft verarbeitet, z. B. solche, die aus dem Internet heruntergeladen wurden. Beachten Sie jedoch, dass das Deaktivieren von Protected View zwar bequemer ist, Sie jedoch bestimmten Malware-Bedrohungen aussetzen kann. Microsoft hat die Funktion nicht in Office integriert, da die Programmierer zu viel Zeit zur Verfügung hatten.
3. Wort!
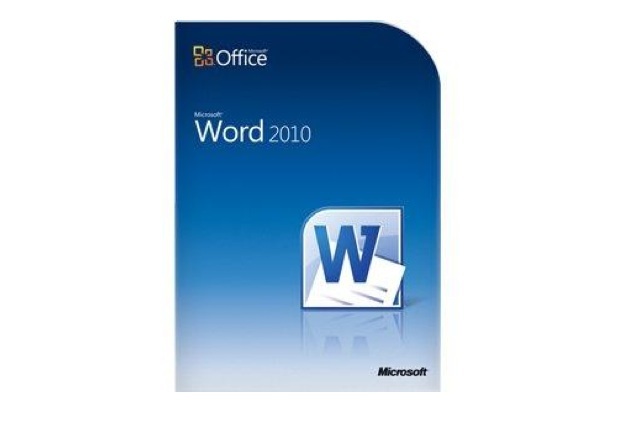
Microsoft Word gehört zweifellos zu den am häufigsten verwendeten Softwarekomponenten der Welt. Es ist das ideale Textverarbeitungsprogramm für Unternehmen, Schulen, Regierungen und die meisten Heimanwender. Sie würden nicht glauben, dass ein Textverarbeitungsprogramm komplex sein könnte, aber es gibt tatsächlich viele Möglichkeiten, ein Dokument zu bearbeiten, und Word ist gewachsen die Jahre von einem ziemlich einfachen Tool zu einem umfassenden Programm, mit dem Sie raffinierte Materialien wie den PDF-Leitfaden erstellen können, den Sie gerade lesen jetzt.
Ich dachte, ich wüsste alles über Word, als ich anfing, diesen Leitfaden zu verfassen, aber wie sich herausstellte, habe ich mich geirrt. Ich benutze meistens Word zum Schreiben, aber die Software bietet noch mehr.
3.1 Wiederholte Aufgaben beschleunigen
Word-Dokumente sind nicht immer eindeutig. Ich wette, dass der größte Teil des mit Word erstellten Inhalts in irgendeiner Weise eine Wiederholung des bereits zuvor erstellten Inhalts ist. Das mag seltsam klingen, aber denken Sie darüber nach. Unternehmen verwenden Word ständig, und Unternehmen veröffentlichen zahlreiche Dokumentationen mit sich wiederholenden Informationen wie der Adresse des Unternehmens, den Namen der Mitarbeiter usw.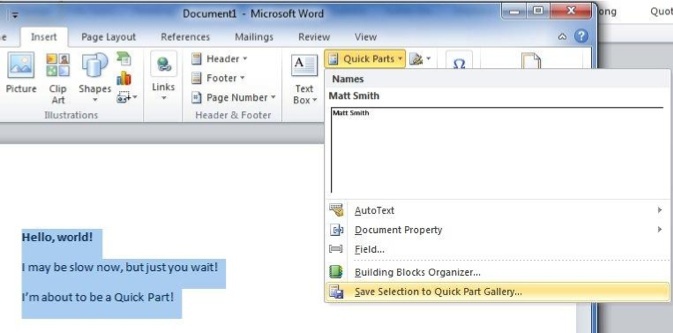
Wenn Sie sich in einer solchen Situation befinden, können Sie das Leben erleichtern, indem Sie ein Quick Part erstellen. Wählen Sie den Text oder Inhalt aus, den Sie häufig verwenden möchten, und wechseln Sie dann zur Registerkarte Einfügen. Suchen Sie die Schaltfläche Quick Parts und klicken Sie darauf, um ein Dropdown-Menü aufzurufen.
Klicken Sie nun auf Auswahl in Quick Part Gallery speichern. Ein Fenster wird geöffnet, in dem Sie aufgefordert werden, den Namen des Schnellteils einzugeben. Möglicherweise möchten Sie eine neue Kategorie dafür erstellen, wenn Sie viele verschiedene Quick-Parts haben möchten, aber Sie sollten nicht viel Grund haben, die Kategorien Speichern in und Optionen zu ändern.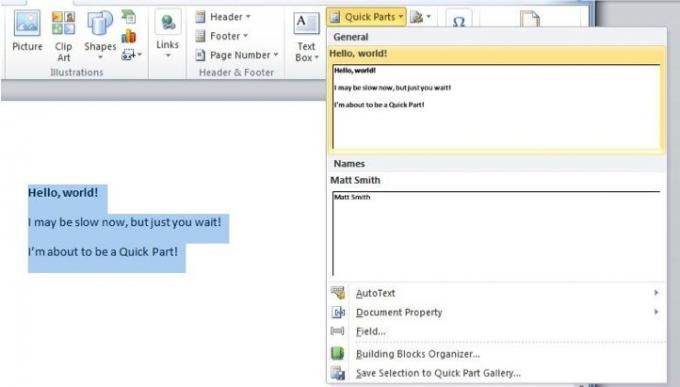
Nachdem Sie ein Quick Part erstellt haben, können Sie es eingeben, indem Sie auf die Schaltfläche "Quick Parts" klicken und es dann aus dem Dropdown-Menü auswählen. Dies für allgemeine Informationen wie eine Geschäftsadresse zu tun, kann viel Zeit und Mühe sparen.
3.2 Lernen, Bausteine zu verwenden - Fortsetzung
Der von Ihnen erstellte Quick Part ist Teil einer größeren Kategorie von Microsoft Word-Tools, die als Building Blocks bezeichnet werden. Ein Baustein ist jede Art von gespeichertem Inhalt, der kein Dokument, sondern ein Teil eines Dokuments ist - und nicht einzeln, sondern in der Word-Oberfläche gespeichert wird. Nach dem Speichern können Sie diesen Baustein erneut aufrufen. Auf diese Weise können Sie sehr komplexe Designelemente in zahlreichen Dokumenten verwenden, ohne lange versuchen zu müssen, sie korrekt zu formatieren.
Wir haben bereits darüber gesprochen, wie ein Schnellteil erstellt wird, bei dem es sich um einen Bausteintyp handelt, der jedoch nicht der einzige ist. Sie können Bausteine auf Kopf- und Fußzeilen anwenden. Anschließend können sie ausgewählt und automatisch einer oder allen Seiten eines Dokuments hinzugefügt werden.
Angenommen, ich möchte einen Header für mein Unternehmen erstellen. Ich tippe folgendes.
An alle von euch, die Ninjas da draußen dokumentieren - ich habe nicht gesagt, dass es ein GUTER Header ist. Es ist natürlich nur ein Header zum Beispiel!
Als Werbechef für Acme Services möchte ich diesen Header speichern, damit ich ihn in Zukunft verwenden kann. Das ist kein Problem. Ich wähle einfach aus, klicke auf der Registerkarte Einfügen auf die Schaltfläche Kopfzeile, um das Dropdown-Menü aufzurufen, und klicke dann auf Auswahl in Kopfzeilengalerie speichern. Genau wie beim im vorherigen Beispiel erstellten Quick Part wird meine benutzerdefinierte Kopfzeile jetzt angezeigt, wenn ich auf die Schaltfläche Kopfzeile klicke.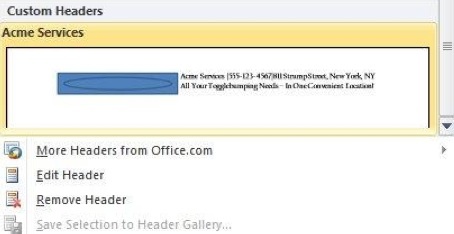
Wenn Sie der Meinung sind, dass der Vorgang zum Erstellen einer benutzerdefinierten Fußzeile der gleiche ist, klopfen Sie sich auf den Rücken. Das ist es mit Sicherheit! Auf der Registerkarte Einfügen befinden sich zwei weitere Schaltflächen, die dieselbe Funktionalität bieten. die Schaltfläche Gleichung und die Schaltfläche Deckblatt.
Wenn Sie sich mit Bausteinen vertraut machen und diese häufiger verwenden, müssen Sie möglicherweise einige der verfügbaren Bausteine neu anordnen, löschen oder ändern. Sie können auf den Building Blocks Organizer zugreifen, indem Sie auf Quick Parts und dann auf die Menüauswahl Building Blocks Organizer klicken. Wenn Sie möchten, können Sie die Anweisungen im Kapitel 2 Abschnitt „Anpassen der Multifunktionsleiste“ verwenden, um den Building Blocks Organizer als Schaltfläche zu Ihrer Registerkarte Einfügen hinzuzufügen.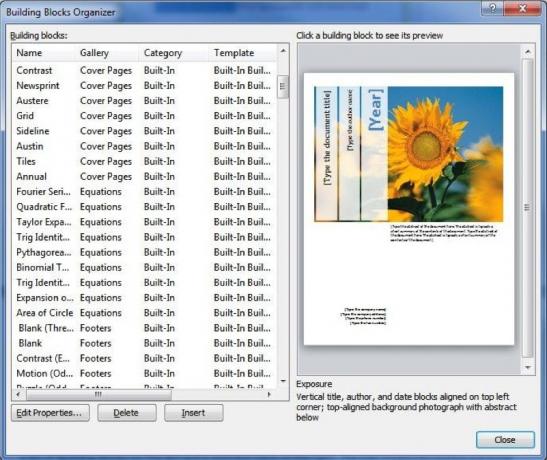
Der Veranstalter selbst ist äußerst einfach, daher erkläre ich es schnell. Das Organizer-Fenster besteht links aus einer Liste der Bausteine und rechts aus einem Vorschaufenster. Über die Schaltfläche Eigenschaften bearbeiten wird das Menü aufgerufen, mit dem Sie den Baustein hinzugefügt haben, damit Sie die Kategorie usw. ändern können. Wie zu erwarten, platziert die Schaltfläche Einfügen den Baustein in Ihrem Dokument und die Schaltfläche Löschen lässt den Baustein aus Ihren Augen verschwinden!
3.3 Genießen Sie die verbesserte Dokumentensuche von Word
Dokumentensuche DocJax: Dokumentensuchmaschine mit Inline-Viewer Weiterlesen war schon immer Teil von Office, war aber nicht immer einfach zu bedienen. Früher war es ein eigenes Menü, das sich öffnete und Sie aufforderte, das einzugeben, wonach Sie suchten. Dann würden Sie im Grunde das Dokument durchgehen, jeweils eine Instanz des Wortes oder der Phrase. Es hat funktioniert, aber es war langsam und verwirrend.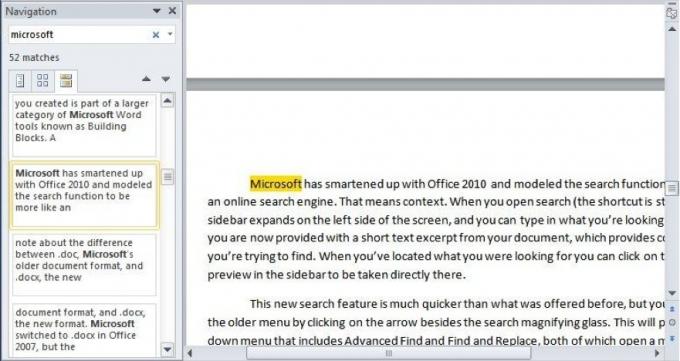
Microsoft hat sich für Office 2010 entschieden und die Suchfunktion so modelliert, dass sie eher einer Online-Suchmaschine ähnelt. Das heißt Kontext. Wenn Sie die Suche öffnen (die Verknüpfung ist immer noch Strg-F), wird eine Seitenleiste auf der linken Seite des Bildschirms erweitert, und Sie können eingeben, wonach Sie suchen. Sie erhalten jetzt jedoch einen kurzen Textauszug aus Ihrem Dokument, der den Kontext für das bietet, was Sie suchen. Wenn Sie gefunden haben, wonach Sie gesucht haben, können Sie auf die entsprechende Vorschau in der Seitenleiste klicken, um direkt dorthin zu gelangen.
Diese neue Suchfunktion ist viel schneller als die zuvor angebotenen. Sie können jedoch weiterhin auf das ältere Menü zugreifen, indem Sie auf den Pfeil neben der Suchlupe klicken. Daraufhin wird ein Dropdown-Menü mit erweitertem Suchen und Suchen und Ersetzen angezeigt, die beide ein Menü öffnen, das der älteren Suchfunktion ähnelt. Mit der Funktion Gehe zu können Sie auch direkt zu einer bestimmten Seite oder einem anderen Dokumentelement navigieren. Schließlich können Sie nach Grafiken, Tabellen und Gleichungen suchen, indem Sie diese Optionen aus dem Dropdown-Menü auswählen.
3.4 .Doc- und .Docx-Kompatibilität
Bevor ich zu Excel überging, wollte ich einen kurzen Hinweis zum Unterschied zwischen .doc, dem älteren Dokumentformat von Microsoft, und .docx, dem neuen Format, hinzufügen. Microsoft hat in Office 2007 zu .docx gewechselt, aber die Änderung war erheblich und führt immer noch zu Verwirrung bei Benutzern, wenn sie aus älteren Versionen von Microsoft Office stammen.
Das neue DOCX-Format ist jetzt der Standard für Microsoft Word. Alle Versionen von Microsoft Word nach Office 2007 verwenden dieses Format. Alle früheren Varianten von Microsoft Word können .docx jedoch nicht öffnen.
Sie können dies beheben, indem Sie Herunterladen eines Office-Kompatibilitätspakets So öffnen Sie Microsoft Word 2007 DOCX-DateienHaben Sie jemals eine dieser Dateien mit der Erweiterung .docx erhalten und sich gefragt, was Sie damit machen sollen? Es kann in älteren Word-Versionen nicht angezeigt werden. Wie können Sie also eine DOCX-Datei öffnen ... Weiterlesen . Sie verlieren jedoch einige der oben in Office 2007 verfügbaren Funktionen. Beispielsweise wird Bibliographie- und Zitiertext in statischen Standardtext konvertiert. Eine vollständige Liste der Funktionen, die beim Öffnen einer DOCX-Datei in einer älteren Version von Word verloren gehen, ist bei Microsoft erhältlich.
4. Excel
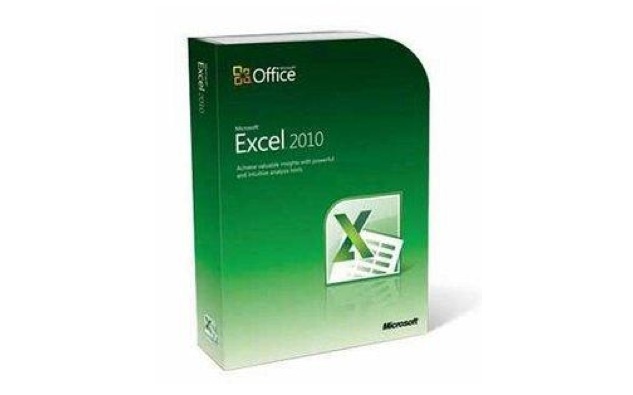
Excel ist seit über zwei Jahrzehnten ein beliebtes Werkzeug von Organisatoren und Zahlenkennern. Microsoft hat im Laufe der Zeit schrittweise neue Funktionen hinzugefügt, sich jedoch nicht ausgeruht oder nicht mit der Konkurrenz Schritt gehalten. Microsoft Excel ist immer noch die Premiere; In der Tat gibt es nur wenige Wettbewerber, die aus der Ferne so fähig sind.
4.1 Präsentieren von Daten auf einen Blick mit Sparklines
Eine der coolen neuen Funktionen in Excel 2010 ist Sparklines. Wenn Sie wie ich sind und die Namen von Grafiken und anderen derartigen Informationen nicht beachten, sind Sie es Vielleicht haben Sie noch nie von Sparklines gehört - aber Sie sind wahrscheinlich in einer Zeitung oder auf einer Zeitung auf sie gestoßen Webseite.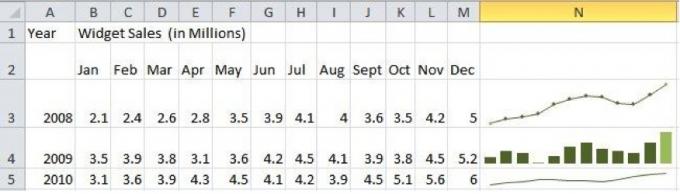
Eine Sparkline ist ein kleines Diagramm mit hoher Dichte, das eine komprimierte Form von Informationen darstellen soll. Im Gegensatz zu einem vollständigen Diagramm, das normalerweise eine sichtbare X- und Y-Achse hat, sind Sparklines allein. Sie liefern nicht so viele Details wie ein normales Diagramm, aber weil es keine X- und Y-Achse oder eine andere gibt Gepäck können Sie Sparklines in kleine Räume einpassen - wie eine Zelle in einer Microsoft Excel-Tabelle - leicht. Sparklines sind schneller und kleiner als ein vollständiges Diagramm und oft genauso nützlich.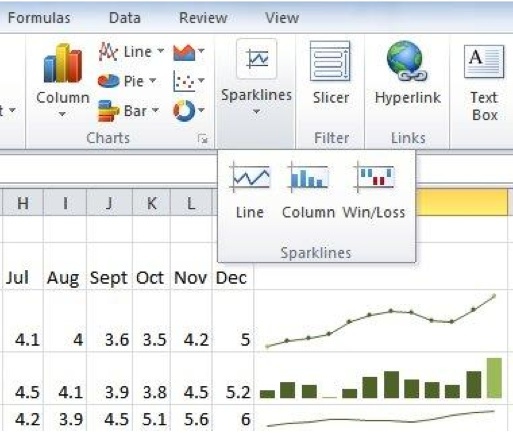
Es gibt drei verschiedene Arten von Sparklines. Zeile, Spalte und Gewinn / Verlust. Die ersten beiden sind wahrscheinlich jedem bekannt, der schon einige Male zuvor Diagramme verwendet hat. Das Liniendiagramm erstellt ein Diagramm für jeden Datenpunkt und zeichnet dann natürlich Linien zwischen ihnen. Das Säulendiagramm macht jeden Datenpunkt zu einer Spalte mit geeigneter Größe. Die Gewinn / Verlust-Option ist jedoch etwas anders. Es zeigt Informationen als binäres "Auf" - oder "Ab" -Feld an.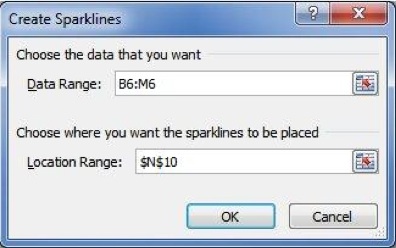
Sparklines sind einfach einzufügen. Sie müssen nur auf die entsprechende Sparklines-Schaltfläche auf der Registerkarte Einfügen klicken und dann die Daten auswählen, die Sie grafisch darstellen möchten. Alles andere wird automatisch für Sie erledigt. Sie können auf die Sparkline klicken und die Registerkarte Sparkline-Tools auswählen, um einige Anpassungen vorzunehmen. Beispielsweise sind Liniendiagramme standardmäßig glatt. Sie können jedoch auf das Kontrollkästchen Markierungen klicken, um ein quadratisches Feld für jeden Datenpunkt hinzuzufügen. Sie können auch die Farben des Diagramms bearbeiten. Ein beliebtes Beispiel ist die Verwendung einer grünen Farbe, um die positivsten Daten in einem Diagramm hervorzuheben, und einer roten Farbe, um die negativsten anzuzeigen.
4.2 Gruppen sparen Zeit
Excel-Tabellen beginnen normalerweise klein, können sich aber in echte Monster verwandeln. Ein persönliches Budget zu erstellen scheint einfach zu sein; Aber wenn Sie am Ende alles auflisten, was Sie kaufen, alle Ihre Bücher präzise abgleichen und machen Diagramme zur Visualisierung der Rate, mit der Sie Schulden abbezahlen, kann das Ganze überraschend werden Komplex. Und das ist nur eine Person. Unternehmen können Tabellenkalkulationen mit zehn oder Hunderten von Seiten erstellen.
Das Verwalten einer ausgedehnten Tabelle ist schwierig, aber eine Möglichkeit, Zeit zu sparen, besteht darin, Blätter zu gruppieren. Mit der Gruppierung können Sie die Formatierung automatisch auf einer Seite einer Tabelle auf allen anderen Seiten reproduzieren. Angenommen, ich möchte über einen Zeitraum von einem Jahr ein monatliches Budget erstellen. Ich könnte eine Tabelle mit zwölf Seiten erstellen und sie dann gruppieren, um die Formatierung zu reproduzieren. Ich müsste nur eine Seite formatieren, um sie das ganze Jahr über jeden Monat zu formatieren.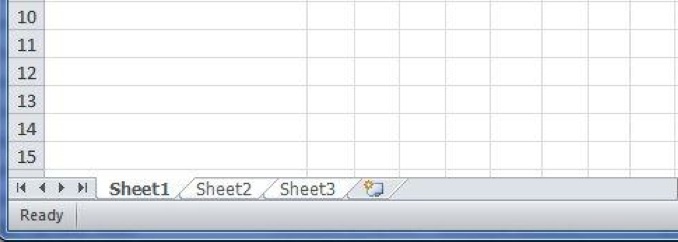
Es gibt zwei Möglichkeiten, Seiten als Gruppe zu bearbeiten. Wenn Sie jede geöffnete Seite bearbeiten möchten, können Sie mit der rechten Maustaste auf eine beliebige Registerkarte klicken und dann auf Alle Seiten auswählen klicken. Alle Seitenregisterkarten sollten weiß hervorgehoben sein, um anzuzeigen, dass sie zusammen bearbeitet werden. Alternativ können Sie ausgewählte Blätter auswählen, indem Sie bei gedrückter Strg-Tastatur darauf klicken. In beiden Fällen sollte der Text [Gruppe] jetzt im Namen des Blattes in der Titelleiste angezeigt werden.
5. Powerpoint einschalten
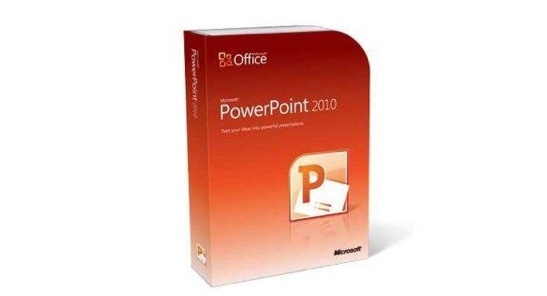
Microsoft Powerpoint ist für Büroangestellte überall ein Segen und ein Fluch. Einerseits ist dies eine großartige Möglichkeit, Präsentationen zu erstellen, die neben einer Rede oder in einer Besprechung verwendet werden können. Auf der anderen Seite ist es die Hauptwaffe der Bürokäserei, teilweise dank der übermäßigen Verwendung von pixeligen, generischen Cliparts.
Die Leute in Redmond sind jedoch nicht völlig betrunken von ihrer eigenen Kool-Hilfe und haben hart daran gearbeitet, Powerpoint zu einem moderneren und schlankeren Präsentationswerkzeug zu machen. Aus diesem Grund konzentriert sich der größte Teil dieses Kapitels auf Funktionen von Powerpoint 2010 wie Videos und Animationen. Willst du den Käse verlieren? Anfangen zu lesen!
5.1 Die Registerkarte Neue Übergänge

Powerpoint-Animationen waren früher ziemlich schrecklich, werden aber immer ausgefeilter. Sie sind in der Tat ein so wichtiger Bestandteil von Powerpoint 2010, dass es jetzt zwei Registerkarten gibt, die ausschließlich Animationen gewidmet sind. Der erste, über den wir sprechen werden, sind Übergänge. In Office 2007 wurden diese Funktionen zusammen auf der Registerkarte "Animationen" platziert. Jetzt, da sie getrennt sind, werden für jede Funktion mehr Details bereitgestellt.
Übergänge in Powerpoint funktionieren genauso wie in einem Video-Editor wie iMovie oder Windows Live Movie Maker Erstellen Sie mit Windows Movie Maker schnell und professionell aussehende Videos (Teil 1) Weiterlesen . Wenn Sie die Registerkarte öffnen, finden Sie eine Galerie mit Übergängen mit einer Vielzahl von Optionen. Sie können auch die Dauer der Übergänge anpassen. die Sounds (falls vorhanden), die neben dem Übergang verwendet werden, und wenden die Übergänge auf alle Folien gleichzeitig an. Übergänge werden einfach durch Klicken ausgewählt. Sie müssen nicht auf OK klicken oder sie einrichten oder etwas anderes - klicken Sie einmal und Sie sind fertig.
5.2 Schnelle Anwendung und Replikation von Animationen
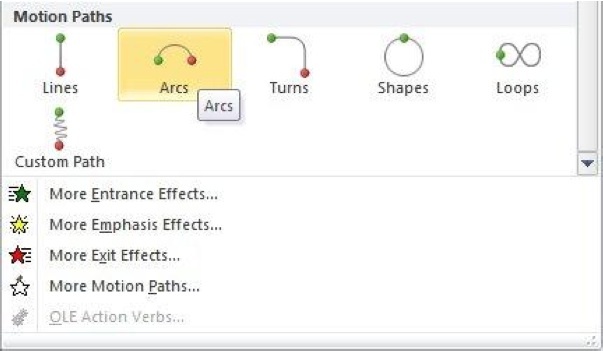
Die Registerkarte "Animationen" ist in Office 2010 etwas tiefer und obwohl diese Registerkarte in Office 2007 vorhanden war, ist sie tatsächlich die Registerkarte mit den neuesten Inhalten. Jetzt, da Übergänge eine eigene Registerkarte haben, die von Animationen getrennt ist, sind viele neue Dinge enthalten. Beispielsweise werden Animationen wie Bewegungspfade jetzt in einer Galerie gespeichert und sind viel einfacher zu verwenden als zuvor.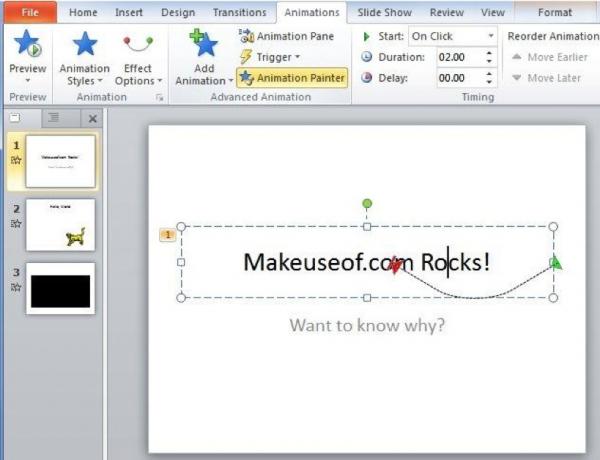
Die besten neuen Funktionen in Bezug auf Animationen gehören jedoch auch zu den am wenigsten offensichtlichen und sind keine neuen Möglichkeiten, Animationen hinzuzufügen, sondern neue Möglichkeiten, sie zu bearbeiten und einfach zu replizieren. Nehmen Sie als Beispiel Animation Painter. Mit diesem Tool rechts neben der Galerie der Registerkarte "Animation" können Sie eine Animation schnell auf mehrere Objekte kopieren. Zuerst klicken Sie auf ein Objekt, das eine Animation erhalten hat. Klicken Sie dann auf Animation Painter. Das nächste Objekt, auf das Sie in Ihrem Powerpoint klicken, erhält dieselbe Animation. Sie können dann erneut auf Animation Painter klicken und dies für ein anderes Objekt usw. tun. Auf diese Weise können Sie eine Animation problemlos auf mehrere Objekte anwenden.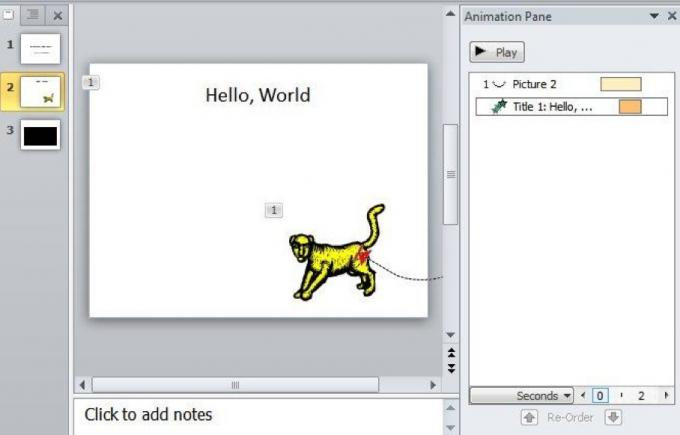
Das Animationsfenster ist auch unglaublich nützlich. Über der Option "Animation Painter" können Sie im Animationsbereich die Wiedergabe von Animationen in Ihrer Präsentation ändern. Wenn Sie auf eine Folie mit Animationen klicken, werden die Animationen in der Reihenfolge angezeigt, in der sie angezeigt werden. Sie können sie per Drag & Drop neu anordnen. Aber sie müssen überhaupt nicht in Ordnung spielen. Wenn Sie im Animationsbereich mit der rechten Maustaste auf eine Animation klicken, haben Sie die Möglichkeit, die Animation neben der vorher oder nachher kommenden Animation abzuspielen. Genaue Anpassungen des Timings können durch Ziehen der Rechtecke vorgenommen werden, die sich neben dem Text jeder Animation befinden. Dies ändert sich, wenn die Animation abgespielt wird und wie schnell sie abgespielt wird.
5.3 Gehen Sie mit Video über die Animation hinaus
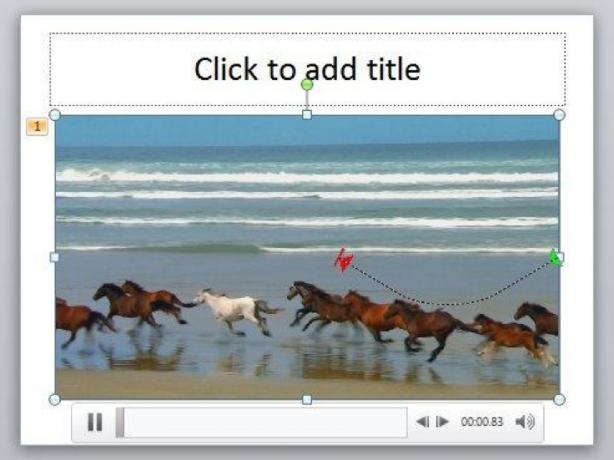
Okay, Animationen sind in Ordnung und gut. Sie können sie verwenden, um einem Dokument zusätzliches Flair zu verleihen, oder für praktischere Zwecke, z. B. zum Aufbewahren bestimmte Informationen außerhalb des Bildschirms, bis Sie sie möchten. An diesem Punkt schwingen Sie sie mit einer schönen Animation ein. Animationen sind jedoch begrenzt; Sie müssen das verwenden, was Powerpoint Ihnen bietet, oder mit Standbildern WIRKLICH kreativ werden. Wäre es nicht einfacher, nur Videos hinzuzufügen?
Die Antwort war früher "gut, nicht wirklich", da Powerpoint Videoobjekte nur schleppend implementiert hat. 2010 hat sich jedoch etwas geändert. Sie können jetzt problemlos Videos aus lokalen und Online-Dateien einbetten und haben Zugriff auf eine Vielzahl von Bearbeitungsoptionen.
Das Wichtigste zuerst - Sie finden die Video-Schaltfläche ganz rechts auf der Registerkarte "Einfügen". Sie können darauf klicken, um direkt zum Hinzufügen einer lokalen Datei zu gelangen, oder Sie können auf den Pfeil darunter klicken, um weitere Optionen anzuzeigen, z. B. das Hinzufügen einer Datei von einer Website.
Sobald Sie ein Video hinzugefügt haben, wird es auf der Folie mit einem kleinen Player neben der Schaltfläche angezeigt, mit der Sie das Video anhalten oder abspielen können. Standardmäßig müssen Sie klicken, um das Video zu starten, wenn die Folie angezeigt wird. Erinnern Sie sich jedoch an das Animationsfenster? Nun, es ist zurück und kann verwendet werden, um das Timing von Videos so zu bearbeiten, dass sie am Anfang einer Folie oder neben anderen Objekten abgespielt werden.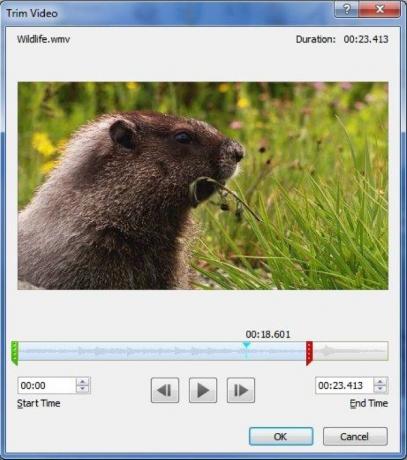
Weitere Optionen finden Sie, wenn Sie mit der rechten Maustaste auf ein Video klicken und dann auf Video zuschneiden klicken. Dadurch wird ein kleines Bearbeitungsmenü geöffnet, in dem Sie die Länge des Videos anpassen und nicht benötigte Teile abschneiden können. Sie können das Video auch mit der Option Video formatieren ändern. Auf diese Weise können Sie die Helligkeit anpassen, das Video zuschneiden und andere Änderungen vornehmen.
5.4 Live-Übertragung
Powerpoint 2010 behandelt Videos also nicht mehr so, als ob sie 1999 erstellt worden wären. Das ist großartig, aber vielleicht denken Sie nur noch: "Nun, es ist an der Zeit." Wenn ja, mach dir keine Sorgen. Sie sind noch einen Schritt weiter gegangen und haben eine großartige Funktion hinzugefügt, die recht modern ist. Rundfunk. Mit dieser Funktion können Sie Ihren Powerpoint anderen im Internet anzeigen.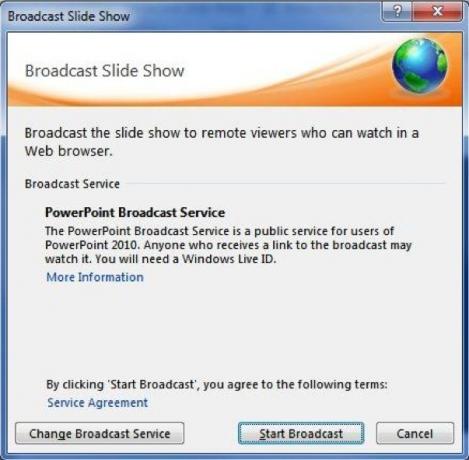
Um auf diese neue Funktion zuzugreifen, klicken Sie auf die Registerkarte Diashow und dann auf die Option Diashow übertragen. Ein Fenster für den PowerPoint Broadcast Service wird geöffnet. Um es zu verwenden, benötigen Sie eine Windows Live ID - wie einige andere Funktionen, wie z. B. die SkyDrive-Dateifreigabe, über die wir in Kapitel 2 gesprochen haben. Nachdem Sie Ihre Windows Live ID eingegeben haben, erhalten Sie einen Link. Jeder, der den Link hat, kann die Diashow anzeigen.
Überraschend einfach, oder? Sie können den Link sogar in Ihren eigenen Browser einfügen, wenn Sie eine Demonstration wünschen.
6. Ausschau halten nach Outlook
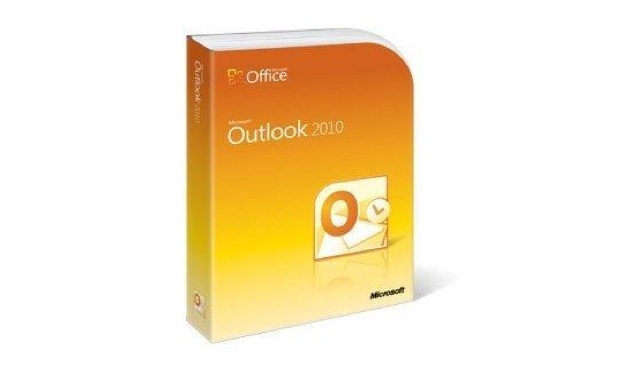
Obwohl Microsoft Windows 2007 umfassend aktualisiert hat, war Microsoft Outlook ein Bereich, in dem der Großteil der Updates nicht erhalten wurde, z. B. die Multifunktionsleistenschnittstelle. Im Gegensatz zu seinen Brüdern behielt Outlook das altmodische Menübaumdesign bei. Obwohl nicht alle damit unzufrieden waren, fühlte sich das Programm wie ein seltsamer Mann an.
Office 2010 löst dieses Problem und aktualisiert es, um es an den Rest der Office-Suite anzupassen. Sie verwenden jetzt die Multifunktionsleistenschnittstelle wie in jedem anderen Office-Programm. Das ist noch lange nicht das Ende der Outlook-Überarbeitung - es gibt eine Vielzahl neuer Funktionen, die es wert sind, erkundet zu werden.
6.1 Soziale Zusammenkünfte
Microsoft wird oft als schwerfälliges, altmodisches Unternehmen angesehen, weshalb Microsoft wahrscheinlich sehr bemüht ist, den meisten neuen Produkten Funktionen für soziale Netzwerke hinzuzufügen. Outlook ist nicht anders, und die Version 2010 enthält eine Funktion namens Social Connector. Die Aufgabe von Social Connector besteht darin, Kontakte in sozialen Netzwerken in Outlook zu importieren, damit Sie diese Informationen beim Senden von E-Mails zur Verfügung haben.
Office 2010 unterstützt vier verschiedene soziale Netzwerke: Facebook, LinkedIn, MySpace und Windows Live Messenger. Die Konnektivität ist nicht standardmäßig installiert, daher müssen Sie zu gehen. Glücklicherweise ist das Installationsprogramm nicht größer als 12 Megabyte, sodass es schnell heruntergeladen werden kann.
Wenn Sie den Social Connector-Anbieter für Ihr bevorzugtes soziales Netzwerk ausgeführt haben, rufen Sie den Personenbereich auf der Registerkarte Ansicht auf und klicken Sie auf Kontoeinstellungen. Ein Fenster mit allen von Ihnen heruntergeladenen und installierten Konnektoren wird angezeigt. Wenn Sie die oben genannte Website nicht besucht und die Software nicht installiert haben, wird nur die Option "Meine Website" angezeigt. Wenn Sie auf das Kontrollkästchen neben einem bestimmten sozialen Netzwerk klicken, wird ein Anmeldebildschirm angezeigt.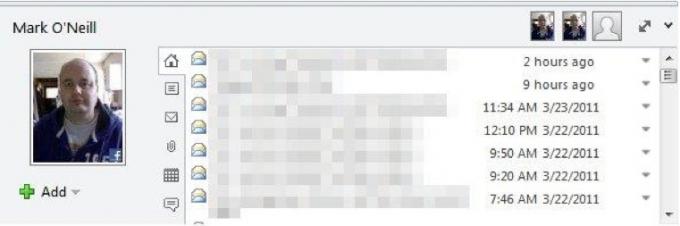
Nachdem Sie dies getan haben, werden Informationen zu einem Kontakt unter dem Lesebereich angezeigt. Dies kann standardmäßig minimiert werden. Klicken Sie daher auf eine E-Mail, um sie zum Lesen zu öffnen, und suchen Sie unten die kleine Kontaktliste, die durch einen beweglichen weißen Balken getrennt ist.
Diese Funktion ruft Informationen über jeden ab. Wenn Sie regelmäßig per E-Mail mit ihnen sprechen, möchten Sie sie möglicherweise als Freund hinzufügen. Klicken Sie dazu auf das kleine grüne Pluszeichen.
6.2 Konversationen folgen
Die Idee der E-Mail-Konversation ist wahrscheinlich einer der wichtigsten Fortschritte bei E-Mails in den letzten fünf Jahren. Google Mail-Nutzer wissen nicht, wie sie ohne Google Mail funktionieren sollen. Es ist nur sinnvoll, E-Mails, die Teil derselben Antwortkette sind, zusammenzufassen, damit sie alle gleichzeitig leicht angezeigt werden können. Für den größten Teil des E-Mail-Lebens hat dies jedoch nicht funktioniert.
In Office 2007 fehlte diese Funktion besonders, und da Office hauptsächlich in großen Schritten und nicht in kleinen Patches aktualisiert wird, mussten Outlook-Benutzer bis Office 2010 darauf warten. Aber jetzt haben Sie es, und obwohl das Feature möglicherweise zu spät ist, macht es dies wieder wett, indem es eine besonders gute Wiedergabe der Idee darstellt.
Die Konversationsfunktion ist eigentlich nicht standardmäßig aktiviert, kann jedoch einfach aktiviert werden, indem Sie auf die Registerkarte Ansicht gehen und das Kontrollkästchen neben Als Konversationen anzeigen aktivieren.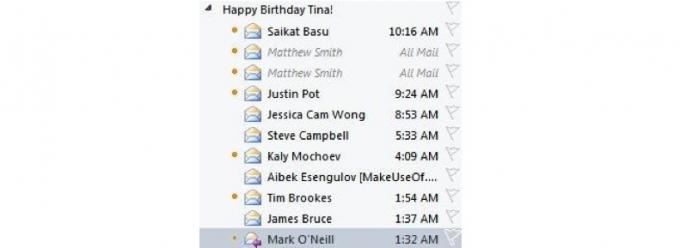
Nachdem Sie Konversationen aktiviert haben, können Sie einige Optionen auswählen, die über die Schaltfläche Konversationseinstellungen aktiviert werden. Die einzige Option, die standardmäßig ausgewählt ist, ist "Nachrichten aus anderen Ordnern anzeigen", mit der Konversationen einfach mehrere Ordner umfassen können. Die anderen Möglichkeiten sind wie folgt.
• Absender über dem Betreff anzeigen: Spiegelt einfach den Absender und die Betreffzeilen um, sodass sich der Betreff jetzt unten befindet.
• Konversationen immer erweitern: Konvertiert eine Konversation automatisch in eine erweiterte Ansicht, in der alle an der Konversation beteiligten Personen angezeigt werden, wenn Sie darauf klicken.
• Klassische eingerückte Ansicht verwenden: Deaktiviert die funky Konversationsdiagramme, die Ihnen zeigen sollen, wie unterschiedliche Personen und Nachrichten zueinander in Beziehung stehen, aber manchmal nicht klar sind.
6.3 Mit der Suche ganz einfach E-Mails finden

In Kapitel 3 habe ich den Word-Navigationsbereich berührt, der das alte Suchfenster ersetzte. Word ist jedoch nicht das einzige Office 2010-Programm, das eine aktualisierte Suchfunktion erhalten hat. Outlook hat auch eine und diese ist noch detaillierter.
Sie können mit der Suche beginnen, indem Sie in das unauffällige Textfeld über Ihrer E-Mail-Vorschau eingeben. Wenn Sie ein Wort oder eine Phrase eingeben, wird die Liste der Ergebnisse erwartungsgemäß auf diejenigen eingegrenzt, die das enthalten, wonach Sie suchen. Die wahre Magie findet sich in der Registerkarte, die jetzt in der Multifunktionsleistenoberfläche angezeigt wird.
Über die Registerkarte Suchen können Sie Ihre Suche drastisch eingrenzen. Es ist möglich, nur E-Mails eines bestimmten Kontakts zu durchsuchen, nur die Betreffzeile, nur E-Mails mit Anhängen. Nur E-Mails, die innerhalb eines bestimmten Zeitraums gesendet wurden, nur ungelesene E-Mails, nur kategorisierte E-Mails und Mehr. Sie können auch die letzten Suchanfragen öffnen.
7. Fazit
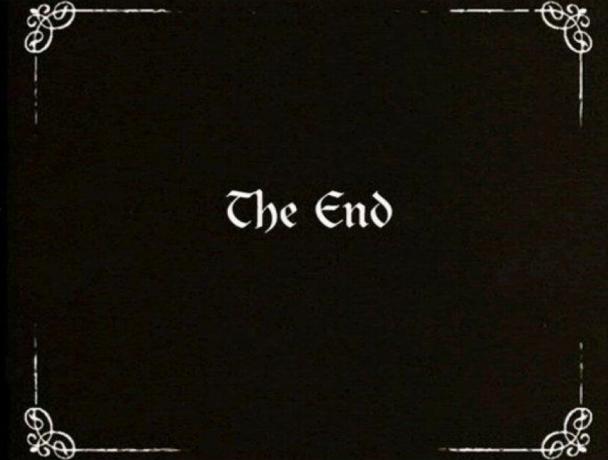
Die in diesem Handbuch enthaltenen Tipps und Tricks wurden ausgewählt, um Ihre Produktivität mit Office 2010 zu steigern. Ich wollte das technische Hokuspokus beiseite schieben, Funktionen vergessen, die nicht aufregend sind, und direkt zu dem gehen, was wirklich cool ist und was Ihnen wirklich Zeit sparen kann. Das Erlernen einer Office-Suite ist nicht jedermanns Idee einer guten Zeit, aber wenn Sie Office so häufig verwenden Dabei ist es fantastisch zu lernen, wie man die Benutzeroberfläche anpasst oder coole Grafiken erstellt - zugegebenermaßen nerdig Weg.
Trotzdem kann selbst dieses Handbuch nicht jeden einzelnen Office-Tipp oder Trick enthalten. Das Autorenteam von MakeUseOf ist immer auf der Suche nach coolen Dingen, die mit Software zu tun haben, und wir haben eine ganze Reihe von Artikeln, die verschiedene Aspekte von Office 2010 und seiner Programmreihe abdecken. Ich habe unten einige der interessantesten Artikel aufgelistet.
- 15 Nützliche Excel-Vorlagen für Projektmanagement und -verfolgung 10 Leistungsstarke Excel-Projektverwaltungsvorlagen für die NachverfolgungKostenlose Projektmanagement-Vorlagen sind die besten. Holen Sie sich diese wichtigen Microsoft Excel-Tabellenvorlagen zum Verfolgen eines Projekts. Weiterlesen
- So fügen Sie einer Microsoft PowerPoint-Folie Live-Webseiten hinzu So fügen Sie einer PowerPoint-Folie Live-Webseiten hinzu Weiterlesen
- So erstellen Sie eine Mind Map in Microsoft Word So erstellen Sie eine Mind Map in Microsoft WordMicrosoft Word ist möglicherweise nicht das erste Tool, das Sie für Mind Maps auswählen. Mit diesen Tipps kann Word jedoch für das Mind Mapping effektiv sein. Weiterlesen
- So erstellen Sie ein Website-Header-Bild mit PowerPoint So erstellen Sie ein Website-Header-Bild mit PowerPoint Weiterlesen
- So arbeiten Sie mit Änderungen in Microsoft Word zusammen So arbeiten Sie mit Änderungen in Microsoft Word zusammen Weiterlesen
- So arbeiten Sie harmonisch mit Google Text & Tabellen in Microsoft Outlook So arbeiten Sie harmonisch mit Google Text & Tabellen in Microsoft Outlook Weiterlesen
- So verwenden Sie Drop Caps, um Ihren Text in Microsoft Word zu verbessern So verwenden Sie Drop Caps, um Ihren Text in Microsoft Word zu verbessernEine Drop-Cap ist eine stilistische Ergänzung zu jedem Dokument. Es erfordert Aufmerksamkeit. Wie erstellen Sie eine Drop-Cap in einem Microsoft Word-Dokument? Lassen Sie uns den einfachen kreativen Prozess durchgehen. Weiterlesen
- Ein Microsoft Office 2010-Test - besser als Office 2007? Office 2010 - Ist es besser als Office 2007? Weiterlesen
- Die fünf wichtigsten Websites zum Herunterladen von Microsoft Word-Vorlagen Top 6 Websites zum Herunterladen von Microsoft Word-VorlagenMöchten Sie schnell ein neues Dokument starten? Verwenden Sie eine Vorlage! Hier sind einige großartige Websites, die kostenlose Microsoft Word-Vorlagen anbieten. Weiterlesen
- Verwenden Sie Microsoft Office kostenlos mit Microsoft Web Apps Verwenden Sie Microsoft Office kostenlos mit Microsoft Web Apps Weiterlesen
Leitfaden veröffentlicht: Juni 2011
Matthew Smith ist freiberuflicher Schriftsteller und lebt in Portland, Oregon. Er schreibt und bearbeitet auch für Digital Trends.


