Werbung
Werden Sie ständig um Computerhilfe gebeten? Oder vielleicht bist du derjenige, der fragt. In beiden Fällen kann das Fernanzeigen und Steuern von Bildschirmen Zeit und Verwirrung sparen beide endet.
Fernzugriffsprogramme dienen nicht nur dazu, jemandem zu helfen oder bei einem Computerproblem zu helfen Sie können auch sehr hilfreich sein, wenn Sie Besprechungen über den Computer abhalten möchten, ohne sich tatsächlich zu treffen Person. Du kannst sogar Fernzugriff auf einen Computer von Ihrem Telefon aus.
Wir bei MakeUseOf haben Artikel für Artikel über behandelt Fernzugriffs- und Bildschirmfreigabeanwendungen, aber ich werde einige der möglicherweise weniger verbreiteten konsolidieren, von denen Sie vielleicht noch nichts gehört haben. Wir haben wahrscheinlich alle von den beliebten Programmen im Spiel gehört: TeamViewer und LogMeIn. Aber vielleicht ist es an der Zeit, einige ebenso solide Konkurrenten in Betracht zu ziehen.
Hinweis: Schauen Sie sich den folgenden Artikel an, wenn Sie suchen
Bildschirmfreigabe-Apps für Android oder iPhone Die 5 besten Apps für die Bildschirmfreigabe auf Android und iPhoneMöchten Sie den Bildschirm Ihres Telefons auf Android oder iPhone freigeben? Mit diesen Apps können Sie den Bildschirm mit Freunden teilen, um an irgendetwas zusammenzuarbeiten. Weiterlesen .AnyDesk ist vielleicht der einfachstes Tool für den Remotedesktopzugriff 4 Mühelose Tools zur Bildschirmfreigabe, die Sie jederzeit verwenden könnenDas Teilen Ihres Bildschirms mit Ihrer Familie oder Ihrem Kollegen kann schmerzlos sein. Verwenden Sie diese vier kostenlosen Tools zur Bildschirmfreigabe, um Ihren Bildschirm so schnell wie möglich ohne komplizierte Installationen freizugeben. Weiterlesen für jeden auf der Welt. Es unterstützt alle wichtigen Plattformend.h. Windows, Mac, Linux, FreeBSD, Android und iOS. Und es ist das Beste, was Sie an Plug-and-Play-Einfachheit erreichen können.
Funktionen in AnyDesk

Die kostenlose Version von AnyDesk bietet alle Extras, die sich ein durchschnittlicher Joe wünschen würde. Natürlich können Sie remote auf den Computer der anderen Person zugreifen und deren Bildschirm anzeigen. Die Adresse oder der Namespace ist jedoch normalerweise verwirrend. Hier ist ein Tipp: Bewegen Sie den Mauszeiger über Ihre Adresse, um eine alternative 9-stellige AnyDesk-Adressnummer anzuzeigen.
Positiv

Das Anschließen von zwei Geräten über AnyDesk ist kinderleicht. Es unterstützt auch die Audio- und Videoübertragung, sodass Sie sprechen können, wenn Sie helfen. Mit der kostenlosen Version können Sie auch Dateien zwischen den beiden Geräten übertragen, sodass Sie überall problemlos auf alles zugreifen können.
Negative
Das kostenlose Konto unterstützt nur eine 1: 1-Verbindung, dh nur zwei Geräte gleichzeitig. Das AnyDesk Premium bezahlte Pläne können Sie diese Kapazität erhöhen.

LiteManager ist das leistungsstärkste dieser kostenlosen Remotezugriffstools. Gleichzeitig ist es keine einfache und unkomplizierte Benutzeroberfläche. Wenn Sie jedoch 30 PCs gleichzeitig steuern können, ist dies ein ausreichend guter Kompromiss.
Funktionen in LiteManager
LiteManager muss zwei verschiedene Programme installieren, sowohl auf der Serverseite als auch auf der Viewerseite. Der Betrachter kann in der kostenlosen Version auf bis zu 30 PCs zugreifen, in der kostenpflichtigen Version sogar noch mehr. Dies macht LiteManager ideal für IT-Manager kleiner Teams.
Es unterstützt Windows, MacOS, Android und iOS. Linux-Benutzer können Führen Sie das Programm mit Wine aus So führen Sie Windows Apps & Games mit Linux Wine ausGibt es eine Möglichkeit, Windows-Software unter Linux zum Laufen zu bringen? Eine Antwort ist, Wein zu verwenden, aber obwohl es sehr nützlich sein kann, sollte es wahrscheinlich nur Ihr letzter Ausweg sein. Hier ist der Grund. Weiterlesen . LiteManager verfügt außerdem über einen QuickSupport-Modus für Verbindungen ohne Installation. Dieser Modus ist ideal für alle, die Hilfe benötigen und LiteManager noch nicht installiert haben. Das Hauptprogramm ist besser für Systemadministratoren.
Positiv

Kein anderes kostenloses Remotedesktop-Tool unterstützt so viele PCs gleichzeitig. Dies macht LiteManager einzigartig und ein fantastisches Tool für einen Systemadministrator. Darüber hinaus bietet es fast alle Funktionen, die Sie sich vorstellen können, z. B. Dateiübertragungen, einfache Drag & Drop-Funktion, Ereignisprotokolle und vieles mehr.
Negative
Für Administratoren fehlt in der kostenlosen Version nur das Ticketing und ein Bildschirmrekorder. Diese Funktionen sind in der kostenpflichtigen Version von LiteManager verfügbar. Andererseits gibt es bessere Apps, wenn Sie bereit sind zu zahlen.
Remote Utilities ist ein beliebtes Tool für Fernzugriff und Bildschirmfreigabe Die 7 besten Software für Bildschirmfreigabe und RASDie Freigabe Ihres Windows-Bildschirms bietet viele Vorteile. Verwenden Sie diese kostenlosen Tools, um Bildschirme freizugeben oder Fernzugriff auf einen anderen Computer zu erhalten. Weiterlesen . Es ist ziemlich leistungsfähig und umgeht Firewalls und NAT-Geräte. Und es wird gleichzeitig mit vielen Computern verbunden. Es werden jedoch nur Windows-Computer unterstützt mobile Apps Lassen Sie sich nur als Betrachter fungieren.
Funktionen in Remote Utilities
Installieren Sie das Remote-Dienstprogramm "Host" auf den Computern, auf die Sie zugreifen möchten. Installieren Sie das Programm „Viewer“ auf Ihrem PC. Verbinden Sie die beiden über die IP-Adresse und Sie sind fertig. Einfacher geht es nicht.
Mit der kostenlosen Version können Sie bis zu 10 PCs mit mehreren Aufgaben ausführen und steuern, und mehr, wenn Sie bereit sind zu zahlen. Dies ist der einzige Unterschied zwischen kostenlose und kostenpflichtige Versionen of Remote Utilities - wie viele PCs können Sie gleichzeitig steuern? Wenn Ihnen 10 ausreichen, erhalten Sie alle Funktionen eines Premium-Programms kostenlos.
Kurzer Hinweis, Sie müssen Registrieren Sie sich und erhalten Sie eine kostenlose Lizenz um das Programm auszuführen.
Positiv
Die kostenlose Version von Remote Utilities bietet einige hervorragende Funktionen, die andere Programme nur in ihren kostenpflichtigen Versionen anbieten. Beispielsweise erhalten Sie eine Adressbuchsynchronisierung, die in einem kleinen Büro von unschätzbarem Wert ist.
Und es bietet unbeaufsichtigten Zugriff, sodass Sie einen PC auch dann remote verwalten können, wenn sich der Besitzer nicht an der Workstation befindet.
Negative
Ich wünschte, Remote Utilities wären auf mehreren Plattformen verfügbar, aber nur unter Windows. Das ist wirklich das einzig Negative an diesem Programm.
Mikogo ist eine weitere Anwendung, die sowohl Remotezugriff als auch Bildschirmfreigabe ausführt. Es unterstützt Windows, Mac und Linux und ist ein hervorragendes Programm für die Arbeit in Teams.
Eigenschaften
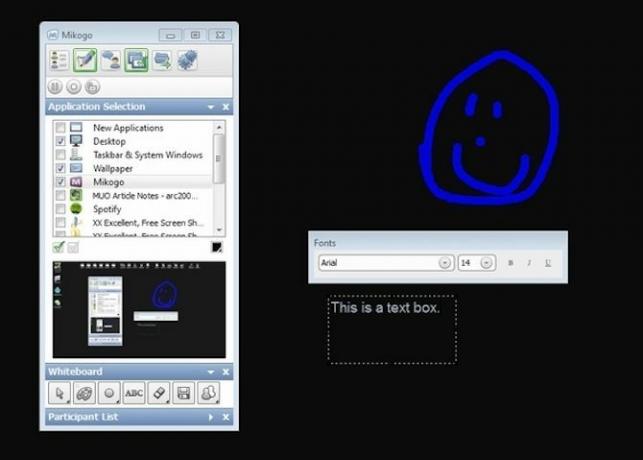
Es übernimmt nicht nur die Grundlagen wie Chat und Dateiübertragung, sondern ermöglicht Ihnen auch zu entscheiden, welche Anwendungen von den Zuschauern bei der Präsentation gesehen werden. Es gibt ein Whiteboard zum Erstellen von Zeichnungen und Text, die Benutzeroberfläche ist sehr intuitiv und es gibt eine Option zum Aufzeichnen.
Eine andere Sache, die mir gefallen hat, sind die Sprechblasen (die leicht deaktiviert werden können), um Sie daran zu erinnern, was alle Funktionen können - sie sind einfach schön, auf die Sie zurückgreifen können, während Sie das Programm noch lernen. Mir gefällt auch, dass Sie während der Verwendung des Programms auf einem kleinen Bildschirm im Fenster sehen können, was auf dem Bildschirm der anderen Person angezeigt wird.
Positiv
Viele großartige hilfreiche Funktionen und eine Verbindung mit mehreren Personen machen es großartig für Teams. Keine zeitliche Einschränkung.
Negative
Code im Programm kann weder kopiert und eingefügt werden, noch kann die Fenstergröße geändert werden. Beachten Sie auch, dass jedes Mal, wenn auf das Symbol für das Programm geklickt wird, ein neues Fenster erstellt wird. Ich musste jeden in der Taskleiste manuell schließen.
Endeffekt

Wie bereits erwähnt, eignet sich Mikogo hervorragend für Gruppen von Personen, kann aber auch als Einzelwerkzeug verwendet werden. Es kann jedoch ein wenig übertrieben sein, nur jemandem mit seinem Computer zu helfen.

ShowMyPC konzentriert sich auf die Bildschirmfreigabe. Mit einer relativ einfachen Benutzeroberfläche und Windows-, Mac- und Linux-Kompatibilität ist es eine gute Wahl, wenn Sie nur Ihren Bildschirm freigeben möchten.
Eigenschaften

In dem Freie Version Zu den Funktionen gehören die Möglichkeit, Screenshots aufzunehmen und weiterzugeben, Unterstützung für Android-Telefone, Whiteboard für eingeschränkte Chatrooms, eingeschränkte Anwendungsfreigabe und Dateiübertragung (Nr Ordnerübertragung), Besprechungen planen, eine Stunde Passwortlänge, eine Stunde Sitzungsdauer und begrenzte Teilnehmer pro Besprechung, die je nach Netzwerkverkehr variieren.
Positiv
Keine Installation - starten Sie einfach die Anwendung und führen Sie sie aus.
Negative
Bereiten Sie sich auf ein Popup-Fenster vor, in dem Premium-Services nach Beendigung der Sitzung beworben werden.
Endeffekt

ShowMyPC ist sicherlich nicht mein Favorit. Die Website ist nicht so einfach zu navigieren und ich habe eine Weile gebraucht, um den "kostenlosen" Link zu finden - Sie können feststellen, dass er nicht stark beworben wird. Trotzdem ist die Benutzeroberfläche des Programms gar nicht so schlecht und macht es ziemlich einfach zu bedienen und zu verstehen. Von 5 Sternen würde ich ShowMyPC mit 3,5 Sternen bewerten.

MingleView ist ein Windows-basiertes Programm zur Bildschirmfreigabe, das völlig kostenlos ist und kein Premium-Paket-Upgrade enthält. Dies bedeutet, dass Sie beim Beenden der Sitzung nicht von Popups gestört werden. Es hat auch keinen Installationsprozess und kann einfach heruntergeladen und ausgeführt werden, indem Sie auf "Teilen" klicken und es dann auf Ihren Computer herunterladen.
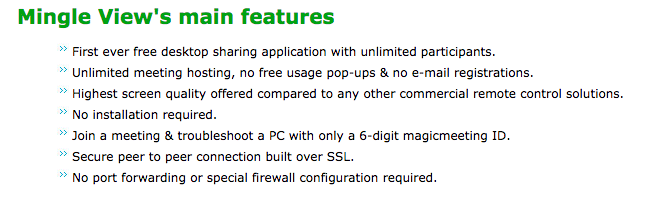
In Bezug auf die Funktionen fällt MingleView ganz gut auf. Wie Sie in der obigen Liste sehen können, können unbegrenzt Teilnehmer und Meetings veranstaltet werden. Außerdem müssen Sie sich nicht wie bei vielen anderen Diensten hier registrieren oder anmelden.
Es wird behauptet, die höchste angebotene Bildschirmqualität zu haben. Die Benutzeroberfläche ist einfach - ein wenig zu Eigentlich einfach - und mit nur wenigen Tasten ist es einfach herauszufinden, was zu tun ist. Die Peer-to-Peer-Verbindung ist sicher und über SSL aufgebaut. Darüber hinaus ist keine Portweiterleitung oder spezielle Firewall-Konfiguration erforderlich.
Positiv
MingleView ist schnell, einfach zu bedienen und kann von jeder Plattform verwendet werden Aussicht ein weiterer Desktop über die webbasierte Plattform.
Negative
Die herunterladbare Datei ist nur Windows.
Endeffekt
MingleView ist keine schlechte Alternative zu einigen anderen, aber ich würde nicht sagen, dass es das Beste ist. Ich weiß, einige mögen sagen, es geht nicht um die Benutzeroberfläche, sondern um die Funktionen. Aber in meinen Augen die Schnittstelle ist eine Funktion und MingleView scheint keine sehr intuitive oder übersichtlich aussehende Oberfläche zu bieten.
Das heißt, die Tatsache, dass es die Funktionen hat, die es hat und kostenlos ist, ist beeindruckend und ist sicherlich Wenn Sie vorhaben, eine große Party zu veranstalten, sollten Sie dies unbedingt tun Windows. Von 5 Sternen würde ich MingleView mit 3 Sternen bewerten.

ScreenLeap ist ebenfalls vollständig webbasiert und bietet auch nur Bildschirmfreigaben an. Allerdings muss ich sagen, dass ScreenLeap von allen webbasierten Schnittstellen am besten aussieht und funktioniert. Es ist auch einfach zu bedienen - klicken Sie einfach auf den großen großen Knopf mit der Aufschrift "Teilen Sie jetzt Ihren Bildschirm"Und du kannst loslegen.
Eigenschaften
Obwohl ScreenLeap nicht viele echte Funktionen bietet, sollten seine Einfachheit und hervorragende Funktionalität nicht außer Acht gelassen werden. Das Hauptmerkmal ist jedoch die Möglichkeit, die Sitzung auf verschiedene Arten zu teilen. Es gibt einen Link zum Kopieren und Einfügen in jede Form der Kommunikation von Sofortnachrichten über E-Mails an Facebook-Nachrichten. Oder es gibt einen Code, den Sie kopieren oder an die Personen vorlesen können, mit denen Sie sich verbinden. Sie können auch die E-Mail-Adresse oder Telefonnummer eingeben, an die Sie den Code senden möchten.

Positiv
Sehr einfach und unkompliziert. Es gibt viele Möglichkeiten, die Einladung zur Sitzung je nach Komfortniveau der Person mit verschiedenen Technologieformen zu teilen. Sie haben auch die Möglichkeit, verschiedene Fenster oder den gesamten Bildschirm freizugeben.
Außerdem ist überhaupt kein Konto oder keine Registrierung erforderlich.
Negativ
ScreenLeap ist wirklich nicht sehr negativ, wenn man bedenkt, dass es sich nicht um eine Mainstream-Anwendung handelt, sondern um eine einfache Website. Obwohl es nur über geringe Funktionen verfügt, können Sie es nicht mit den Mikogos der Gruppe vergleichen.
Endeffekt
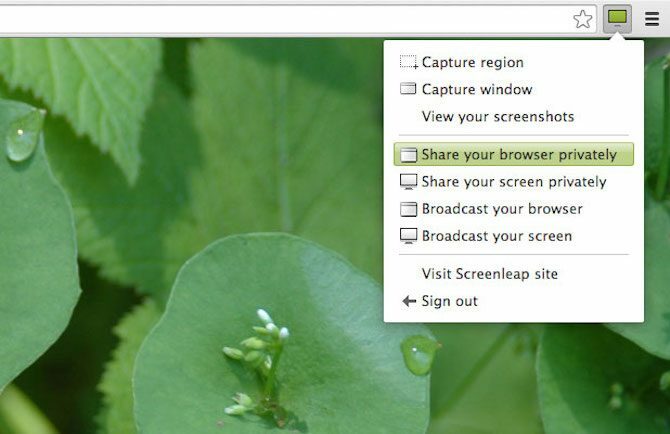
Sie denken vielleicht gerade, dass ScreenLeap MingleView aus dem Wasser bläst, und Sie haben Recht. Es tut. Es ist einfach, schnell und nützlich bei dem, was es tut. Ich kann es nur empfehlen, um Ihren Bildschirm einfach zu teilen, und würde ihm eine Bewertung von 4,5 von 5 Sternen geben.
SkyFex ist ein Online-Fernzugriffsdienst. Das bedeutet, dass auch kein Download erforderlich ist, da es vollständig browserbasiert ist. Dies bedeutet auch, dass es auf allen Plattformen verfügbar ist, was es zu einer guten Wahl für diejenigen macht, die nach einem einfachen Tool suchen, mit dem sie Kunden oder sogar nur Freunden helfen können.
Trotzdem hat SkyFex eine große kommerzielle Präsenz, da Unternehmen die Benutzeroberfläche mit ihrem Logo anpassen können. Farbstil und benutzerdefinierte Links sowie die Möglichkeit, einen Link zu Remote-Sitzungen direkt im Unternehmen anzuzeigen Webseite. Dies stärkt die Kundenbindung und sieht einfach professioneller aus - natürlich ist dies jedoch nicht kostenlos.
Eigenschaften
Abgesehen von den nicht kostenlosen Anpassungsfunktionen ist die Webanwendung selbst sehr schön. Beginnen wir jedoch zunächst mit dem Erscheinungsbild des Kontos aus Sicht des Experten. Die Seite ist sauber und einfach. Es besteht die Möglichkeit, zusätzliche Computer hinzuzufügen, die dem Konto zugeordnet werden sollen. Es gibt auch verschiedene Möglichkeiten, sich mit dem Client zu verbinden, entweder per ID, direktem Senden des Links an den Client oder per E-Mail-Einladung.

Während die Sitzung ausgeführt wird, haben Sie Zugriff auf verschiedene Tools wie Systeminformationen, Fernsteuerung, Senden von Dateien, Remote-Neustart, Freigabe Ihres Desktops, Chat und Vollbildmodus. Es ist auch gut, dass beim Klicken mit der rechten Maustaste eine Nachrichtenblase anzeigt, auf die Sie zeigen.
Positiv
SkyFex bietet einige großartige Funktionen in seinem kostenlosen Modell. Von der Fernbedienung bis zum Anzeigen von Systeminformationen sind Sie mit Sicherheit zufrieden.
Negative
Ich hätte nicht gedacht, dass ich das zuerst gesagt hätte, aber es gibt einige Nachteile bei SkyFex. Zum einen erhalten Sie nur ein Zeitfenster von 30 Minuten pro Sitzung. Meines Wissens können Sie danach eine neue Sitzung mit demselben Benutzer starten, und es sollten keine Probleme auftreten.
Ich fand es auch rätselhaft, dass ein Browser-Plugin auf der Client-Seite installiert sein musste, wenn auf den Link geklickt wurde. Dies kann einige Benutzer abschrecken, wenn sie nicht wissen, was ein Plugin ist, und obwohl es angibt, dass es frei von Adware / Spyware ist, sind sie möglicherweise dennoch etwas misstrauisch. Ich weiß, dass die Person, mit der ich dies getestet habe, davon überrascht wurde, da viele Websites behaupten, frei von Malware zu sein, aber das bedeutet nicht, dass dies der Fall ist. Hoffentlich vertrauen sie Ihrem besseren Urteilsvermögen.
Endeffekt
Insgesamt scheint SkyFex ein hervorragendes Werkzeug zu sein. Es verfügt über alle Funktionen, die Sie benötigen, und hoffnungsvoll Es dauert nicht länger als 30 Minuten, um das Problem zu lösen, aber es ist kein Problem, wenn dies der Fall ist (weil wir alle wissen, dass dies selten vorkommt). Ein großer Vorteil von SkyFex gegenüber einem lokalen Programm besteht darin, dass Sie überall darauf zugreifen können, indem Sie sich einfach anmelden. Wenn Sie sich an einem öffentlichen Computer befinden und versuchen, jemandem zu helfen, müssen Sie keine Zeit damit verbringen, ein Programm herunterzuladen und zu installieren. Ich gebe SkyFex eine Bewertung von 4,5 von 5 Sternen.
9. Yugma SE für Skype [nicht mehr verfügbar]

Yugma SE For Skype ist eine Bildschirmfreigabe- und Konferenzanwendung. Es ist besonders gut für Teams und Geschäftsleute geeignet, die ein Meeting haben möchten, aber nicht die Zeit oder den Luxus haben, dies persönlich zu tun. Und weil Skype für die meisten Menschen so verbreitet ist, warum nicht in Skype integrieren und die Arbeit aller erleichtern?
Eigenschaften
Mit der Skype-Integration können Sie als Präsentator die Kontakte importieren und ganz einfach Personen direkt aus der Liste einladen.
Es gibt eine Vielzahl von Funktionen, um Moderatoren zu wechseln, eine Telefonkonferenz über Skype abzuhalten, Besprechungen zu planen und Anmerkungs- und Whiteboard-Tools zu verwenden. Dies ist jedoch nur die Spitze des Eisbergs. Weitere Informationen zu den Funktionen finden Sie in der folgenden Liste.

Es ist wichtig zu beachten, dass Yugma SE für Skype nur für Windows und Mac funktioniert. Obwohl Linux-Benutzer weiterhin an dem Meeting teilnehmen können, können sie es nicht mit dem heruntergeladenen Programm hosten.
Eine erstaunliche Funktion ist schließlich, dass Sie bis zu 20 Teilnehmer gleichzeitig in einem Meeting haben können.
Positiv

Bisher habe ich alle positiven Aspekte von Yugma aufgelistet, sodass es wirklich nicht viel mehr zu teilen gibt. Die Anmerkung ist eine hervorragende Funktion und eines der Highlights. Es ist ein solides Programm mit einer benutzerfreundlichen Oberfläche, die nicht nur intuitiv, sondern auch produktiv ist und in einem professionellen Umfeld sehr wichtig ist. Die gesamte Website ist einfach zu navigieren.
Negative
Leider gibt es einige. Und nicht vollständig mit Linux kompatibel zu sein, ist das Größte. Der andere Nachteil ist, dass die Besprechung ein Zeitlimit von 30 Minuten hat und zu diesem Zeitpunkt das Programm gestartet wird. Hoffentlich kommen alle ziemlich schnell dazu, um die Dinge zu erledigen.
Endeffekt
Yugma SE For Skype ist eine großartige Ergänzung zu Skype und da die meisten Leute das Programm bereits haben, ist die Koordination mit ihnen ein Kinderspiel. Sie müssen jedoch nicht Skype geöffnet haben, um an der Besprechung teilnehmen zu können, sondern müssen lediglich ihre Skype-E-Mail zum Feld E-Mail-ID hinzufügen. Ich gebe Yugma SE für Skype eine 4 von 5 Sternen.
Drei weitere Tools Erwähnenswert
Auf MakeUseOf gibt es viel über Virtual Network Computing (VNC) und ich werde noch mehr dazu beitragen. TightVNC und UltraVNC, die beide auf MakeUseOf erwähnt wurden, sind ausgezeichnete kostenlose Optionen für den Fernzugriff über VNC. Mit beiden Programmen können Sie sich bei einem Computer anmelden, auch bei Ihnen zu Hause, während Sie nicht da sind, und den Desktop vollständig steuern.
Der Google Chrome-Browser verfügt jetzt über eine eigene kostenlose Erweiterung für den Remotedesktopzugriff. Es funktioniert unter Windows, Mac und Linux und es gibt mobile Apps für iOS und Android. Es ist einfach von überall einzurichten und zu verwenden und funktioniert auch bei mobilen Daten einwandfrei. Lesen Sie unseren vollständigen Leitfaden zu Steuern Sie Ihren PC mit Chrome Remote Desktop Steuern Sie Ihren PC von überall mit Chrome Remote DesktopMüssen Sie Ihren PC von einem anderen Gerät aus fernsteuern? Kämpfen Sie mit RDP oder Diensten wie LogMeIn? Nun, wir haben die Lösung: Google Chrome! Lassen Sie uns herausfinden, wie Sie einen PC mit Chrome fernsteuern können. Weiterlesen .
Was ist mit Linux?
Es scheint, dass einige Programme nicht vollständig mit Linux funktionieren (obwohl UltraVNC dies tut), daher habe ich einige Links aus früheren MakeUseOf-Artikeln zu diesem Thema bereitgestellt:
- Ubuntu Remote Desktop - Eingebaut, VNC-kompatibel und kinderleicht Ubuntu Remote Desktop: Einfach, integriert, VNC-kompatibelMüssen Sie eine Remote-Verbindung zu Ihrem Ubuntu-PC herstellen? Verwenden Sie die Remotedesktop-Tools von Ubuntu, um über Linux, MacOS oder Windows auf Ihren PC zuzugreifen. Weiterlesen
- So richten Sie einen Remotedesktopzugriff auf Ubuntu unter Windows ein So richten Sie den Remotedesktopzugriff auf Ubuntu unter Windows einMöchten Sie von einem anderen Ort aus per Fernzugriff auf Ihren Ubuntu-Heimcomputer zugreifen? Hier erfahren Sie, wie Sie von Windows aus remote auf Ubuntu zugreifen können. Weiterlesen
Welches würdest du wählen?
Es gibt sicherlich Vor- und Nachteile für jeden Dienst, aber ich bin der Meinung, dass ScreenLeap, SkyFlex, Mikogo und CrossLoop insgesamt die besten sind und nicht ignoriert werden sollten.
Und für SSH-Zwecke auschecken wie sich Windows 10 SSH gegen PuTTY schlägt Windows 10 SSH vs. PuTTY: Zeit, Ihren RAS-Client zu wechseln?Lassen Sie uns einen Blick darauf werfen, wie der SSH-Zugriff in Windows 10 eingerichtet wird und ob die neuen Tools PuTTY ersetzen können. Weiterlesen .
Aaron ist ein Absolvent des Tierarztassistenten mit seinen Hauptinteressen in Bezug auf Wildtiere und Technologie. Er genießt es, die Natur zu erkunden und zu fotografieren. Wenn er nicht in den Interwebs schreibt oder sich technologischen Erkenntnissen hingibt, kann er auf seinem Fahrrad den Berghang hinunter bombardieren. Lesen Sie mehr über Aaron auf seiner persönlichen Website.