Werbung
Wir verlassen uns immer mehr auf Screenshots. Sie sind für alles nützlich, vom Austausch von Ideen mit Arbeitskollegen bis hin zu Kopien von Quittungen aufbewahren Die besten Quittungs-Apps zum Scannen, Verfolgen und Verwalten von RechnungenMit diesen Quittungsscanner-Apps können Sie jede Rechnung für Ihre persönlichen oder geschäftlichen Anforderungen scannen, speichern und organisieren. Weiterlesen für Online-Einkäufe.
Sie sind jedoch nicht ideal, wenn Sie mit vielen Bildern arbeiten. Sie müssen eine umständliche E-Mail senden oder auf eine hochladen Service wie WhatsApp Web Verwenden Sie WhatsApp Web auf Ihrem PC: The Ultimate GuideWhatsApp Web ist eine schnelle und einfache Möglichkeit, WhatsApp-Nachrichten auf Ihrem Computer zu verwenden. Wir zeigen Ihnen, wie Sie WhatsApp Web auf Ihrem PC verwenden. Weiterlesen . Sie sind auch nicht ideal, wenn Sie es eilig haben. Sie müssen sie auf einen USB-Stick übertragen oder manuell in den Cloud-Speicher hochladen.
Wenn Sie Dropbox verwenden, wird das Speichern und Freigeben von Screenshots vereinfacht: Sie können festlegen, dass Dropbox alle von Ihnen aufgenommenen Screenshots automatisch hochlädt. So geht's auf einem Mac
So speichern Sie Screenshots automatisch in Dropbox
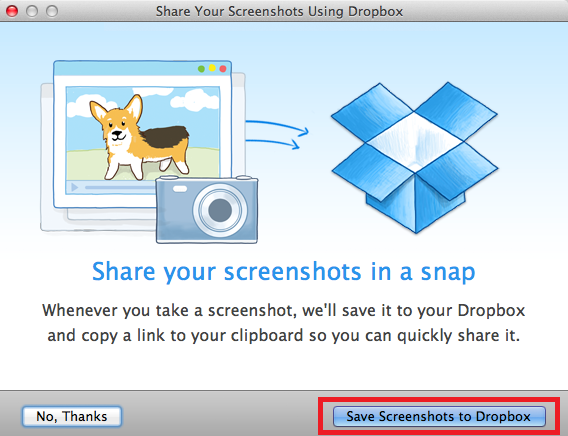
- Laden Sie die Dropbox App.
- Installieren Sie die Dropbox-App auf Ihrem Mac.
- Drücken Sie Umschalt + Befehl + 3 um einen Screenshot Ihres gesamten Bildschirms zu machen.
- Klicken Sie im Popup-Fenster auf Speichern Sie Screenshots in Dropbox.
- Wenn Sie kein Popup-Fenster sehen, klicken Sie auf das Dropbox-Symbol in der oberen rechten Ecke des Bildschirms.
- Klicken Sie auf das Zahnradsymbol in der unteren rechten Ecke.
- Wählen Einstellungen.
- Klicken Sie im neuen Fenster auf Importieren Tab.
- Aktivieren Sie das Kontrollkästchen neben Teilen Sie Screenshots mit Dropbox.
- Starten Sie Ihren Computer neu.
Wenn Sie die Funktion zu einem späteren Zeitpunkt deaktivieren möchten, deaktivieren Sie einfach die Option Teilen Sie Screenshots mit Dropbox Kontrollkästchen in Einstellungen> Importieren.
Verwenden Sie Dropbox, um automatisch alle Screenshots zu speichern, die Sie auf Ihrem Mac aufnehmen, oder möchten Sie Ihre Bilder lieber von Fall zu Fall verwalten? Lass es uns in den Kommentaren unten wissen.
Dan ist ein britischer Expat, der in Mexiko lebt. Er ist der Managing Editor für MUOs Schwestersite Blocks Decoded. Zu verschiedenen Zeiten war er Social Editor, Creative Editor und Finance Editor für MUO. Sie finden ihn jedes Jahr auf der CES in Las Vegas auf der Ausstellungsfläche (PR-Leute, erreichen Sie!), Und er macht viele Websites hinter den Kulissen…

