Werbung
Sie wissen, was sie sagen - "Wenn es nicht kaputt ist, reparieren Sie es nicht".
Lass sie reden.
Wenn Sie mit Ihrem Betriebssystem vollkommen zufrieden sind, müssen Sie natürlich nicht zu viel Zeit damit verbringen, daran zu basteln, insbesondere wenn Sie versuchen, produktiv zu sein.
Eines der besten Dinge an Open-Source-Software (und Linux im Allgemeinen) ist jedoch, dass Sie dies problemlos tun können Ändern Sie alles, was Sie möchten: vom Ersetzen von Standardanwendungen durch bessere Alternativen bis zum Bearbeiten der Quelle Code. Mögen Sie den Standard-Dateimanager, der mit Ihrer Distribution geliefert wurde, nicht? Installieren Sie einfach eine andere. Gleiches gilt für Musik-Player, Webbrowser und Texteditoren, aber auch für grundlegende Komponenten einer Linux-Distribution wie die Desktop-Umgebung oder den Kernel.
Eine solche Komponente ist ein Display Manager.
Was ist ein Display Manager?
Manchmal als "Anmeldemanager" bezeichnet, ist ein Anzeigemanager dafür verantwortlich, den Anzeigeserver zu starten und den Linux-Desktop zu laden, nachdem Sie Ihren Benutzernamen und Ihr Kennwort eingegeben haben. Einfach ausgedrückt, steuert es Benutzersitzungen und verwaltet die Benutzerauthentifizierung. Zum größten Teil führt ein Display-Manager seine Magie "unter der Haube" aus. Normalerweise ist das einzige Element, das Sie sehen, das Anmeldefenster, das auch als "Begrüßer" bezeichnet wird.

Es ist wichtig, sich daran zu erinnern, dass ein Display-Manager nicht dasselbe ist wie ein Fenstermanager oder ein Server anzeigen. Alle drei Komponenten interagieren miteinander, haben jedoch nicht die gleiche Funktionalität. Daher sollten die Begriffe nicht austauschbar verwendet werden. Beispiele für einen Fenstermanager sind KWin, Openbox und dwm, während einige bekannte Anzeigeserver für Linux Wayland, Mir und X.Org umfassen.
(In vielen Linux-Distributionen wird Wayland als Standard-Anzeigeserver verwendet, und einige andere bewegen sich ebenfalls in diese Richtung. Daher ist dies eine gute Idee Erfahren Sie mehr über die Verwendung von Linux mit Wayland.)
Warum einen Display Manager ersetzen?
Warum sollte jemand einen Display Manager ersetzen wollen? Nun, hier sind einige wahrscheinliche Szenarien:
- Du versuchst es einen alten PC wiederbeleben 14 Leichte Linux-Distributionen, die Ihrem alten PC neues Leben einhauchenBenötigen Sie ein leichtes Betriebssystem? Diese speziellen Linux-Distributionen können auf älteren PCs ausgeführt werden, einige mit nur 100 MB RAM. Weiterlesen und Sie benötigen einen leichten Display-Manager.
- Ihr aktueller Display-Manager bricht nach einem Update ab und es ist viel schneller, nur einen anderen zu installieren als in eine andere Distribution migrieren So aktualisieren oder wechseln Sie Linux-Distributionen, ohne Ihre Dateien zu löschenWechseln Sie häufig zwischen Linux-Distributionen? Du wirst diesen Trick lernen wollen. Weiterlesen .
- Sie möchten wunderschöne Themen auf Ihr Anmeldefenster anwenden, aber der Standard-Display-Manager Ihrer Distribution ist in dieser Hinsicht eingeschränkt.
Es gibt mehrere beliebte Display-Manager für Linux. Sie werden feststellen, dass sie sich im Aussehen ziemlich ähnlich sind. Die Hauptunterschiede liegen in ihrer Größe, Komplexität und der Art und Weise, wie Benutzer und Sitzungen verwaltet werden.
KDM
Wie alle anderen Dinge, die KDE bietet, bietet KDM zahlreiche Funktionen und Anpassungsoptionen. Sie können es einfach über das Steuermodul in den Systemeinstellungen konfigurieren. Dort können Sie auswählen, welches KDM-Thema verwendet werden soll, oder zu dem einfachen Begrüßer wechseln, mit dem Sie den Hintergrund, die Begrüßungsnachricht und die Schriftart anpassen können.
Sie können die schnelle Benutzerumschaltung aktivieren, die Benutzerliste anzeigen, das Herunterfahren des Stammverzeichnisses aktivieren, die kennwortlose Anmeldung und die automatische Anmeldung zulassen. KDM kann auch das Herunterfahren über das Begrüßungsfenster verhindern, sodass nur angemeldete Benutzer den Computer ausschalten können. Wenn Ihre Hardware verschiedene Authentifizierungsmethoden wie das Scannen von Fingerabdrücken unterstützt, kann KDM diese Funktion erkennen und verwalten. Installierte Desktop-Umgebungen und Fenstermanager werden automatisch erkannt und in einer Liste von Sitzungen angeboten, sodass Sie auswählen können, welche Sitzung gestartet werden soll, wenn Sie Ihren Benutzernamen und Ihr Kennwort eingeben.
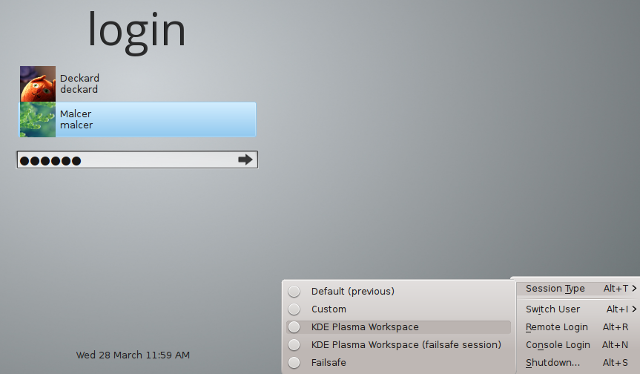
KDM unterstützt sowohl X.Org als auch Wayland, jedoch in KDE Plasma 5 Der aktuelle Status der neuen Linux-Desktop-Umgebung, Plasma 5Nach Jahren des Polierens der 4.x-Serie führt KDE mit seinem neuesten Produkt, Plasma 5, erneut das Innovationsrennen unter Linux-Desktop-Umgebungen an. Weiterlesen Es wird durch SDDM ersetzt, sodass Sie es nur in älteren Versionen von KDE als Standard-Display-Manager finden. Natürlich können Sie es überall installieren, aber beachten Sie, dass es viele KDE-bezogene Abhängigkeiten gibt (z kde-Laufzeit, was selbst viele Pakete erfordert).
Obwohl einige seiner Funktionen einen Anfänger überfordern könnten, ist KDM dank des übersichtlichen grafischen Dialogs sehr einfach einzurichten. Sie müssen keine Konfigurationsdateien bearbeiten und sich fragen, was jede Zeile in ihnen darstellt. Wenn Sie mit KDM-Themen von KDE-Look.org nicht zufrieden sind, ist das Erstellen neuer Themen von Grund auf relativ einfach - folgen Sie einfach der offiziellen Dokumentation.
GDM (Gnome Display Manager)
Was KDM für KDE ist, ist GDM für Gnome - den Standard-Display-Manager einer großen und beliebten Linux-Desktop-Umgebung. Genau wie KDM unterstützt es X und Wayland, automatische Anmeldung, Ausblenden der Benutzerliste, kennwortlose Anmeldung, benutzerdefinierte Sitzungen und Themen. Es ist auch möglich, dass mehrere Benutzer gleichzeitig angemeldet sind und schnell zwischen ihren Sitzungen wechseln.
Das Konfigurieren von GDM kann entweder über das dedizierte Dialogfeld in den Systemeinstellungen oder durch Bearbeiten von Konfigurationsdateien erfolgen (abhängig von der verwendeten Distribution) /etc/X11/gdm/gdm.conf oder /etc/gdm/gdm.conf). GDM speichert auch einige Konfigurationsschlüssel in der dconf-Datenbank Wenn Sie Optionen wie das Scannen von Fingerabdrücken und die Smartcard-Authentifizierung benötigen, können Sie die Dateien auschecken im /etc/dconf/db/gdm.d.
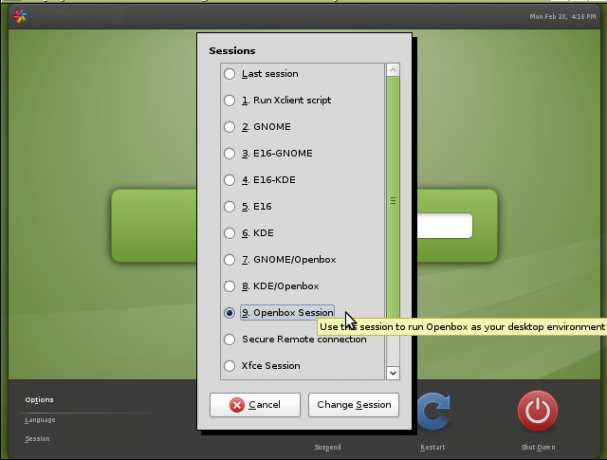
Es ist wichtig zu beachten, dass GDM in Gnome 3 / Gnome Shell ernsthaft überarbeitet wurde, also in der neuen Version von GDM (normalerweise als GDM3 bezeichnet) ist ganz anders als altes, "altes" GDM, auch wenn es auf dem nicht so scheint Oberfläche. Es ist nicht abwärtskompatibel mit älteren GDM-Themen und verfügt über weniger Funktionen. Die meisten Optionen sind in Konfigurationsdateien versteckt und über grafische Dialoge nicht zugänglich.
Das Verwalten der Benutzerliste ist ebenfalls weniger bequem, da Sie nicht nur eine Datei bearbeiten können, da GDM3 für Informationen zu Benutzern auf AccountsService angewiesen ist. Sie können das Erscheinungsbild weiterhin anpassen, indem Sie das bearbeiten /etc/gdm3/greeter.gconf Datei oder versuchen Sie es mit Tools von Drittanbietern wie zu optimieren GDM3setup.
MDM (Mint Display Manager)
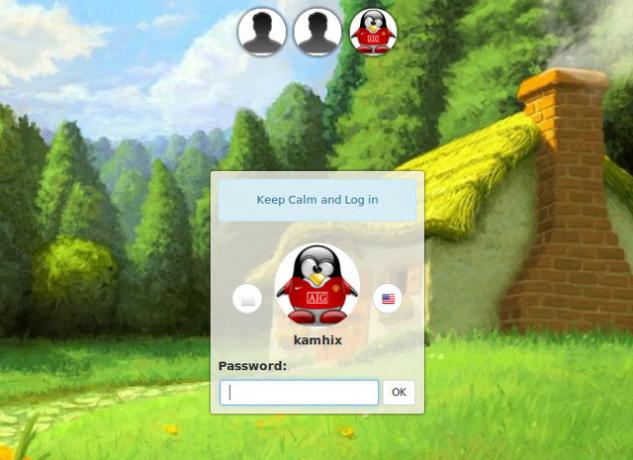
MDM wurde von den Entwicklern der Linux Mint- und Cinnamon-Desktop-Umgebung erstellt und erschien erstmals in Linux Mint 13 (Maya) als Standard-Display-Manager. Es basierte ursprünglich auf dem „Legacy“ GDM 2.20 und war als Alternative zum neuen, neu gestalteten GDM3 für Benutzer gedacht, die den alten Display Manager zurückhaben wollten.
Bereits im September 2013 wurde es jedoch radikal überarbeitet und verkleinert, wobei einige Funktionen verloren gingen, darunter die Remote-Anmeldung und die Ausführung benutzerdefinierter Befehle. Einige Funktionen wurden aus dem Konfigurationsdialog entfernt, können jedoch weiterhin im gefunden und geändert werden /etc/mdm/mdm.conf Datei.
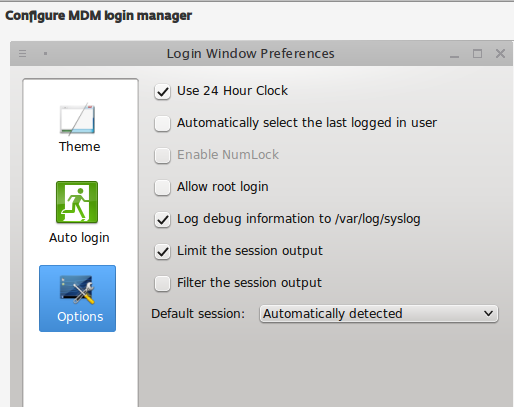
Obwohl MDM leicht ist und auf einem alten Display-Manager basiert, mangelt es ihm keineswegs an Funktionen oder Modernität. Es unterstützt die automatische Anmeldung, die zeitgesteuerte Anmeldung, benutzerdefinierte Startmeldungen und eine Option zum Umschalten der Num-Sperre. MDM erkennt automatisch verfügbare Sitzungen und unterstützt drei Arten von Begrüßern, d. H. Themen: einfache GTK, alt GDM 2.x-Themen und HTML-Themen mit Funktionen wie Transparenz, Animationen und interaktivem JavaScript Elemente. Es ist der Standard-Display-Manager für verschiedene Varianten von Linux Mint, aber auch andere Distributionen haben seinen Wert erkannt und bieten ihn als Standardauswahl an (z. Manjaro Linux Manjaro Linux: Bogen für Leute, die keine Zeit haben Weiterlesen XFCE).
SLiM (Simple Login Manager)
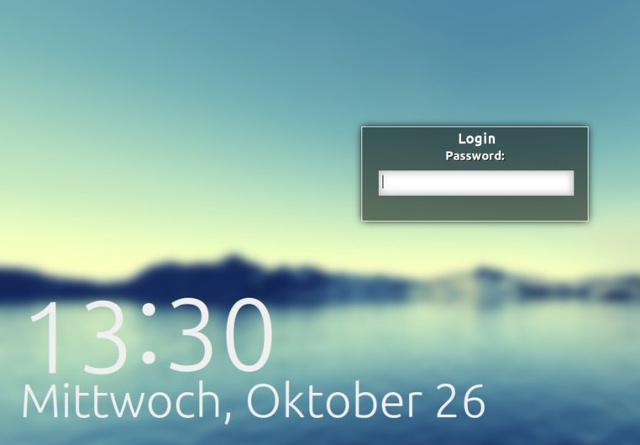
Der Hinweis liegt im Namen: SLiM soll, wie Sie vermutet haben, ein Light Display Manager mit minimalen Abhängigkeiten sein, der verfügbare Desktop-Umgebungen automatisch erkennt. Die Konfiguration ist einfach über /etc/slim.conf Datei. SLiM bietet nicht zu viele Optionen (z. B. unterstützt es keine Remote-Anmeldung), bietet jedoch alle wichtigen Funktionen: Autologin, Num Lock-Umschaltung, benutzerdefinierte Begrüßungsnachricht und Unterstützung für Themen. Leider wird SLiM nicht mehr aktualisiert. Wenn Sie also auf einen Deal-Breaking-Fehler stoßen, erwarten Sie keine baldige Lösung.
SDDM (Simple Desktop Display Manager)
SDDM ist ein neues Gesicht in der Display Manager-Szene: Es wurde 2013 veröffentlicht, unterstützt X und Wayland und basiert auf QML-Themen. und es hat sich bereits als würdig erwiesen, das alte, vertrauenswürdige KDM als Standard-Display-Manager in Plasma zu ersetzen 5.
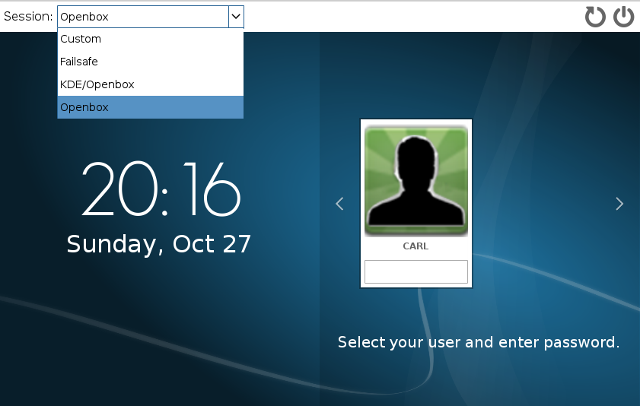
Wie bei anderen schnörkellosen Display-Managern können Sie SDDM konfigurieren, indem Sie eine Datei bearbeiten, nämlich /etc/sddm.conf. Dort können Sie die automatische Anmeldung aktivieren, die Num-Sperre aktivieren, ändern, welche Benutzer im Begrüßer angezeigt werden (Anmeldefenster), und Themen ändern. Es gibt noch einen anderen Weg: Wenn Sie SDDM unter KDE verwenden, verfügt es über ein Konfigurationsmodul in den Systemeinstellungen und ein praktisches Dienstprogramm namens sddm-config-editor.
LXDM

LXDM ist Teil der LXDE-Umgebung Verwenden Sie einen alten Computer? Geben Sie ihm neues Leben mit LXDEDa Linux wohl das am besten anpassbare Betriebssystem zwischen Linux und Mac OS X ist; Es gibt viel Raum, um sich zu ändern, was immer Sie wollen. Eine ordnungsgemäße Anpassung kann möglicherweise zu einer massiven Leistung führen ... Weiterlesen Bis zur Version 12.04 war es der Standard-Display-Manager von Lubuntu. Sie können es jedoch in jeder anderen Desktop-Umgebung installieren, da es nicht viele Abhängigkeiten gibt. Sie können es über ein eigenes Konfigurationsdienstprogramm einrichten oder Konfigurationsdateien in bearbeiten /etc/lxdm (oder wenn Sie auf Lubuntu sind, /etc/xdg/lubuntu/lxdm ).
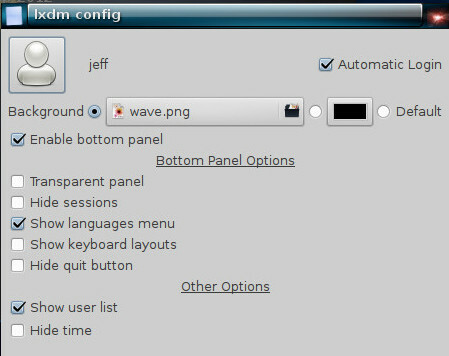
In beiden Fällen können Sie die Benutzerliste deaktivieren, die automatische Anmeldung zulassen, Gesichtssymbole für jeden Benutzer auswählen und die Benutzerumschaltung aktivieren. Es unterstützt auch zeitgesteuerte Autologin (das System meldet sich nach der ausgewählten Zeit automatisch an) und benutzerdefinierte Hintergrundbilder.
Sowohl in der offiziellen Dokumentation als auch inoffiziellen Zeugenaussagen in verschiedenen Foren wird darauf hingewiesen, dass LXDM Benutzerprozesse beim Abmelden nicht beendet. Sie müssen daher die ändern /etc/lxdm/PostLogout Datei, wenn Sie möchten, dass es wie andere Display-Manager funktioniert. LXDM mag zwar eigenartig sein, ist aber recht schnell. Wenn dies für Sie ein akzeptabler Kompromiss ist, können Sie es gerne ausprobieren.
LightDM
Als LightDM als neuer Standard-Display-Manager für Ubuntu 11.10 eingeführt wurde, wurde es als leichtgewichtige Alternative zu GDM gelobt. Abgesehen von X.Org unterstützt es auch den Mir-Anzeigeserver von Canonical. Daher ist es offensichtlich, warum Ubuntu sich dafür entschieden hat. LightDM ist anpassbar und funktionsfähig, sperrt Sie jedoch nicht mit einer Reihe von Abhängigkeiten.
Um sich gut in verschiedene Desktop-Umgebungen einzufügen, bietet LightDM separate Begrüßungspakete an: eines für GTK, eines für Qt / KDE, ein spezielles Begrüßungspaket für Unity und einige weitere. Abhängig von dem verwendeten Begrüßer können Sie LightDM verschiedene Themen zuweisen und das Erscheinungsbild Ihres Anmeldebildschirms weiter optimieren.

Wenn Sie das Gastkonto deaktivieren möchten, zeigen Sie die Benutzerliste auf dem Anmeldebildschirm an und ändern Sie die Hintergrundbild und Fensterposition können Sie die LightDM-Konfigurationsdateien bearbeiten, die sein sollten im /etc/lightdm/, mit separaten Dateien für jeden installierten Begrüßer in /etc/lightdm/lightdm.conf.d/. Benutzer von Ubuntu und Derivaten, die die Nur-GUI-Philosophie abonnieren, können ein praktisches Tool namens installieren LightDM GTK Greeter-Einstellungenund ein Steuermodul für die KDE-Systemeinstellungen ist ebenfalls verfügbar.
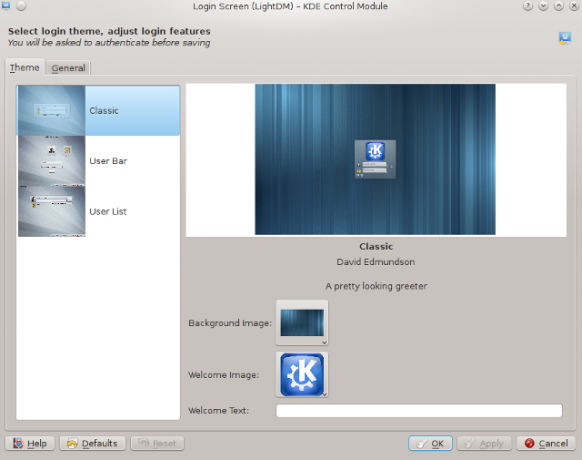
Wie ersetze ich einen Display Manager unter Linux?
Es gibt zwei Schritte, um Ihren aktuellen Display Manager unter Linux zu ersetzen: Installieren Sie einen neuen und richten Sie ihn als Standard ein. Der erste Teil des Prozesses ist einfach, da Sie nur müssen Finden Sie das passende Paket Das Linux User Toolkit zum Entdecken neuer AppsDie Installation von Linux ist wie das Einchecken in ein All-Inclusive-Resort. Die Hardware funktioniert einwandfrei und Sie erhalten eine beeindruckende Auswahl an vorinstallierter Software. Aber was ist, wenn Sie eine neue Linux-Software ausprobieren möchten? Weiterlesen für Ihre Distribution und installieren Sie es. Sie können den alten Display-Manager entfernen, wenn Sie möchten, aber in den meisten Fällen ist dies nicht erforderlich (und wenn Ihr Der Paketmanager möchte die gesamte GNOME-Umgebung zusammen mit GDM entfernen. Sie werden dies offensichtlich nicht tun es).
Das Einrichten des neuen Anzeigemanagers als Standard ist für jede Distribution unterschiedlich, es läuft jedoch darauf hinaus, einige Konfigurationsdateien zu bearbeiten oder einen einfachen Einzeiler im Terminal auszuführen. In dieser Kurzanleitung wird davon ausgegangen, dass Sie den gewünschten Anzeigemanager bereits installiert haben und nur noch sicherstellen müssen, dass er beim nächsten Neustart ordnungsgemäß geladen wird.
Für Ubuntu, Linux Mint und die meisten Ubuntu-Derivate:
Lauf sudo dpkg-gdm neu konfigurieren und wählen Sie den Standardanzeigemanager im daraufhin angezeigten Dialogfeld aus. Sie können "gdm" durch jeden der derzeit auf Ihrem System installierten Display-Manager ersetzen. Wenn dies fehlschlägt, können Sie die bearbeiten /etc/X11/default-display/manager Datei mit Root-Rechten.

Für Arch Linux und Manjaro:
Aktivieren Sie den systemd-Dienst für Ihren neuen Display Manager mit systemctl enable displaymanager.service -f
Wenn dies nicht funktioniert, können Manjaro-Benutzer zuerst versuchen, den vorherigen Anzeigemanager zu deaktivieren:
sudo systemctl stop gdm
sudo systemctl deaktiviere gdm
sudo systemctl enable lightdm.service
sudo systemctl start lightdm
Unter Arch Linux müssen Sie möglicherweise das entfernen /etc/systemd/system/default.target Datei und erstellen Sie eine display-manager.service Datei in der /etc/systemd/system Verzeichnis. Diese neue Datei sollte ein Symlink zur Servicedatei Ihres neuen Display-Managers in sein /usr/lib/systemd/system/.
Die Hinweise in diesem Abschnitt gelten auch für neue Versionen von Fedora (ab Fedora 14). Sie können Ihren Display Manager unter Fedora auch mit einem praktischen Tool namens ändern System-Switch-Displaymanager.
Für Debian:
Die Vorgehensweise ist ähnlich wie bei Ubuntu: Ersetzen Sie den Pfad zu Ihrem alten Display-Manager durch den neuen in /etc/X11/default-display-manager. Sie müssen die Datei als root bearbeiten. Alternativ ausführen sudo dpkg-konfiguriere deinen Displaymanager neu und wählen Sie den neuen Display Manager.
Für PCLinuxOS:
Sie sollten in der Lage sein, Ihren neuen Anzeigemanager aus dem Dialogfeld in auszuwählen Control Center> Boot> Display Manager einrichten. Wenn das System die Änderungen nicht bestätigt, versuchen Sie, die zu bearbeiten /etc/sysconfig/desktop Datei, in der Sie den bevorzugten Anzeigemanager festlegen können.
Für openSUSE:
Sie können die bearbeiten /etc/sysconfig/displaymanager Datei oder verwenden Sie das Sysconfig Editor-Modul in YaST, um auf die Einstellungen für zuzugreifen Desktop> Display Manager. Ihr neuer Display Manager sollte beim nächsten Neustart aktiviert werden.
Andere Distributionen sollten keine Aktivitäten erfordern, die sich von den hier beschriebenen unterscheiden, insbesondere wenn sie auf den in dieser Liste genannten Distributionen basieren. Wenn eine Distribution systemd verwendet, funktionieren wahrscheinlich auch die Anweisungen für Arch, Manjaro und Fedora.
Abhängig von dem von Ihnen installierten Display-Manager können Sie jetzt Spaß mit Themen haben. MDM ist die beste Wahl, wenn die Anpassung Ihre Priorität ist, da es sowohl alte GDM- als auch neue HTML-Themen unterstützt. Sie finden sie auf LinuxMint-Art und Gnome-Look.org. DeviantART bietet a ordentliche Sammlung von Themen Für verschiedene Display-Manager und wenn Sie SDDM verwenden, finden Sie in den Repositorys Themenpakete dafür.
Wie Sie gesehen haben, ist das Ersetzen eines Display-Managers nicht so schwierig, wie es sich anhört. Sobald Sie mehr über ihre Funktionen lesen, könnten Sie versucht sein, einige verschiedene Display-Manager auf der Suche nach dem besten zu testen - und ich empfehle Ihnen, dies zu tun.
Sie müssen nicht warten, bis die Software "kaputt" ist, um etwas Neues auszuprobieren oder etwas zu tun Experimentieren Sie mit einer neuen Linux-Desktop-Umgebung Die 12 besten Linux-Desktop-UmgebungenDie Auswahl einer Linux-Desktop-Umgebung kann schwierig sein. Hier sind die besten Linux-Desktop-Umgebungen. Weiterlesen .
Bildnachweis:GDM-Sitzung von Mark Mrwizard über Flickr, MDM Prairie Theme, Pantheon Greeter Screenshot über Linux Mint Forums, SDDM-Screenshot und LXDM-Screenshot über Manjaro Wiki, LightDM Webkit Google Theme, LightDM-KDE-Einstellungen von David Edmundson.
Ivana Isadora ist freiberufliche Autorin und Übersetzerin, Linux-Liebhaberin und KDE-Fangirl. Sie unterstützt und fördert freie und Open Source-Software und ist immer auf der Suche nach frischen, innovativen Apps. Hier erfahren Sie, wie Sie Kontakt aufnehmen können.