Werbung
Eingabehilfen sind ein wesentlicher Bestandteil jedes Betriebssystems. Natürlich sind sie für Menschen mit Behinderungen von entscheidender Bedeutung, aber die meisten Benutzer können sie in gewisser Weise nutzen.
Die Windows 10-Suite mit Eingabehilfen ist fantastisch macOS bietet auch Eingabehilfen. Aber wie stapelt sich ein Chromebook? Lass uns einen Blick darauf werfen.
Hinweis: In diesem Artikel wird die Funktion "Suchschlüssel" in Verknüpfungen deutlich sichtbar. Die Verknüpfungen funktionieren jedoch nicht, wenn Sie Ihren Suchschlüssel erneut der Feststelltaste zugeordnet haben (Einstellungen> Gerät> Tastatur> Suchen).
ChromeVox
Ignorieren Sie den futuristisch klingenden Namen. ChromeVox ist der Begriff von Google für den integrierten Bildschirmleser des Betriebssystems.
Sie können ChromeVox aktivieren, indem Sie auf gehen Einstellungen> Erweitert> Eingabehilfen verwalten> Text-to-Speech und schalten Sie den entsprechenden Schalter ein. Alternativ drücken Sie Strg + Alt + Z. auf jeder Seite.
Es gibt eine lange Liste von Verknüpfungen, mit denen Sie das Tool verwenden können. Die wichtigsten sind jedoch:
- Suche + K: Cursorposition
- Suche + B: Nächster Knopf
- Suche + L: Nächste Zeile
- Suche + E: Nächster bearbeitbarer Textbereich
- Suche + H: Nächste Überschrift
Zum Sprechen auswählen
Mit Select to Speak können Teile einer Webseite laut vorgelesen werden. Abgesehen von den offensichtlichen Vorteilen für Menschen mit Sehbehinderungen kann es nützlich sein, wenn Ihre Augen müde sind und Sie möchten Hören Sie sich einen Artikel an, anstatt ihn zu lesen Hören Sie sich Artikel an und arbeiten Sie mit Text-to-Speech-Software in Chrome äußerst produktivOft beginnen die besten Wege, um produktiver zu werden, damit, faul oder in irgendeiner Weise eingeschränkt zu sein. Sie können diese Website momentan nicht lesen? Holen Sie sich einfach eine Chrome-Erweiterung, um sie Ihnen vorzulesen. Weiterlesen .
Aktivieren Wählen Sie, um zu sprechen Einstellungen> Erweitert> Eingabehilfen verwalten> Text-to-Speech> Zum Sprechen auswählen oder drücken Sie Strg + Alt + S. um die Funktion ein- und auszuschalten.
Um Text anzuhören, können Sie entweder:
- Runter halten Suche und klicken Sie auf eine Textzeile.
- Runter halten Suche und ziehen Sie die Maus über einen Textabschnitt.
- Markieren Sie den Text, den Sie anhören möchten, und drücken Sie Suche + S..
Kontrastreicher Modus
Chromebooks bieten einen kontrastreichen Modus. Sie invertieren die Farben Ihres Bildschirms, um sie besser hervorzuheben. Dadurch sieht Ihr Desktop ernsthaft cool aus, auch wenn Sie nach einigen Stunden Kopfschmerzen haben.
Sie können den kontrastreichen Modus aktivieren, indem Sie zu navigieren Einstellungen> Erweitert> Eingabehilfen verwalten> Kontrastreichen Modus verwenden. Alternativ können Sie die Strg + Suche + H. Tastaturkürzel.
Lupe
Das Lupentool des Chromebooks besteht aus zwei Teilen. Sie können entweder eine Vollbildlupe oder eine angedockte Lupe aktivieren.
Die Vollbildlupe verwandelt Ihr Display in eine vergrößerte Version von allem, was angezeigt wird (d. H. Sie können nicht Ihren gesamten Desktop gleichzeitig sehen).
Die angedockte Lupe platziert ein vergrößertes Fenster am unteren Rand Ihres Displays, sodass Sie gleichzeitig Ihren gesamten Desktop und einen Nahbereich Ihres Bildschirms sehen können.
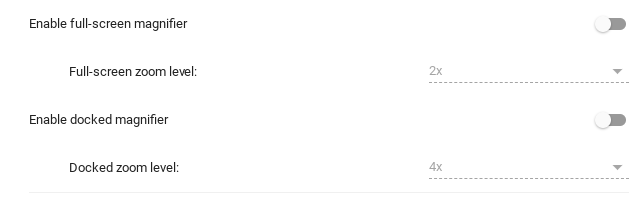
Für beide Optionen können Sie die Zoomstufe anpassen. Gehe zu Einstellungen> Erweitert> Eingabehilfen verwalten> Anzeigen und betätigen Sie den Schalter neben einem der beiden Aktivieren Sie die Vollbildlupe oder Aktivieren Sie die angedockte Lupe. Sie können Ihre Zoomstufe unter den jeweiligen Umschaltern auswählen.
Sie können die Zoomstufe in Echtzeit mithilfe einer von zwei Verknüpfungen anpassen:
- Vergrößern: Strg + Alt + Helligkeit nach oben oder Strg + Alt + Zwei-Finger-Bildlauf nach oben
- Verkleinern: Strg + Alt + Helligkeit nach unten oder Strg + Alt + Zwei-Finger-Bildlauf nach unten
Einrastfunktion
Nein, wir sprechen nicht darüber, wenn Sie versehentlich ein Glas Soda über Ihre Tastatur werfen.
Mit der Sticky Key-Funktionalität können Sie Verwenden Sie Tastaturkürzel Jede Chromebook-Tastaturkürzel, die Sie jemals brauchen werdenBeherrschen Sie Chrome OS mit dieser Liste aller wichtigen Chromebook-Tastenkombinationen, die Sie jemals benötigen werden. Weiterlesen (wie die, auf die wir in diesem Artikel verwiesen haben), ohne die verschiedenen Tasten gleichzeitig gedrückt halten zu müssen. Stattdessen können Sie sie nacheinander drücken.
Wenn Sie beispielsweise die Tastenkombination zum Einfügen verwenden möchten, müssen Sie nicht gleichzeitig Strg und V drücken. Sie können Strg drücken, loslassen und dann V drücken, und die Einfügefunktion wird aktiviert.
Wenn Sticky Keys aktiviert sind, wird in der oberen rechten Ecke Ihres Bildschirms ein kleines Feld angezeigt, das anzeigt, wann die Tasten in der aktuellen Sequenz aktiv sind. Wenn Sie die Sequenz nicht innerhalb weniger Sekunden abschließen, verschwindet die Box und Sie müssen erneut beginnen.
Sie können Sticky Keys aktivieren, indem Sie auf gehen Einstellungen> Erweitert> Eingabehilfen verwalten> Tastatur> Sticky Keys aktivieren.
Bildschirmtastatur
Wie der Name schon sagt, wird durch Aktivieren dieser Funktion eine virtuelle Tastatur auf Ihrem Bildschirm platziert. Sie können dann eingeben, indem Sie mit dem Mauszeiger auf die entsprechenden Buchstaben klicken.
Auch dies ist eine weitere Funktion, die jeder nutzen kann. Warum? Weil Sie damit auf eine Emoji-Tastatur zugreifen können. Klicken Sie auf die drei vertikalen Punkte auf der linken Seite der Leertaste und wählen Sie dann das Smiley-Gesicht aus.
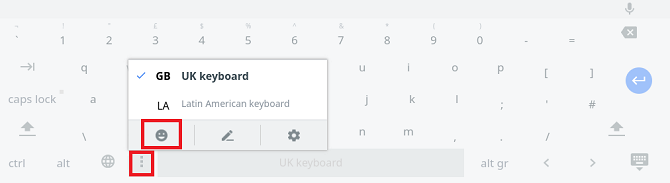
Chrome wird langsam implementiert eine Möglichkeit, Emojis in Chrome einzugeben So entsperren Sie die Emoji-Bibliothek in Chrome auf Desktop-PCsBisher gab es keine einfache Möglichkeit, Emojis auf einem Desktop-Computer einzugeben. Ein neues Tool in Google Chrome soll das Schreiben von Emojis jedoch etwas vereinfachen. Weiterlesen Mit diesem Trick erhalten Sie jedoch sofort die Funktionalität (anstatt eines Ihrer Chromebooks verwenden zu müssen) Entwicklungskanäle) und ermöglicht die Verwendung von Emoji für das gesamte Betriebssystem und nicht nur für das Browser.
Die Bildschirmtastatur kann aktiviert werden, wenn Sie folgen Einstellungen> Erweitert> Eingabehilfen verwalten> Tastatur> Bildschirmtastatur aktivieren.
Automatisches Klicken
Sie können Chrome dazu bringen, automatisch auf Objekte auf Ihrem Bildschirm zu klicken, indem Sie einfach mit der Maus darüber fahren.
Dies ist nützlich, wenn Sie keine USB-Maus zur Hand haben und das Trackpad Ihres Chromebooks blockiert ist.
Sie können sogar anpassen, wie lange Sie den Mauszeiger halten müssen, bevor ein Klick registriert wird, und so das verhindern Möglichkeit, versehentlich auf etwas zu klicken, das Sie nicht wollten, nur weil Sie aufgehört haben, Ihre zu bewegen Zeiger.
Um die Funktion zu aktivieren, gehen Sie zu Einstellungen> Erweitert> Eingabehilfen verwalten> Maus und Touchpad> Klicken Sie automatisch, wenn der Mauszeiger stoppt. Sobald die Funktion aktiviert ist, können Sie den Timer im Dropdown-Feld unten einstellen.
Großer Mauszeiger
Das letzte Accessibility-Tool, auf das Sie achten sollten, ist der große Mauszeiger. Wenn Sie Ihren Bildschirm in einer Präsentation oder Erstellen eines Lehrvideos für YouTube Alles, was Sie über das Hochladen von Videos auf YouTube wissen müssenDerzeit gibt es drei Möglichkeiten, Videos auf YouTube hochzuladen. Hier finden Sie eine ausführliche Beschreibung der Verwendung Ihres Computers, Telefons oder Ihrer Spielekonsole. Weiterlesen , das ist wirklich nützlich. Damit können Sie - und andere - den Cursor leichter finden.
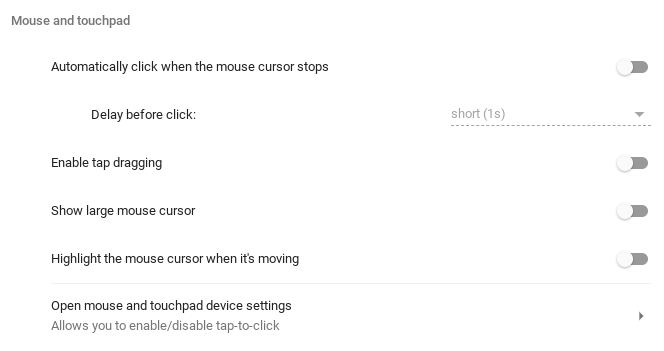
Sie können den großen Mauszeiger einschalten, indem Sie auf gehen Einstellungen> Erweitert> Eingabehilfen verwalten> Maus und Touchpad> Großen Mauszeiger anzeigen.
Möglicherweise ist es auch nützlich, den Cursor während der Bewegung hervorzuheben. Sie aktivieren die Funktion im selben Menü. Schieben Sie einfach den Schalter neben Markieren Sie den Mauszeiger, während er sich bewegt in die Auf Position.
Weitere Optionen finden Sie im Chrome Web Store
Wenn Chrome OS nicht die erforderlichen Eingabehilfen bietet, lesen Sie die Der dedizierte Bereich des Chrome Web Store. Es bietet einige Tools, die möglicherweise das bieten, wonach Sie suchen, darunter einen Farbverbesserer und das Durchsuchen von Carets (Tastaturkürzel).
Wenn Sie noch mehr über Chrome OS erfahren möchten, haben wir eine ultimative Chromebook-Anleitung für Anfänger Die ultimative Anleitung für Chromebook-AnfängerChromebooks verdienen ihren Ruf als benutzerfreundlich, aber das bedeutet nicht, dass alles einfach ist. Hier finden Sie eine ultimative Anleitung für Ihr Chromebook, damit Sie sich besser zurechtfinden. Weiterlesen .
Dan ist ein britischer Expat, der in Mexiko lebt. Er ist der Managing Editor für MUOs Schwestersite Blocks Decoded. Zu verschiedenen Zeiten war er Social Editor, Creative Editor und Finance Editor für MUO. Sie finden ihn jedes Jahr auf der CES in Las Vegas auf der Ausstellungsfläche (PR-Leute, erreichen Sie!), Und er macht viele Websites hinter den Kulissen…