Werbung
Es ist bekannt, dass alle Computer, einschließlich Macs, mit der Zeit langsamer werden. Dieser Leistungsabfall kann frustrierend sein, und es ist leicht zu glauben, dass Sie früher als gewünscht zusätzlichen Arbeitsspeicher benötigen oder sogar einen neuen Computer kaufen müssen.
Es gibt jedoch eine Reihe einfacher Verbesserungen, die die Leistung Ihres Computers steigern und den langsamen Mac beschleunigen können. Sie kosten Sie keinen Cent.
Erstens: Fehler, die Ihren Mac langsam laufen lassen
Wir haben bereits einige Ursachen für einen langsamen Mac behandelt häufige Fehler, die Ihren Mac verlangsamen 7 Häufige Fehler, die Ihren Mac verlangsamenLäuft Ihr Mac langsam? Indem Sie einige Ihrer Computergewohnheiten ändern, können Sie die Leistung verbessern. Diese 7 großen Fehler können Ihren Mac verlangsamen. Weiterlesen . Bevor Sie fortfahren, sollten Sie diesen Leitfaden durchgehen, damit Sie wissen, was Sie nicht tun sollen.
Es umfasst schnelle Lösungen wie das Schließen anspruchsvoller Programme und das Löschen Ihrer Caches, die sofortige Leistungsverbesserungen auf Ihrem Mac bewirken. Wenn Ihr Computer jedoch immer noch nicht die gewünschte Leistung erbringt, fahren Sie mit den folgenden Tipps fort.
1. Aktualisieren Sie macOS
Viele Menschen glauben immer noch an den Mythos, dass Betriebssystem-Upgrades Ihren Computer immer verlangsamen. Und während sie auf wirklich alten Computern manchmal Leistungsprobleme haben können, nützen diese Updates normalerweise mehr als sie schaden. Dazu gehören Fehlerkorrekturen, Patches und Verbesserungen, die häufig die Geschwindigkeit Ihres Mac erhöhen.
Diese Betriebssystem-Update-Dateien können jedoch ziemlich groß sein. Wenn Ihnen also der Festplattenspeicherplatz ausgeht, möchten Sie diesen wahrscheinlich zuerst freigeben (siehe Schritt 2 unten).
Stellen Sie zum Aktualisieren Ihres Betriebssystems sicher, dass Ihr Laptop an eine Steckdose angeschlossen ist Sichern Sie Ihren Mac zuerst für den Fall, dass etwas schief geht. Drücke den Apple-Menü in der oberen linken Ecke Ihres Bildschirms und gehen Sie zu Über diesen Mac > Software-Updates.
Wenn ein Software-Upgrade verfügbar ist, wird ein angezeigt Jetzt upgraden Taste. Klicken Sie darauf und der Download wird gestartet.
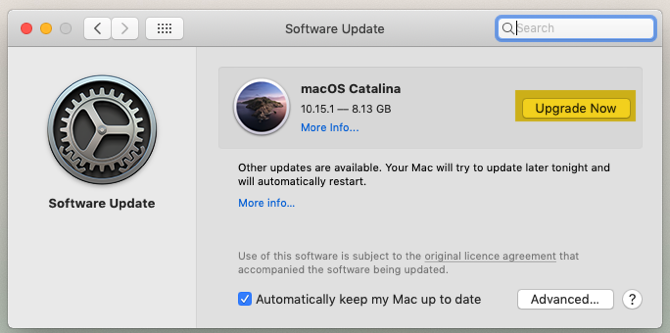
Nach einer Weile startet sich Ihr Computer neu und Sie werden durch den Installationsprozess geführt. Dieser Aktualisierungsvorgang aktualisiert nicht nur das Betriebssystem, sondern auch viele der Standard-Apps von Apple.
2. Geben Sie Festplattenspeicher frei
Wenn Ihr Speicherlaufwerk seine Kapazität erreicht, nimmt die Leistung schnell ab. Es hat sich gezeigt, dass große Dateien die Geschwindigkeit Ihres Mac eher negativ beeinflussen als kleine Dateien. Es ist daher immer ratsam, wenn möglich mindestens 25% Ihres Speicherplatzes frei zu halten.
Um zu überprüfen, wie viel freier Speicherplatz auf Ihrer Festplatte vorhanden ist, gehen Sie zu Apple-Menü> Über diesen Mac > Lager.
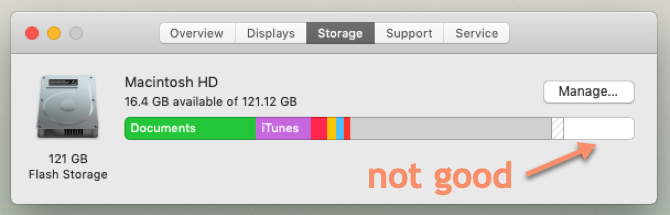
Wenn Ihnen der Speicherplatz ausgeht (siehe Abbildung oben), sollten Sie unseren Leitfaden weiter durchgehen So schaffen Sie Speicherplatz auf Ihrem Mac. Hier erfahren Sie Schritt für Schritt, wie Sie die folgenden Schritte ausführen:
- Den Mülleimer ausleeren
- Deinstallieren Sie nicht verwendete Apps
- Suchen und löschen Sie große Dateien
- Löschen Sie iTunes-Dateien und iOS-Backups
- Schauen Sie sich Cloud-Speicher-Apps an
- Optimieren Sie den Speicher in der Foto-App
- Speichern Sie Ihre Desktop- und Dokumentordner in der Cloud
Darüber hinaus empfehlen wir, Ihre Fotos und Musikbibliotheken auf eine externe Festplatte zu verschieben, da diese sehr viel Platz beanspruchen können. Erstellen Sie mindestens zwei Kopien (oder sichern Sie sie bei einem Cloud-Anbieter), falls eines Ihrer Laufwerke ausfällt.
Nachdem ich die Schritte in diesem Handbuch durchgearbeitet hatte, gab ich zusätzliche 34 GB Festplattenspeicher frei.

3. Startelemente entfernen
Zu Helfen Sie Ihrem Mac, schneller hochzufahren So starten Sie Ihren Mac schnellerDauert das Starten Ihres Mac ewig? Hier erfahren Sie, wie Sie es beschleunigen können. Weiterlesen sollten Sie die Anzahl der Hintergrundprozesse minimieren, die bei jedem Neustart geladen werden. Um dies zu tun:
- Gehe zu Systemeinstellungen> Benutzer und Gruppen und wählen Sie Ihren Kontonamen in der linken Seitenleiste.
- Klicken Anmeldeelemente.
- Wählen Sie die Elemente aus, die Sie beim Start nicht mehr laden möchten.
- Entfernen Sie diese, indem Sie auf klicken Minus Taste.

4. Löschen Sie nicht benötigte Widgets
Das Ausführen einer Reihe von Widgets im Hintergrund kann sich auch auf die Geschwindigkeit Ihres Mac auswirken. So entfernen Sie einige davon:
- Öffne das Nachrichtencenter Klicken Sie auf die Schaltfläche in der oberen rechten Ecke des Bildschirms.
- Gehe zum Heute Tab.
- Klicken Bearbeiten am unteren Rand des Benachrichtigungscenters.
- Klicken Sie auf das Rot löschen Schaltfläche, um nicht benötigte Widgets zu entfernen.
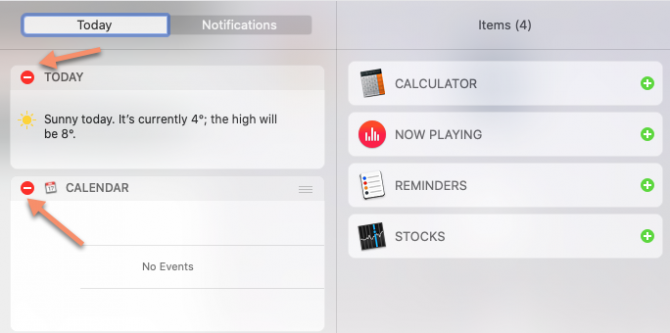
5. Erstellen Sie den Spotlight-Index neu
Wenn Spotlight die erwarteten Ergebnisse nicht mehr zurückgibt oder besonders langsam ausgeführt wird, sollte die Neuerstellung des Spotlight-Index hilfreich sein. Befolgen Sie dazu die folgenden Schritte:
- Gehe zu Systemeinstellungen> Spotlight > Privatsphäre.
- Drücke den Plus Klicken Sie auf die Schaltfläche und wählen Sie das Laufwerk oder die Ordner aus, die Sie neu indizieren möchten.
- Bestätigen Sie, dass Sie diese (vorübergehend) von Spotlight ausschließen möchten.
- Wählen Sie dasselbe Laufwerk oder denselben Ordner aus und klicken Sie auf Minus Schaltfläche, um diese wieder zu entfernen.
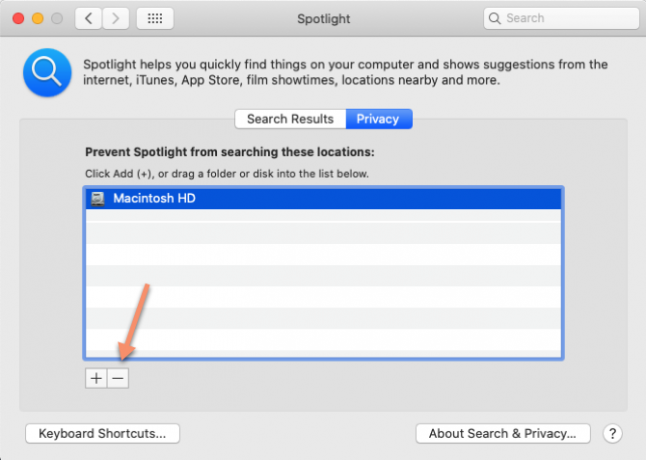
Dadurch wird Spotlight gezwungen, das Laufwerk oder den Ordner neu zu indizieren, wodurch die Suche reibungsloser ablaufen sollte. Dies kann einige Zeit dauern. Seien Sie also geduldig, wenn Spotlight auf den ersten Blick schwierig erscheint.
6. Deaktivieren Sie visuelle Effekte
Die kaum wahrgenommenen visuellen Effekte von macOS können die Leistung Ihres Computers stärker beeinträchtigen als Sie denken. So deaktivieren Sie diese:
- Gehe zu Systemeinstellungen > Dock.
- Deaktivieren Sie Animieren Sie Eröffnungsanwendungen.
- Stellen Sie die Fenster mit minimieren Option zu Skaleneffekt.
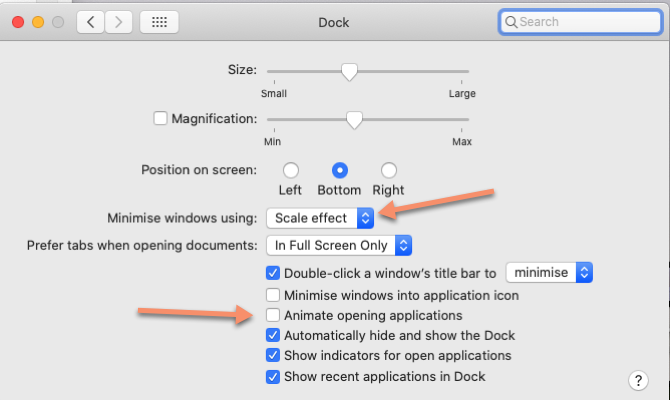
Dann:
- Gehe zu Systemeinstellungen > Barrierefreiheit> Anzeige,
- Wählen Transparenz reduzieren.
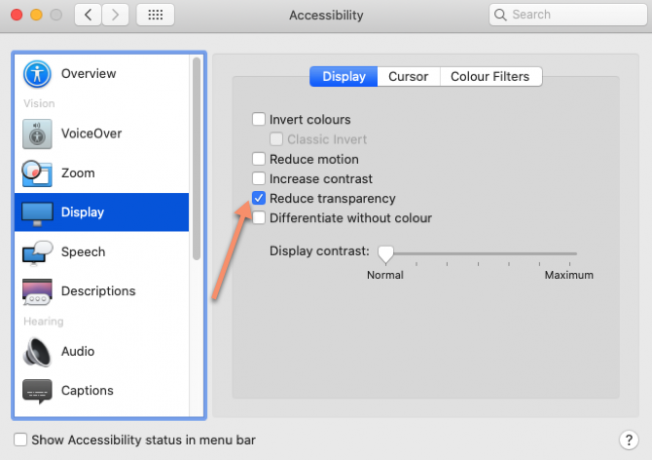
7. Synchronisieren Sie nicht zu viele Cloud-Daten auf einmal
Wenn Sie versuchen, große Ordner mithilfe von Diensten wie iCloud, Google Drive oder Dropbox mit der Cloud zu synchronisieren, wird dies wahrscheinlich alles verlangsamen. Überprüfen Sie regelmäßig, welche Dateien und Ordner in die Cloud hochgeladen werden, um sicherzustellen, dass Sie nicht zu viel auf einmal senden.
Sie können überprüfen und anpassen, welche Daten in iCloud gesichert werden, indem Sie auf gehen Systemeinstellungen> Apple ID> iCloud.
Um zu verwalten, welche Ordner mit anderen Cloud-Speicheranbietern synchronisiert werden, müssen Sie im Allgemeinen zu gehen Einstellungen Bereich der spezifischen App, die Sie verwenden (wie Dropbox oder Google Drive). Vermeiden Sie das Synchronisieren von Ordnern, die sich häufig ändern.
8. Legen Sie einen Standard-Finder-Ordner fest
Jedes Mal, wenn Sie Finder öffnen, muss der als Standard festgelegte Ordner geladen werden. Wenn es sich um einen großen Ordner handelt, kann dies länger dauern, als Sie möchten (z. B. wenn Sie Tonnen von Elementen auf Ihrem Desktop haben). Stattdessen sollten Sie dies in einen kleineren, weniger anspruchsvollen Ordner ändern, damit Finder schneller geladen werden kann:
- Öffnen Finder.
- Gehen Sie zur Menüleiste und klicken Sie auf Finder > Einstellungen.
- In dem Allgemeines Registerkarte, gehen Sie zu Neue Finder-Fenster werden angezeigt Dropdown und wählen Sie einen neuen Standardordner.
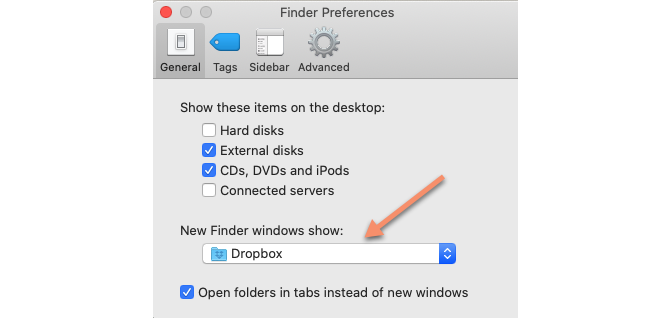
9. Entfernen Sie Browser-Add-Ons
Da heutzutage so viel Computerarbeit der meisten Menschen in einem Browser erledigt wird, kann es leicht sein, einen langsamen Browser mit einem langsamen Mac zu verwechseln. Die einfachste Lösung besteht darin, nicht benötigte und umfangreiche Add-Ons / Erweiterungen aus dem von Ihnen verwendeten Browser zu entfernen.
Wir haben gezeigt So bereinigen Sie Ihre Browser-Erweiterungen auf einfache Weise So bereinigen Sie Ihre Browser-Erweiterungen (auf einfache Weise)Wenn Sie regelmäßig coole Erweiterungen ausprobieren, ist es wahrscheinlich an der Zeit, die Add-Ons zu bereinigen, die Sie nicht mehr möchten, mögen oder benötigen. So geht's einfach. Weiterlesen . Wenn Sie genauere Informationen benötigen, lesen Sie diese offiziellen Hilfeseiten:
- So verwalten Sie Erweiterungen in Safari
- Verwalten von Erweiterungen in Chrome
- So entfernen Sie Firefox-Add-Ons
10. Halten Sie Ihre Apps auf dem neuesten Stand
Veraltete Apps, die nicht für das neueste macOS-Update optimiert wurden, können dazu führen, dass sich Ihr Mac langsamer anfühlt als er wirklich ist. Es lohnt sich daher immer, die Software auf Ihrem Computer auf dem neuesten Stand zu halten.
Gehen Sie dazu zu Appstore > Aktualisierung. Wenn App-Updates verfügbar sind, werden diese aufgelistet. Klicken Sie entweder, um jede App einzeln zu aktualisieren, oder wählen Sie Alle aktualisieren in der oberen rechten Ecke, um alle verfügbaren Updates gleichzeitig zu installieren.
Mac läuft langsam? Nicht länger!
Mit diesen einfachen Tipps sollten Sie eine spürbare Verbesserung der Geschwindigkeit Ihres Mac feststellen. Wenn Ihre Maschine jedoch immer noch nicht mit einer akzeptablen Geschwindigkeit arbeitet, gibt es einige extremere (oder teurere) Optionen.
Wenn Ihr Computer wirklich alt ist, sollten Sie am besten einen überholten Mac kaufen, um Geld zu sparen. Wenn Ihr Modell für eine kostengünstigere Option alt genug ist, können Sie dies möglicherweise Aktualisieren Sie den RAM Ihres Mac.
Gelingt dies nicht, können Sie MacOS vollständig neu installieren So installieren Sie macOS für einen schnellen und blitzsauberen Mac neuMüssen Sie Ihren Mac auf die Werkseinstellungen zurücksetzen? Hier erfahren Sie, wie Sie eine neue Kopie von macOS installieren und alles löschen. Weiterlesen , ohne oder ohne Ihre Speicherplatte vollständig zu löschen. Dadurch wird Ihr Mac im Wesentlichen auf die Werkseinstellungen zurückgesetzt. Hoffentlich kommt es jedoch nicht dazu, und mit diesen Tipps können Sie Ihren Mac noch besser nutzen.
Rob Nightingale hat einen Abschluss in Philosophie von der University of York, UK. Er hat über fünf Jahre als Social Media Manager und Berater gearbeitet und Workshops in mehreren Ländern gegeben. In den letzten zwei Jahren war Rob auch Technologie-Autor und MakeUseOfs Social Media Manager und Newsletter-Editor. Normalerweise reist er auf dem…

