Werbung
 Zuvor habe ich ein kurzes Tutorial zum Einrichten geschrieben Dateifreigabe zwischen Windows und Mac So teilen Sie Dateien einfach zwischen Mac und WindowsWenn Sie sowohl Windows als auch macOS verwenden, können Sie auf einfache Weise Dateien von Mac auf Windows und umgekehrt übertragen. Weiterlesen Computer in einem lokalen Netzwerk. Heute werde ich Ihnen zeigen, wie Sie die Dropbox aktivieren, damit andere Benutzer in Ihrem lokalen Netzwerk problemlos Dateien an Ihren Mac senden können.
Zuvor habe ich ein kurzes Tutorial zum Einrichten geschrieben Dateifreigabe zwischen Windows und Mac So teilen Sie Dateien einfach zwischen Mac und WindowsWenn Sie sowohl Windows als auch macOS verwenden, können Sie auf einfache Weise Dateien von Mac auf Windows und umgekehrt übertragen. Weiterlesen Computer in einem lokalen Netzwerk. Heute werde ich Ihnen zeigen, wie Sie die Dropbox aktivieren, damit andere Benutzer in Ihrem lokalen Netzwerk problemlos Dateien an Ihren Mac senden können.
Eine "Dropbox" ist im Grunde ein Ordner in Ihrem öffentlichen Ordner. Standardmäßig ist der Zugriff deaktiviert (nur Schreiben). Sie sind jedoch nur ein paar einfache Schritte von der Aktivierung entfernt. Danach fällt es jedem etwas leichter, Dateien für Sie (auch Windows-Benutzer) freizugeben, indem Sie sie einfach auf Ihrem Mac ablegen.
Dieses Tutorial wurde basierend auf Leopard geschrieben. Benutzer anderer Plattformen können kleine Unterschiede in der Navigation feststellen.
Okay, fangen wir an. Gehen Sie zu den Systemeinstellungen. Es sollte sich auf dem Dock von Leopard befinden und für Tiger durch Klicken auf das Apple-Logo in der oberen linken Ecke Ihres Bildschirms zugänglich sein.
Klicken Sie auf Freigeben.

Aktivieren Sie das Kontrollkästchen neben "Dateifreigabe", um die lokale Dateifreigabe auf Ihrem Mac zu aktivieren. Wenn Ihr "Öffentlicher Ordner" nicht im Feld "Freigegebene Ordner" aufgeführt ist, fügen Sie ihn hinzu, indem Sie auf das Pluszeichen "+" klicken. Der öffentliche Ordner befindet sich in Ihrem Benutzerordner (dies ist der Ordner mit einem Haus für sein Logo).
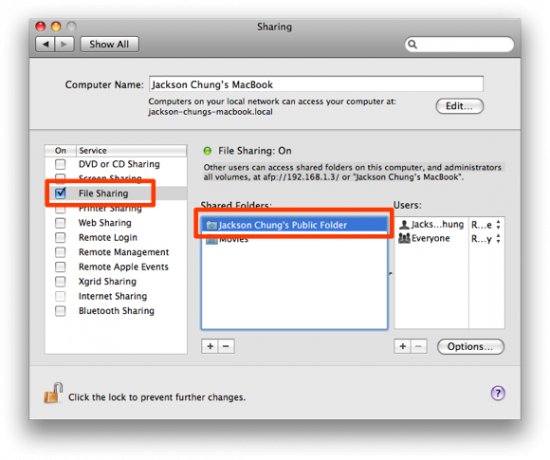
Weisen Sie als Nächstes den Benutzergruppen die entsprechenden Rechte zu: "Lesen und Schreiben" für Sie; und "Schreibgeschützt" für alle anderen. Sie möchten diesen Ordner vor nicht autorisierten Änderungen schützen. Ihr öffentlicher Ordner ist Ihr allgemeiner Freigabeordner. Hier platzieren Sie alles, was Sie mit anderen teilen möchten, in Ihrem lokalen Netzwerk. Aufgrund der schreibgeschützten Rechte können die Betrachter hier nichts anderes mit den Dateien tun.
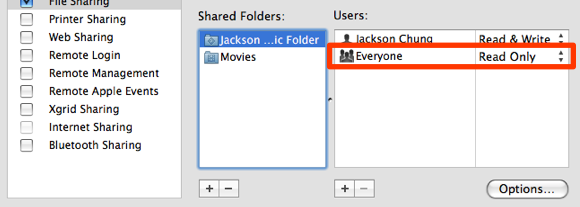
Im öffentlichen Ordner befindet sich die Dropbox. Dieser schwer fassbare Ordner ist das Ziel Ihres Interesses. Wir müssen Lese- und Schreibrechte für alle in Ihrem lokalen Netzwerk aktivieren, damit Dateien darin abgelegt werden können. Um ehrlich zu seinEs ist nicht unbedingt erforderlich, es auf "Lesen und Schreiben" zu setzen. Sie können es so lassen, wie es ist. Standardmäßig lautet die Einstellung "Nur Schreiben" - Dropbox-Modus. Dies bedeutet, dass andere Benutzer Dateien "ablegen" können, deren Inhalt jedoch nicht angezeigt werden kann. Dies bedeutet auch, dass andere Mac-Benutzer in Ihrem Netzwerk eine Fehlermeldung erhalten, wenn sie versuchen, auf Ihre Dropbox zuzugreifen. Für neue Mac-Benutzer kann dies sie davon abhalten, Dateien einfach in den Ordner zu legen.
Daher aktivieren wir Lese- und Schreibrechte, um die Arbeit zu vereinfachen. Klicken Sie dazu mit der rechten Maustaste auf den Dropbox-Ordner und wählen Sie "Informationen".
Dies öffnet das Infofenster. Scrollen Sie ganz nach unten und klicken Sie auf das Schlosssymbol. Sie werden aufgefordert, Ihr Benutzerkennwort zur Authentifizierung einzugeben. Jetzt können Sie die Rechte für "Jeder" auf "Lesen und Schreiben" setzen.
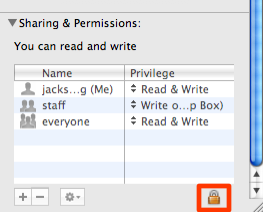
Ich finde den Modus "Nur schreiben" ziemlich irritierend. Andere Benutzer können nicht überprüfen, ob die Datei übertragen wurde. Das Aktivieren des Lese- und Schreibzugriffs ist viel freundlicher. Speichern Sie daher keine vertraulichen Dateien in Ihrer Dropbox, da andere Benutzer Zugriff erhalten oder diese löschen können.
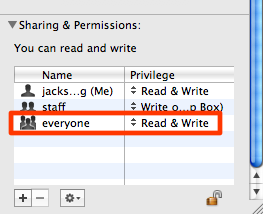
Okay, Ihre Drop Box wurde eingerichtet. Hier fügen wir eine Benachrichtigung für diesen Ordner hinzu. Da Sie anderen erlaubt haben, Dateien einfach selbst zu diesem Ordner hinzuzufügen, ist eine Benachrichtigung erforderlich, um Sie zu benachrichtigen, wenn neue Dateien vorhanden sind.
Klicken Sie mit der rechten Maustaste auf Dropbox und klicken Sie unter "Mehr" auf "Ordneraktionen aktivieren".
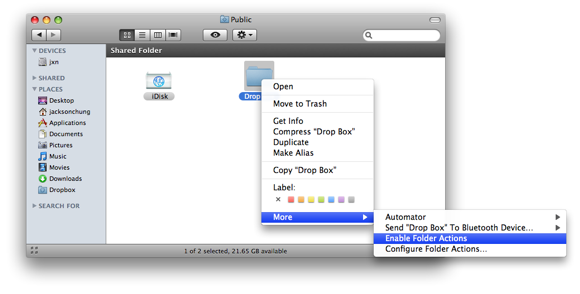
Klicken Sie erneut mit der rechten Maustaste auf das Dropdown-Feld und scrollen Sie nach unten zu "Mehr". Klicken Sie nun auf "Ordneraktion anhängen". Navigieren Sie zu / Ihre HD / Bibliothek / Skripte / Ordner-Aktionsskripte und wählen Sie "Hinzufügen - neues Element alert.scpt".
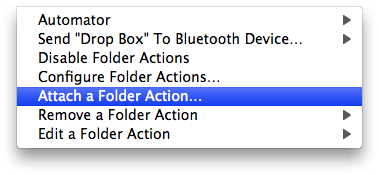
Erfolg! Immer wenn jemand Dateien zu Ihrer Dropbox hinzufügt, werden Sie benachrichtigt.
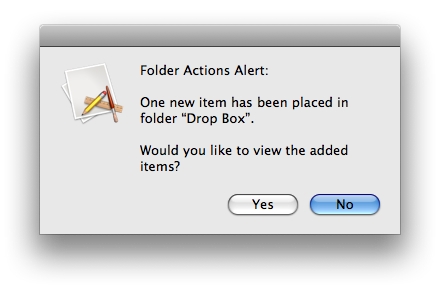
Eine andere Möglichkeit wäre die Installation DropCopy für Leopard und Tiger. Es bietet eine einfache lokale Netzwerk-Dateifreigabe. Sie müssen es lediglich auf jedem vernetzten Mac installieren. Mit Bonjour werden alle Macs im selben Netzwerk gefunden. Auf Ihrem Desktop wird ein kleiner Kreis angezeigt, in dem Sie Dateien ablegen, die auf andere Macs kopiert werden sollen. Leider ist diese Anwendung auf nur 3 Maschinen beschränkt. Um DropCopy in Aktion zu sehen, besuchen Sie deren Webseite.
War dieses Tutorial leicht zu befolgen? Hat es Ihnen geholfen, die gemeinsame Nutzung von Dateien zwischen zwei Macs (oder anderen Systemen) in Ihrem Netzwerk zu überwinden? Gibt es eine einfache Methode oder eine Anwendung, um Dateien auf andere Macs zu kopieren? Lass es uns in den Kommentaren wissen.
Jackson Chung, M. D., ist der Chief Executive Officer von MakeUseOf. Trotz seines Medizinstudiums war er immer begeistert von Technologie, und so wurde er MakeUseOfs erster Mac-Autor. Er verfügt über fast 20 Jahre Erfahrung in der Arbeit mit Apple-Computern.