Werbung
 Ein anständiger Kalenderservice ist unverzichtbar. Unabhängig davon, welche Alternative ich verwendet habe - Windows Live, iCloud - habe ich mich immer wieder an Google Kalender gewandt.
Ein anständiger Kalenderservice ist unverzichtbar. Unabhängig davon, welche Alternative ich verwendet habe - Windows Live, iCloud - habe ich mich immer wieder an Google Kalender gewandt.
Im Großen und Ganzen ist meine Nutzung von Google Kalender ohne Probleme oder Beschwerden. Es ist einfach zu bedienen und wird weitgehend unterstützt. Selbst die meisten (Desktop- und mobilen) Betriebssysteme bieten jetzt sofort einsatzbereite Unterstützung. Aus unbekannten Gründen war das Synchronisieren mehrerer Kalender jedoch immer zumindest etwas schwierig einzurichten. Bei Windows 8 ist das nicht anders.
Die Standardkalenderanwendung unter Windows 8 sieht gut aus und das Hinzufügen und Synchronisieren mit Ihrem Google Kalender-Konto dauert nur eine Minute. Das einzige Problem ist, dass standardmäßig nur Ihr primärer Kalender angezeigt wird - gelinde gesagt ein Problem. Im Folgenden zeigen wir Ihnen, wie Sie die Windows 8-Kalenderanwendung mit so vielen Kalendern aus Ihrem Google Kalender-Konto synchronisieren, wie Sie möchten.
1. Fügen Sie Ihr Google-Konto hinzu
Sie haben Ihr Google-Konto (Kalender) wahrscheinlich bereits im Kalender oder in einer anderen Anwendung mit Windows 8 verbunden. Wenn nicht, tun wir dies jetzt.
Öffnen Sie die Standardkalenderanwendung und rufen Sie die Anwendungseinstellungen mithilfe der Windows-Charm-Leiste auf. Sie können die Charm-Leiste durch Drücken von öffnen Win + C.oder indem Sie den Mauszeiger in die untere rechte Ecke Ihres Bildschirms setzen und nach oben bewegen.

Gehen Sie im Einstellungsbereich zu Kontenund wählen Sie „Füge ein Konto hinzu'. Wählen Sie Google als Kontotyp aus (siehe Abbildung oben) und geben Sie Ihre Anmeldeinformationen ein. Die Kalender-App beginnt nun mit der Synchronisierung Ihres Google-Hauptkalenders mit Ihrem Computer.
2. Ändern Sie Ihren Benutzeragenten in iOS
Ein User-Agent-Switcher täuscht eine Website vor, Sie verwenden einen anderen Betriebssystembrowser (oder ein anderes System) als Sie tatsächlich sind. In diesem Fall möchten wir so aussehen, als würden wir einen Browser auf einem iOS-Gerät (iPhone oder iPad) verwenden.

Installieren Sie ein User-Agent-Switcher-Add-On für Ihren Browser. Sie können die treffend benannten verwenden User-Agent Switcher Erweiterung für Google Chrome (siehe Abbildung oben) oder User Agent Switcher-Add-On [Nicht mehr verfügbar] für Mozilla Firefox. Verwenden Sie nach der Installation die Erweiterung oder das Add-On, um den Benutzeragenten Ihres Browsers vorübergehend auf den des iPhone oder iPad zu ändern.
3. Deaktivieren Sie JavaScript vorübergehend
Als Nächstes deaktivieren wir JavaScript (vorübergehend). Gehen Sie mit Google Chrome zu Einstellungen -> Erweiterte Einstellungen -> Datenschutz -> Inhaltseinstellungenund wählen Sie „Erlauben Sie keiner Site, JavaScript auszuführen„(Unten gezeigt).

Alternativ können Sie in Mozilla Firefox zu gehen Optionen -> Inhalt und deaktivieren Sie das Kontrollkästchenaktivieren Sie JavascriptKontrollkästchen.
4. Ändern Sie Ihre Google Sync-Einstellungen
Zeigen Sie nach dem Ändern Ihres Benutzeragenten und dem Deaktivieren von JavaScript wie oben beschrieben auf Ihren Browser m.google.com/sync/settings/.
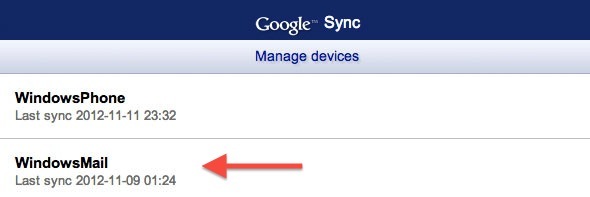
Sie sollten alle Geräte sehen können, die für die Synchronisierung mit Ihrem Google-Konto eingerichtet sind. Windows 8 sollte in dieser Liste enthalten sein, heißt jedoch "WindowsMail". Klicken Sie zum Öffnen.

Standardmäßig sind kaum Einstellungen sichtbar. Gehen Sie in Ihrem Browser zur Adressleiste. Ändern Sie ganz am Ende der URL & supportMultiCalendars = false zu & supportMultiCalendars = true und drücken Sie die Eingabetaste. Jetzt können Sie alle Kalender anzeigen, die Ihrem Google Kalender-Konto zugeordnet sind. Aktivieren Sie die Kontrollkästchen neben den Kalendern, die Sie mit dem Windows 8-Kalender synchronisieren möchten, und drücken Sie Speichern.
5. Setzen Sie Ihre User Agent- und JavaScript-Einstellungen zurück
Vergessen Sie nicht, Ihren Benutzeragenten auf den Standardwert zurückzusetzen (mit derselben Erweiterung oder demselben Add-On) und JavaScript wieder zu aktivieren, wie Sie es in Schritt 3 dieses Artikels deaktiviert haben. Wenn die Kalenderanwendung das nächste Mal mit Ihrem Google-Konto synchronisiert wird, werden auch die anderen Kalender angezeigt.
Verwenden Sie die Standard-Kalender-App in Windows 8? Lass es uns in den Kommentaren unter dem Artikel wissen!
Ich bin ein Schriftsteller und Informatikstudent aus Belgien. Sie können mir mit einer guten Artikelidee, Buchempfehlung oder Rezeptidee immer einen Gefallen tun.


