Werbung
 ich benutze Jing 4 Tools zum Erstellen von Screenshots und Screencasts Weiterlesen für den größten Teil meines Blogs und meiner technischen Dokumentation. Jing ist ein Dienstprogramm zur Bildschirmaufnahme, mit dem ich Pfeile zeichnen, markieren und einfügen (und sogar Videos aufnehmen) kann. Aber Jing kann ein Speicherfresser sein und seine Upload-Funktion ist alles andere als schnell zu bedienen. Aber wie wäre es mit einem Dienstprogramm mit einem Installationsprogramm, das nur 1 MB groß ist? Es ist eine kleine kostenlose Anwendung, die ich gestern gefunden habe Gyazo.
ich benutze Jing 4 Tools zum Erstellen von Screenshots und Screencasts Weiterlesen für den größten Teil meines Blogs und meiner technischen Dokumentation. Jing ist ein Dienstprogramm zur Bildschirmaufnahme, mit dem ich Pfeile zeichnen, markieren und einfügen (und sogar Videos aufnehmen) kann. Aber Jing kann ein Speicherfresser sein und seine Upload-Funktion ist alles andere als schnell zu bedienen. Aber wie wäre es mit einem Dienstprogramm mit einem Installationsprogramm, das nur 1 MB groß ist? Es ist eine kleine kostenlose Anwendung, die ich gestern gefunden habe Gyazo.
Es macht eine Sache und es macht es sehr gut. Sie können einen Screenshot mit dem Fadenkreuz aufnehmen und ihn automatisch ins Web hochladen und seine URL in Ihre Zwischenablage kopieren. Habe ich erwähnt, dass keine Anmeldung erforderlich ist? Und wie wäre es damit - Gyazo ist eine plattformübergreifende App mit Unterstützung für Mac, Linux und Windows!

Probieren wir es aus. Sie können beginnen, indem Sie die englische oder japanische Website besuchen
Hier und Hier beziehungsweise. Laden Sie das Installationsprogramm herunter und installieren Sie es. Sobald es installiert ist, können Sie es über das Startmenü ausführen.
Wenn Sie es dann starten, verwandelt sich Ihre Maus wie folgt in ein Fadenkreuz:
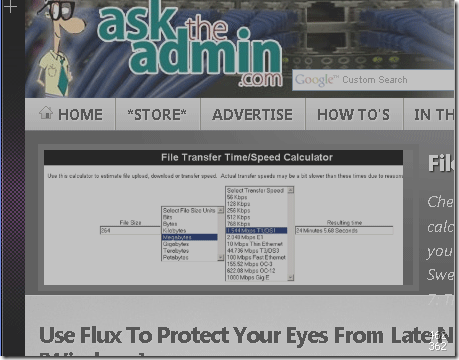
Wenn Sie Ihre Box zeichnen, um Ihren Screenshot auszuwählen, sehen Sie, dass er in einem hellgrauen Farbton gehalten ist Die Abmessungen des Felds werden in der unteren linken Ecke Ihrer Auswahl angezeigt, wie Sie in der Abbildung sehen können Schuss oben. (Hinweis: Ich habe Jing für diese Aufnahmen verwendet, da dies das einzige ist, was die Maus erfasst.
Nachdem Sie Ihre Auswahl getroffen und die Maus losgelassen haben, wird Ihr Screenshot ins Web hochgeladen. Die Webseite wird in Ihrem Standardbrowser angezeigt, wenn sie fertig ist.
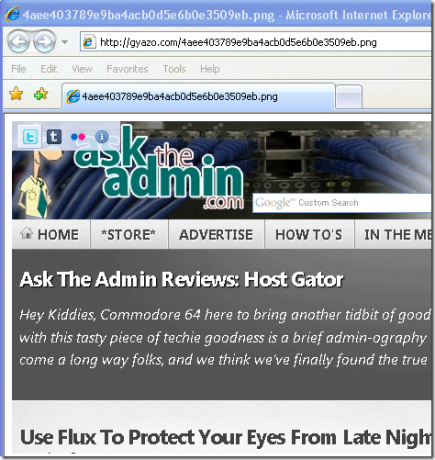
Sie können diese URL dann kopieren und einfügen, um sie für Freunde oder Kollegen freizugeben. Der zurückgegebene Link war:
http://gyazo.com/4aee403789e9ba4acb0d5e6b0e3509eb.png
Sie können sehen, dass es auf der Gyazo-Website gespeichert ist und eine PNG-Erweiterung hat. Sie können das Bild herunterladen, indem Sie mit der rechten Maustaste darauf klicken und es speichern. Sie können auch die 4 Links verwenden, die angezeigt werden, wenn Sie mit der Maus über die obere linke Ecke Ihres Bildes fahren, um Ihr Bild freizugeben. Gyazo unterstützt Twitter, Tumblr und Flickr, aber Sie können die URL dieses Bildes überall dort verlinken oder einfügen, wo Sie ein Bild einfügen können.
Wenn Sie auf die Schaltfläche mit dem Twitter-Logo klicken, geschieht Folgendes:
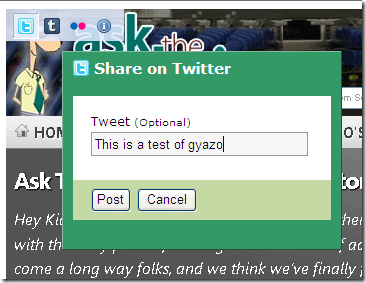
Wenn Sie nicht bei Twitter angemeldet sind, werden Sie aufgefordert, Ihr Passwort einzugeben, nachdem Sie Ihren optionalen Tweet hinzugefügt und auf geklickt haben Post Taste.

Sie können sehen, wie es aussieht Mein Twitter Stream hier. Ich habe kein Tumblr-Konto, aber genau das macht der nächste Button:
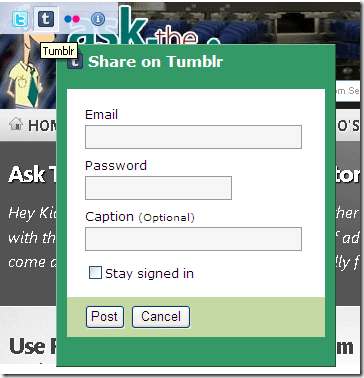
Sie müssen Ihre Tumblr-Authentifizierungsinformationen und eine optionale Beschriftung eingeben. Schlagen Sie die Post Schaltfläche und es wird in Ihrem Blog veröffentlicht. Persönlich hätte ich WordPress vorgezogen (wenn der Autor zuhört, möchte ich es regelmäßig auf meiner WordPress-Website verwenden).
Die letzte Schaltfläche für soziale Netzwerke ist für Flickr:

Klicken Post und Ihr Bild wird auf Ihrer Flickr-Seite veröffentlicht. Wenn Sie nicht angemeldet sind, werden Sie dazu aufgefordert.
Die letzte Schaltfläche dient zur Information. Es gibt Ihnen so ziemlich nur die URL Ihres Bildes und einen Link zur Gyazo-Website wie folgt:

Haben Sie eine schnellere Möglichkeit, Screenshots und Bilder online zu teilen? Wenn ja, würden wir gerne in den Kommentaren davon hören!
Karl L. Gechlik hier von AskTheAdmin.com macht einen wöchentlichen Gast-Blogging-Spot für unsere neu gefundenen Freunde auf MakeUseOf.com. Ich leite meine eigene Beratungsfirma, verwalte AskTheAdmin.com und arbeite als Systemadministrator an der Wall Street mit 9 bis 5 Jobs.