Werbung
Wenn Sie das nächste Mal ein Formular in eine PDF-Datei ausfüllen oder die Seiten einer PDF-Datei teilen müssen, müssen Sie nicht nach Ihrem Adobe Acrobat PDF Reader oder Ihrer Web-App suchen, um die Aufgabe zu erledigen. Solange du hast Google Chrome installiert, das ist alles was Sie brauchen.
Chrome verfügt über ein integriertes PDF Viewer-Tool, mit dem Sie viel mehr als nur PDF-Dateien lesen können. Sicher, es ist nicht so mächtig wie Windows-Programme wie PDFSam Verwenden Sie PDFSam, um PDF-Seiten einfach zu teilen, zusammenzuführen und neu anzuordnenPDFSam, kurz für „PDF Split and Merge“, ist ein großartiges Dienstprogramm für die schnelle PDF-Bearbeitung. Sie können mehrere PDF-Dokumente zu einem einzigen PDF-Dokument kombinieren, ein PDF in mehrere Dateien aufteilen und Seiten aus ... Weiterlesen und es gibt einige coole Apps zum Kommentieren von PDFs online 2 Möglichkeiten, Ihre PDF-Dateien online zu kommentieren Weiterlesen . Trotzdem ist Chrome als schnelle Lösung perfekt.
Sie müssen zunächst überprüfen, ob Sie PDF Viewer in Chrome aktiviert haben. Gehen Sie zur Omnibox und geben Sie Folgendes ein:
Chrome: // Plugins
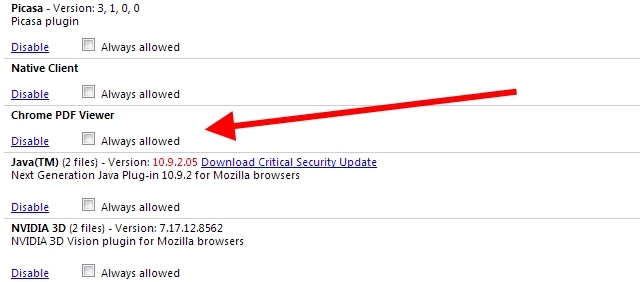
Wenn Sie unter Chrome PDF Viewer "Deaktivieren" als Link sehen, ist es bereits aktiviert. Wenn "Aktivieren" angezeigt wird, klicken Sie darauf und starten Sie den Browser neu.
Mit dem Chrome PDF Viewer können Sie jedes PDF lesen, ob online oder lokal gespeichert. Öffnen Sie für lokale Dateien eine neue Registerkarte und ziehen Sie das Dokument per Drag & Drop.
Lassen Sie uns sehen, was Sie mit diesem praktischen Dienstprogramm tun können.
Geteilte Seiten
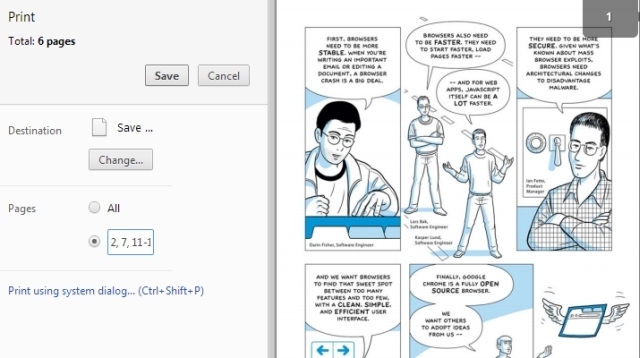
Angenommen, Sie haben eine PDF-Datei mit 20 Seiten und möchten nur die Seiten 2, 7, 11, 12 und 13. Öffnen Sie die Datei in Chrome PDF Viewer und bewegen Sie die Maus in die untere rechte Ecke. Eine Symbolleiste mit Optionen zum horizontalen oder vertikalen Anpassen der Seite, Vergrößern und Verkleinern, Speichern der PDF- und Druckoptionen wird angezeigt. Klicken Sie auf das letzte Symbol, d. H. Druckoptionen.
Klicken Sie unter "Ziel" auf die Schaltfläche "Ändern" und wählen Sie im Menü "Als PDF speichern". Wählen Sie nun auf den Seiten die zweite Option und geben Sie die Nummern der gewünschten Seiten in das neue Dokument ein, trennen Sie sie durch Kommas und geben Sie Bereiche mit einem Bindestrich an. Für das obige Dokument würden Sie beispielsweise "2, 7, 11-13" schreiben.
Klicken Sie auf die Schaltfläche Speichern und laden Sie eine neue PDF-Datei auf Ihre Festplatte herunter, die nur die gewünschten Seiten enthält.
Füllen Sie Formulare aus und speichern Sie sie
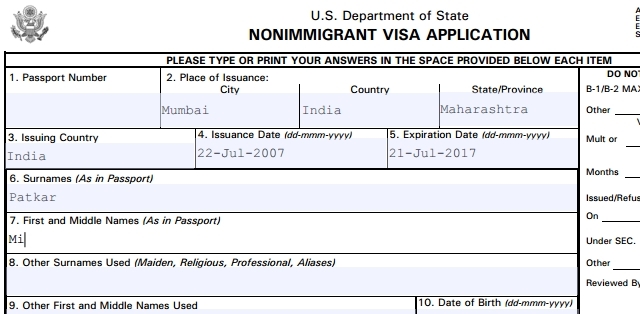
Wenn Sie ein PDF-Formular ausfüllen müssen - was für die meisten Regierungsdokumente erforderlich ist -, können Sie dies problemlos über den Chrome PDF Viewer tun. Es ist nicht nur schneller, sondern sieht auch professioneller aus.
Öffnen Sie das ausfüllbare Formular in Chrome und beginnen Sie einfach mit der Eingabe. So einfach ist das wirklich. Chrome erkennt intelligent auszufüllende Leerzeichen und lässt Sie dort tippen. Dies ist jedoch keine narrensichere Methode, und es gibt einige Formen, die Chrome nicht erkennen kann. Ich habe es zum Beispiel mit einem indischen Eisenbahnformular versucht, bei dem die Hälfte des Textes auf Hindi war und es nicht funktionierte.
Das größere Problem ist jedoch das Speichern des Formulars, nachdem Sie fertig sind. Wenn Sie in der Symbolleiste auf die Schaltfläche „Speichern“ klicken, wird nur die leere Original-PDF-Datei ohne den von Ihnen eingegebenen Text gespeichert. Um den Text zu speichern, müssen Sie erneut auf die Option "Drucken" klicken, im Ziel "Als PDF speichern" auswählen und auf "Speichern" klicken, um das ausgefüllte Formular herunterzuladen.
Dokument drehen
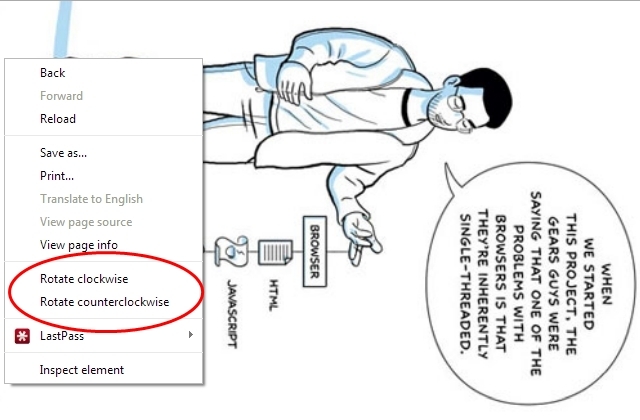
Müssen Sie die Ausrichtung von PDFs ändern? Dies ist ein verstecktes Juwel in Chrome PDF Viewer, das nicht vielen bekannt ist.
Öffnen Sie eine PDF-Datei in einer neuen Registerkarte und klicken Sie mit der rechten Maustaste auf eine beliebige Stelle im Dokument. Im Kontextmenü sehen Sie die Optionen "Im Uhrzeigersinn drehen" und "Gegen den Uhrzeigersinn drehen". Wählen Sie aus, was Sie tun möchten, und speichern Sie die Datei über Drucken -> Als PDF speichern -> Speichern Methode zuvor erwähnt.
Das einzige Problem ist, dass dadurch das gesamte Dokument und nicht einzelne Seiten gedreht werden. Wenn Sie dies jedoch mit dem obigen Trick "Seiten teilen" verwenden, können Sie den gewünschten Effekt leicht erzielen.
Webseiten als PDF speichern

Der Chrome PDF Viewer kann auch zum Speichern einer beliebigen Webseite als PDF-Datei verwendet werden, die Sie später oder offline lesen können.
Drücken Sie Strg + P (oder Cmd + P auf einem Mac), um die Druckoptionen aufzurufen. Wählen Sie die gewünschten Seiten, das Layout (Hoch- / Querformat), ob Sie Kopf- und Fußzeilen, Hintergrundfarben und Bilder einfügen möchten, und legen Sie den Rand fest. Die Möglichkeit, benutzerdefinierte Ränder festzulegen, ist hier eine ziemlich coole Funktion.
Wenn Sie fertig sind, verwenden Sie erneut die Drucken -> Als PDF speichern -> Speichern Methode zum Herunterladen der Datei auf Ihre Festplatte.
Die einzige fehlende Funktion
Wie Sie sehen können, verfügt der Chrome PDF Viewer über viele Funktionen, die Sie wahrscheinlich für etwas, das als Kernfunktion des Produkts enthalten ist, nicht kannten. Aber eines wünschte ich mir immer noch: die Fähigkeit, die das Dokument dokumentiert. Ich finde es toll, dass ich Formulare ausfüllen kann, aber so viele von ihnen erfordern eine Unterschrift und ich muss mich immer noch einer Lösung wie zuwenden HelloSign HelloSign: Verwenden Sie elektronische Signaturen für Dokumente [Web & iOS] Weiterlesen dafür.
Wenn es also eine Funktion im Chrome PDF Viewer geben würde, welche wäre das? Und wenn Sie coole Verwendungsmöglichkeiten für den PDF-Viewer haben, die wir hier nicht aufgelistet haben, lassen Sie es uns in den Kommentaren wissen!
Mihir Patkar schreibt über Technologie und Produktivität, wenn er keine Wiederholungen sieht.


