Werbung
Während Microsoft Word eine benutzerfreundliche Anwendung ist, finden Sie möglicherweise bestimmte Word-Funktionen sollen einschüchternd sein 10 versteckte Funktionen von Microsoft Word, die Ihnen das Leben erleichternMicrosoft Word wäre ohne seine produktiven Funktionen nicht das Tool, das es ist. Hier sind einige Funktionen, die Ihnen jeden Tag helfen können. Weiterlesen . Für Studenten, Schriftsteller und Akademiker ist die Registerkarte Referenzen ein Muss. Aber wenn Sie es noch nie oder nicht oft benutzt haben, kann es beängstigend sein.
Hier finden Sie Erklärungen und Schritte zu deren Verwendung, damit Sie die Standardfunktionen dieser Registerkarte optimal nutzen können.
Inhaltsverzeichnis
Das Inhaltsverzeichnis-Funktion ist wahrscheinlich eines der gebräuchlichsten Werkzeuge. Sie sollten diese raffinierten Tabellen in langen Dokumenten verwenden, um einen schnellen Überblick über die enthaltenen Abschnitte zu erhalten. Sie haben integrierte Optionen, um Ihrem Dokument entweder ein automatisches oder ein manuelles Inhaltsverzeichnis hinzuzufügen.

Die automatische Option spart Zeit, erfordert jedoch die Verwendung von Überschriften für Ihre Abschnitte, damit diese korrekt angezeigt werden. Wenden Sie diesen Stil an, wählen Sie einfach Ihren Text aus und wählen Sie Ihre Überschrift aus Stile Abschnitt aus dem Band auf der Zuhause Tab.
Ein Vorteil der Verwendung des automatischen Inhaltsverzeichnisses in Word besteht darin, dass Leser darauf klicken können, um direkt zu einem bestimmten Abschnitt zu wechseln.

Wenn Sie sich für die praktische automatische Tabelle entscheiden, denken Sie daran, dass Sie sie beim Erstellen und Bearbeiten Ihres Dokuments aktualisieren müssen. Aber keine Sorge, das ist eigentlich ganz einfach.
Einfach auswählen Tabelle aktualisieren vom Band unter Inhaltsverzeichnis oder klicken Sie mit der rechten Maustaste auf eine beliebige Stelle in der Tabelle und wählen Sie Feld aktualisieren aus dem Kontextmenü. Wählen Sie im Popup-Fenster zwischen der Aktualisierung nur der Seitenzahlen oder der gesamten Tabelle.
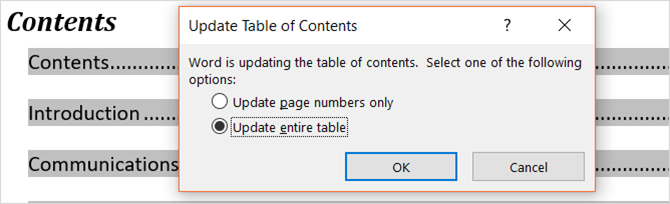
Wenn Sie die manuelle Tabellenoption bevorzugen, dauert es länger. Sie können Ihre Tabelle jedoch vollständig steuern. Denken Sie daran, dass Sie die Abschnitte und Seitenzahlen manuell eingeben müssen.
Fußnoten (und Endnoten)
Fußnoten bieten eine bequeme Möglichkeit, einen Kommentar, der sich auf einen bestimmten Text bezieht, in Ihr Dokument am Ende der Seite aufzunehmen. Eine Endnote ist wie eine Fußnote, der Kommentar wird jedoch am Ende des Dokuments anstelle des unteren Randes der Seite angezeigt.
Mit beiden Tools kann Ihr Leser fortfahren und den Kommentar nur dann anhalten, wenn er dies wünscht. Sie werden häufig verwendet, um zusätzliche Ressourcen zum Thema, Erläuterungen und Quellenangaben anzuzeigen, was sie ideal für Forschungsarbeiten macht. Die Verwendung von Fußnoten und Endnoten hängt wahrscheinlich von Ihrer ab Stilrichtlinien oder Veröffentlichungsanforderungen.

Während normalerweise Fußnoten und Endnoten mit Zahlenanzeigen angezeigt werden, können Sie in Word aus verschiedenen Optionen auswählen. Öffne das Formatierungspfeil für Fußnoten vom Band. Unter Formatkönnen Sie zwischen Zahlen, Buchstaben oder Sonderzeichen wählen.

Bei geöffnetem Formatierungsfeld werden auch Optionen zum Anpassen der Position der Fußnote oder angezeigt Endnote, das Spaltenlayout für Fußnoten und eine Auswahl für den Dokumentabschnitt, um Ihre Änderungen zu übernehmen.
Zitate & Bibliographie
Das Citations & Bibliography-Tool in Word ist äußerst praktisch für Erstellung von Aufsätzen und Forschungsarbeiten Die besten Zitier- und Bibliographie-Tools, um ein besseres Forschungspapier zu schreibenHier finden Sie einige kostenlose Zitier- und Bibliografietools, mit denen Sie Ihre Quellen korrekt zitieren und Ihre Bibliografie zusammenstellen können, egal wie komplex sie ist. Weiterlesen . Und wenn Sie in der Schule sind, müssen Sie wahrscheinlich eine Bibliographie für Ihre Hausarbeiten beifügen. Während wir hier die Grundlagen dieses Abschnitts behandeln, können Sie auch den Artikel von Saikat lesen So erstellen Sie eine kommentierte Bibliographie So erstellen Sie eine kommentierte Bibliographie in Microsoft WordEine kommentierte Bibliographie ist ein wichtiger Bestandteil jedes Forschungsdokuments. Mal sehen, wie man mit Hilfe von Microsoft Word eine erstellt. Weiterlesen für weitere Details.
Zuerst müssen Sie Ihren Stil auswählen und Ihre Zitate einfügen. Sie können aus wählen verschiedene Stiloptionen So zitieren Sie Ihre Quellen: Zitate und Referenzen erklärtIhre Quellen zu zitieren bedeutet, die Ideen zu ehren, auf denen Sie aufbauen. Erfahren Sie, worauf Sie verweisen, wie Sie eine Website und andere Veröffentlichungen zitieren und wie Sie ein APA- oder MLA-Zitat erstellen. Weiterlesen wie APA, MLA oder Chicago. Wählen Sie dann Ihren Text- oder Dokumentspeicherort aus und klicken Sie auf den Pfeil neben Zitat einfügen von dem Zitate & Bibliographie Abschnitt Ihres Bandes.
Sie können dann einen Platzhalter einfügen, wenn Sie die Details später erfassen oder auf klicken möchten Fügen Sie eine neue Quelle hinzu um die Zitierinformationen zu vervollständigen.

Wenn Sie auswählen Fügen Sie eine neue Quelle hinzuwird ein Popup-Fenster angezeigt, in dem Sie alle Details der Quelle eingeben können. Stellen Sie sicher, dass Sie den richtigen Quellentyp im Dropdown-Feld oben auswählen. Abhängig vom ausgewählten Typ werden die Felder darunter automatisch an die Details angepasst, die Sie angeben müssen.
Jede Quelle, die Sie hinzufügen, wird gespeichert, damit Sie sie wiederverwenden, bearbeiten oder löschen können. Sie können auch alle Ihre Quellen im Voraus hinzufügen, wenn Sie dies bevorzugen. Diese Aktionen können durch Klicken ausgeführt werden Quellen verwalten von dem Zitate & Bibliographie Abschnitt Ihres Bandes.

Wenn Sie mit dem Einfügen Ihrer Zitate fertig sind, bietet Word drei Optionen für eine automatisch generierte Bibliographie. Sie können diese zu beschriftende Tabelle auswählen Literaturverzeichnis, Verweise, oder Zitierte Arbeit. Klicken Sie einfach auf den Pfeil neben Literaturverzeichnis in diesem Abschnitt Ihres Bandes, um Ihre Wahl zu treffen.

Bildunterschriften
Bildunterschriften sind auf der Registerkarte "Referenzen" wahrscheinlich am einfachsten zu verstehen. Dieses praktische Tool fügt Ihren Tabellen, Diagrammen, Beschriftungen, Bilder, Abbildungen und ähnliche Dokumentelemente. Sie können dann eine Abbildungstabelle mit Seitenzahlen einfügen. Sie können und sollten Beschriftungen für die meisten Dokumenttypen verwenden, auf die Sie diese Elemente verweisen.
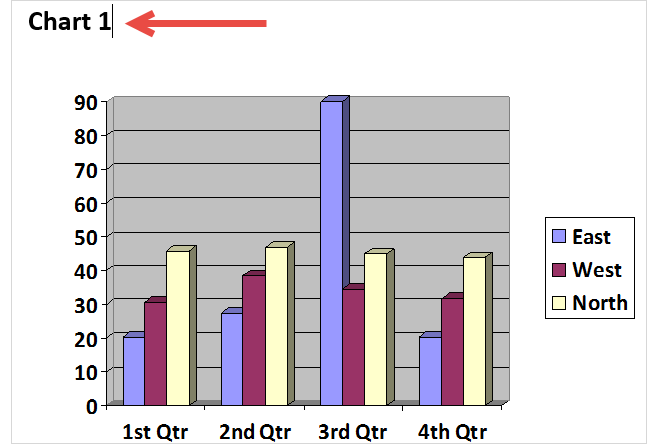
Um eine Beschriftung einzufügen, wählen Sie Ihren Artikel aus und klicken Sie auf Beschriftung einfügen von dem Bildunterschriften Abschnitt Ihres Bandes.
Wählen Sie dann eine Beschriftung und einen Ort für die Beschriftung, ob über oder unter dem Element. Sie können den Beschriftungsnamen nicht ändern. Sie können jedoch das Kontrollkästchen aktivieren, um die Beschriftung zu entfernen, wenn Sie möchten.

In Word sind einige Beschriftungen integriert, aber Sie können ganz einfach eigene hinzufügen, indem Sie auf klicken Neues Label Taste. Sobald Sie dies tun und die Beschriftung anwenden, wird der Name der Beschriftung automatisch geändert.
Wenn Sie als Nächstes eine Tabelle für diese Elemente mit Untertiteln hinzufügen möchten, klicken Sie auf Abbildungstabelle einfügen von dem Bildunterschriften Abschnitt Ihres Bandes. Im Popup-Feld stehen Formatierungsoptionen zur Verfügung, mit denen Sie Seitenzahlen anzeigen und ausrichten, Hyperlinks verwenden und sowohl die Beschriftung als auch die Nummer angeben können.

Index
Ein Index ähnelt einem Inhaltsverzeichnis, befindet sich jedoch am Ende des Dokuments und nicht am Anfang. Darüber hinaus basiert ein Index auf einem Schlüsselwort oder einem Betreff, kann mehr Details enthalten und zeigt die Referenzseiten im Dokument an.

Das Erstellen eines Index in Word beginnt mit dem Markieren Ihrer Einträge. Wählen Sie zunächst den Text aus, auf den Sie im Index verweisen möchten, und klicken Sie auf Eintrag markieren in dem Index Abschnitt Ihres Bandes. Wenn das Popup-Fenster angezeigt wird, geben Sie Ihre Optionen und Formatierungen ein.
Sie können den Haupteintrag anpassen, einen Untereintrag hinzufügen, einen Querverweis oder eine Seite auswählen und ein Seitenzahlenformat auswählen. Wenn Sie mit diesem Eintrag fertig sind, klicken Sie auf Kennzeichen und dann Schließen.
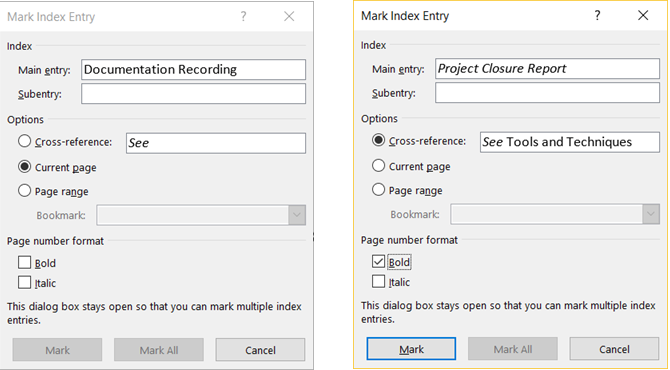
Navigieren Sie nach dem Markieren Ihrer Einträge zu der Stelle in Ihrem Dokument, an der Sie den Index platzieren möchten. Dann klick Index einfügen von dem Index Abschnitt Ihres Bandes.
Sie können jetzt das Format Ihres Index im Popup-Feld anpassen, einschließlich der Anzahl der Spalten, der Ausrichtung der Seitenzahlen und des Einrückens oder Einlaufens. Wenn Sie fertig sind, klicken Sie auf okay.
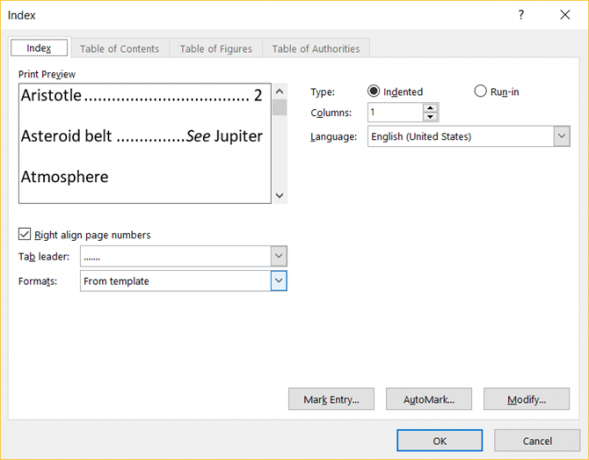
Tabelle der Behörden
Die Tabelle der Behörden wird normalerweise in Rechtsdokumenten verwendet. Es listet Verweise im Dokument mit den Seitenzahlen auf. Das Erstellen einer Berechtigungstabelle ähnelt dem Erstellen eines Index, in dem Sie mit dem Markieren Ihres Textes beginnen.
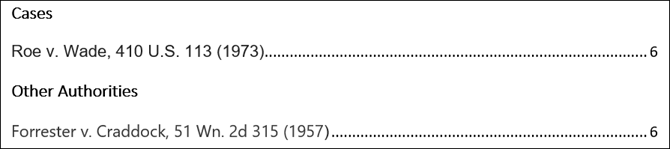
Wählen Sie zunächst den Text aus, auf den Sie in der Tabelle verweisen möchten, und klicken Sie auf Mark Citation in dem Tabelle der Behörden Abschnitt Ihres Bandes. Sie können den ausgewählten Text anpassen, eine Kategorie einschließen und die kurzen und langen Zitierabschnitte anzeigen. Wenn Sie fertig sind, klicken Sie auf Kennzeichen und dann Schließen.

Nachdem alle Ihre Zitate markiert wurden, navigieren Sie zu der Stelle im Dokument, an der Sie die Tabelle haben möchten. Klicken Tabelle der Behörden einfügen von diesem Abschnitt des Bandes.
Auch hier sehen Sie Formatierungsoptionen für Ihre Tabelle, z. B. die Beibehaltung der ursprünglichen Formatierung und die Auswahl der anzuzeigenden Kategorien. Klicken okay wenn du fertig bist.
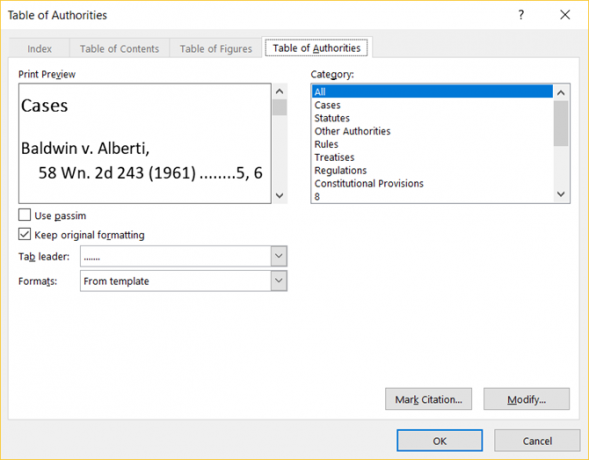
Ein Tipp zu beachten
Wenn Sie die Funktion "Index" oder "Tabelle der Behörden" verwenden, stellen Sie möglicherweise fest, dass Ihr Dokument plötzlich Markierungen enthält. Diese Elemente enthalten Absatz- und Leerzeichen wie im Bild unten. Diese können sehr ablenkend sein. Um sie auszublenden, drücken Sie einfach Strg + Umschalt + 8.

Wie verwenden Sie die Registerkarte "Referenzen" in Word?
Bist du in der Schule oder ein Beruf So erstellen Sie professionelle Berichte und Dokumente in Microsoft WordIn diesem Handbuch werden die Elemente eines professionellen Berichts untersucht und die Strukturierung, Gestaltung und Fertigstellung Ihres Dokuments in Microsoft Word überprüft. Weiterlesen Wo ist die Registerkarte Verweise in Word eine, die Sie häufig verwenden?
Wenn ja, finden Sie es einfach zu bedienen oder verwirrend? Hoffentlich helfen Ihnen diese Erklärungen und Schritte dabei, die Registerkarte "Referenzen" und ihre integrierten Funktionen voll auszunutzen.
Und wenn Sie Vorschläge und Tipps für andere haben, können Sie diese gerne unten teilen!
Mit ihrem BS in Informationstechnologie arbeitete Sandy viele Jahre in der IT-Branche als Projektmanagerin, Abteilungsleiterin und PMO-Leiterin. Sie entschied sich dann, ihrem Traum zu folgen und schreibt nun ganztägig über Technologie.