Werbung
Windows 10-Benutzern stehen verschiedene Virtualisierungstools zur Verfügung. Aber drei Werkzeuge dominieren den Markt: VirtualBox, VMware, und Microsoft Hyper-V. Aber welches dieser Tools für virtuelle Maschinen ist das beste?
Sind sie nicht alle gleich?
Die Wahl zwischen VirtualBox, VMware Workstation Player und Windows 10 integriertem Hyper-V ist schwierig. Hier erfahren Sie, wie sich die drei Tools der virtuellen Maschine stapeln und welche Sie für bestimmte Aufgaben verwenden sollten.
Was ist ein Hypervisor?
Beginnen wir mit der großen Frage: Wie unterscheiden sich VirtualBox, VMware Workstation Player und Hyper-V unter Windows 10? Sie alle ermöglichen es Ihnen, eine virtuelle Umgebung auf Ihrem Host-Computer auszuführen, oder?
Ja, das tun sie. Trotz dieser Ähnlichkeit arbeiten die Werkzeuge der virtuellen Maschine unter der Haube anders. Dies liegt daran, dass virtuelle Maschinen von zwei verschiedenen Arten von Software abhängen Hypervisoren zu installieren und auszuführen.
Der Hypervisor fungiert als Plattform für virtuelle Maschinen. Es bietet die erforderliche Aufteilung zwischen dem Betriebssystem der virtuellen Maschine und der Hardware der Hostmaschine. Der Hostcomputer kann seine Ressourcen wie Speicher und Verarbeitungsleistung auf mehrere Workloads verteilen.
Es gibt zwei Arten von Hypervisoren: Typ 1 und Typ 2.
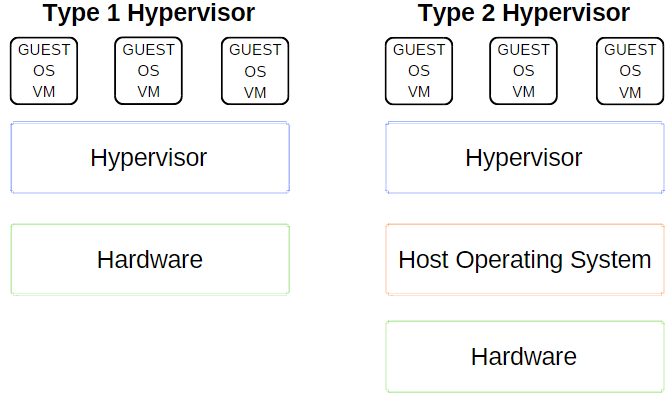
Typ 1 Hypervisor
Ein Hypervisor vom Typ 1 wird direkt auf der Hardware des Host-Computers ausgeführt und manchmal als Bare-Metal-Hypervisor bezeichnet.
Microsoft Hyper-V ist ein Paradebeispiel für einen Hypervisor vom Typ 1. Es erfordert keine zusätzliche Installation über ein externes Paket und verwaltet das Gastbetriebssystem direkt.
VMWare ESX und vSphere, Citrix XenServer und Oracle VM sind Hypervisoren vom Typ 1.
Typ 2 Hypervisor
Ein Hypervisor vom Typ 2 wird wie jede andere Software auf dem Betriebssystem installiert und als gehosteter Hypervisor bezeichnet.
Die Umgebung der virtuellen Maschine wird als Prozess auf der Hostmaschine ausgeführt und teilt das System weiterhin Hardware, aber die Verwaltung der virtuellen Maschine wird über den Host geleitet, anstatt Befehle auszuführen direkt. Die Folge dieser Anordnung ist eine leichte Latenz zwischen den Aktionen.
VirtualBox, VMware Workstation und VMware Workstation Player sind erstklassige Beispiele für einen Hypervisor vom Typ 2.
Was ist der Unterschied zwischen VirtualBox, VMware Workstation Player und Hyper-V?
Jetzt kennen Sie den Unterschied zwischen Hypervisor-Typen. Das Verständnis der Unterschiede, Einschränkungen und positiven Aspekte jeder Option ist einfacher. Lassen Sie es uns in einige Abschnitte unterteilen.
Benutzerfreundlichkeit
Hyper-V ist in Windows 10 Pro, Education und Enterprise integriert, nicht jedoch in Windows 10 Home. Sie müssen Hyper-V mithilfe der Windows-Funktionen oder eines PowerShell-Befehls aktivieren, die Aktivierung selbst wird jedoch durchgeführt.
Nach der Aktivierung bietet Hyper-V eine schnelle Option zum Erstellen virtueller Maschinen und eine umfassendere Option zum Erstellen virtueller Maschinen über den Hyper-V-Manager.
Das Erstellen einer virtuellen Maschine über jede Hyper-V-Option ist einfach So erstellen Sie eine virtuelle Maschine mit Windows 10 Hyper-VWussten Sie, dass Windows 10 ein integriertes Tool zum Erstellen virtueller Maschinen hat? Es heißt Hyper-V und so funktioniert es. Weiterlesen . Die Option zum schnellen Erstellen einer virtuellen Maschine füllt jedoch automatisch die Einstellungen aus, die beim Versuch, die virtuelle Maschine zu starten, Fehler oder Irrtümer verursachen können.
Die umfangreichere Option zur Erstellung benutzerdefinierter virtueller Maschinen von Hyper-V ermöglicht eine bessere Kontrolle über die Einstellungen.

Sowohl VirtualBox als auch VMware Workstation Player verfügen über einen Assistenten zum Erstellen virtueller Maschinen. Der Assistent in jedem Programm führt Sie durch den Erstellungsprozess der virtuellen Maschine. Es gibt jedoch Unterschiede.
Mit dem VirtualBox-Assistenten können Sie beispielsweise eine grundlegende virtuelle Maschine erstellen, für die Sie die Einstellungen anschließend bearbeiten. Sie bietet jedoch einige empfohlene Werte für bestimmte Typen virtueller Maschinen. So richten Sie VirtualBox ein und verwenden es.
Mit dem VMware Workstation Player-Assistenten können Sie die Einstellungen während des Erstellungsprozesses der virtuellen Maschine anpassen.
Der Unterschied ist nicht groß, aber es bedeutet, dass die virtuelle Maschine von VMware Workstation Player nach Abschluss des Assistenten betriebsbereit ist, anstatt nach Abschluss weitere Einstellungen zu ändern.
Performance
Die Leistung einer virtuellen Maschine hängt von der Hardware ab, mit der Sie sie ausführen. Mit der Virtualisierung ist Hardware König. Darüber hinaus macht die von Ihnen verwendete virtuelle Maschine einen großen Unterschied.
Ich teste jede Option für eine virtuelle Maschine mit einem Lubuntu-Gastbetriebssystem auf meinem Desktop, das über einen Intel i5-3570K, 16 GB RAM und eine Nvidia GTX 1070 verfügt. Es ist nicht die leistungsstärkste CPU, aber es erledigt die meisten Dinge.
Einfach ausgedrückt ist VirtualBox eine der langsamsten verfügbaren Optionen für virtuelle Maschinen.
Wenn Sie über anständige Hardware verfügen, werden Sie das Ruckeln und Surren nicht so sehr bemerken. Auf einem Computer mit geringem Stromverbrauch bietet VirtualBox jedoch nicht die beste Virtualisierungserfahrung.
Das Leistungsdefizit macht sich am deutlichsten bemerkbar, wenn Sie zu VMware Workstation Player wechseln. Das Ausführen desselben Gastbetriebssystems auf derselben Hardware zeigt, dass der VMware Workstation Player eine flüssigere und flüssigere Erfahrung bietet.
Wo passt Hyper-V in all das? Die Hyper-V-Installation von Lubuntu lief gut und war spürbar reibungslos. Es ist wichtig zu beachten, dass einige Windows 10 Hyper-V-Benutzer Leistungsprobleme in anderen Bereichen melden, sobald sie Hyper-V auf ihrem System aktivieren.
Da Hyper-V auf BIOS-Ebene und nicht als Software innerhalb des Betriebssystems ausgeführt wird, ist die Virtualisierung immer aktiviert, auch wenn Sie keine virtuelle Maschine verwenden.
Vorübergehendes Ein- und Ausschalten der Hyper-V-Virtualisierung
Wenn Sie der Meinung sind, dass Windows 10 Hyper-V Ihre Spieleleistung beeinträchtigt oder auf andere Weise (ohne dass eine Umgebung für virtuelle Maschinen ausgeführt wird), können Sie mit einem Befehl die Hyper-V-Virtualisierungsdienste deaktivieren.
Art Befehl in Ihrer Startmenü-Suchleiste und wählen Sie Als Administrator ausführen. Geben Sie dann den folgenden Befehl ein:
bcdedit / hypervisorlaunchtype ausschalten
Starten Sie dann Ihr System neu. Die Hyper-V-Virtualisierung wird nach dem Neustart nicht gestartet, und Sie sollten feststellen, dass Ihre Leistung wieder normal ist. Wenn Sie die Hyper-V-Virtualisierung wieder aktivieren möchten, verwenden Sie den folgenden Befehl:
bcdedit / hypervisorlaunchtype aktivieren
Starten Sie Ihr System erneut.
Funktionalität
Wenn Sie sich nicht sicher sind, wie Sie zwischen den drei Optionen wählen sollen, sollten Sie die Funktionalität der einzelnen Optionen berücksichtigen. Sie können ein Gastbetriebssystem mit VirtualBox, VMware Workstation Player oder Hyper-V ausführen, aber jeder Hypervisor hat seine Macken.
Schnappschüsse und Checkpoints
Ein großes Plus für VirtualBox und Hyper-V sind Schnappschüsse und Checkpoints.
Obwohl die Plattformen unterschiedliche Namen verwenden, sind Snapshots und Checkpoints sehr ähnliche Tools. Sie ermöglichen es Ihnen, ein Image der virtuellen Maschine in ihrem aktuellen Status aufzunehmen. Das Image behält die virtuelle Maschine bei, sodass Sie zu diesem bestimmten Moment zurückkehren können.

Leider unterstützt VMware Workstation Player keine Snapshots oder Checkpoints. Sie können das Gastbetriebssystem vorübergehend anhalten, um an einem bestimmten Punkt fortzufahren. Dies entspricht jedoch nicht dem Erstellen eines Image-Verlaufs für die virtuelle Maschine.
Datenaustausch
Mit jedem Hypervisor können Sie Dateien zwischen Host- und Gastbetriebssystem ziehen und ablegen. Sie können auch freigegebene Dateien und Ordner aktivieren, obwohl Windows 10 Hyper-V den Vorgang erheblich komplizierter macht als VirtualBox oder VMware Workstation Player.
Nahtloser Modus
VirtualBox und VMware Workstation Player verwenden beide den nahtlosen Modus, um die Umgebung der virtuellen Maschine in das Host-Betriebssystem zu integrieren. Im nahtlosen Modus werden das zusätzliche Fenster und die Menüs der virtuellen Maschine entfernt, sodass das Gefühl entsteht, dass das Gastbetriebssystem Teil des Hosts ist.
Leider bietet Windows 10 Hyper-V keinen nahtlosen Modus.
Verschlüsselung der virtuellen Maschine
Wenn Sie Ihre virtuellen Maschinen verschlüsseln möchten, haben Sie Glück. Jeder Hypervisor unterstützt die eine oder andere Art der Verschlüsselung.
VMware Workstation Player unterstützt die sofortige Verschlüsselung von virtuellen Maschinen.
VirtualBox unterstützt die Verschlüsselung mit der Installation von VirtualBox Guest Additions, die für jede VirtualBox-Gastumgebung verfügbar sind.
Hyper-V unter Windows 10 unterstützt die Verschlüsselung mit Microsoft BitLocker.
Jede Option ist sicher und funktioniert gut mit der jeweiligen Plattform.
Kosten
Jeder Hypervisor ist kostenlos, aber einige sind freier als andere. Warum?
VirtualBox und VMware Workstation Player sind für jeden Benutzer kostenlos. Solange Ihre Hardware das Gastbetriebssystem ausführen kann, ohne dabei den Host zu zerstören, können Sie die kostenlose Software der virtuellen Maschine verwenden.
Windows 10 Hyper-V ist ebenfalls kostenlos, allerdings nur, wenn Sie über die richtige Version von Windows 10 verfügen.
Es gibt Problemumgehungen für Windows 10 Home-Benutzer, die Hyper-V unbedingt auf ihrer Hardware verwenden möchten. Aber diese Leute können genauso gut eine der kostenlosen Alternativen nutzen, anstatt eine Lösung zu finden.
Vergessen Sie nicht, dass das Update heute möglicherweise funktioniert, beim nächsten Windows 10-Update jedoch möglicherweise nicht.
Gastbetriebssysteme
Windows 10 Hyper-V weist einige Einschränkungen in Bezug auf Gastbetriebssysteme auf. Hyper-V unterstützt virtuelle Windows-, Linux- und FreeBSD-Maschinen. MacOS wird nicht unterstützt.
VirtualBox und VMware Workstation Player unterstützen fast alle Gastbetriebssysteme, einschließlich macOS.
Bitte beachten Sie, dass ein MacOS-Gast nicht sofort funktioniert. Folgen Sie unserem Tutorial auf So installieren Sie macOS in VirtualBox oder VMware Workstation Player So führen Sie macOS unter Windows 10 in einer virtuellen Maschine ausSie sind sich nicht sicher, ob Sie mit einem Mac auskommen werden? Erfahren Sie, wie Sie macOS unter Windows 10 mithilfe einer virtuellen Maschine ausführen. Weiterlesen unter Windows 10.
Was ist das beste Tool für virtuelle Maschinen unter Windows 10?
Die Wahl zwischen VirtualBox, VMware Workstation Player und Windows 10 Hyper-V ist schwierig. Wenn Sie einen leistungsstarken Computer mit Windows 10 Pro, Education oder Enterprise haben, können Sie zwischen den Hypervisoren wählen.
Wenn Sie einen weniger leistungsstarken Computer verwenden, würde ich die Verwendung von VMware Workstation Player empfehlen. Es bietet bessere Unterstützung und Stabilität für eine breite Palette von Hardware.
Sie sind sich noch nicht sicher, ob Sie überhaupt eine virtuelle Maschine benötigen? Schauen Sie sich diese an praktische Gründe für die Verwendung einer virtuellen Maschine 7 Praktische Gründe für die Verwendung einer virtuellen MaschineDer Begriff "virtuell" wurde in vielerlei Hinsicht übernommen. Virtuelle Realität. Virtueller RAM. Virtuelle Schulen. Die Virtualisierung im Kontext von PCs kann jedoch verwirrend sein. Wir sind hier, um es zu klären. Weiterlesen .
Gavin ist Senior Writer bei MUO. Er ist außerdem Redakteur und SEO-Manager für MakeUseOfs kryptofokussierte Schwestersite Blocks Decoded. Er hat einen BA (Hons) für zeitgenössisches Schreiben mit Praktiken der digitalen Kunst, die aus den Hügeln von Devon geplündert wurden, sowie über ein Jahrzehnt Berufserfahrung im Schreiben. Er genießt reichlich Tee.

