Werbung
Einfachheit ist eine aufsteigende Bewegung. Die Leute versuchen, die überflüssige Unordnung loszuwerden, die wir oft als Schnittstelle bezeichnen. Funktionen sind nicht mehr an der Anzahl der Schaltflächen auf Ihrem Bildschirm zu messen.
Einfachheit ist auch Funktionalität. Wenn Sie einen sauberen Schreibtisch haben, können Sie Dinge erledigen. Gib es zu, das tust du nicht wirklich mögen In diesem Chaos hast du einfach keine Lust, es aufzuräumen.
In diesem Artikel zeigen wir Ihnen, wie Sie eine saubere Arbeits- (und Spiel-) Umgebung erstellen - einen sauberen Mac-Desktop, der nicht gepflegt werden muss, aber Sie können sich auf das konzentrieren, was wichtig ist. Hier sind fünf einfache Schritte in Richtung eines nackten und letztendlich funktionierenden Mac.
1. Verstecken Sie Ihre Desktop-Symbole mit Tarnen
Der wichtigste Schritt in Richtung einer sauberen und funktionalen Arbeitsoberfläche ist das Ausblenden Ihrer Desktopsymbole. Sie nicht aufräumen. Verstecken Sie. Ich weiß, wie unbesonnen dies für einige von Ihnen klingen mag. Das Töten Ihres Desktops ist einer der schwierigsten Schritte, aber Sie werden froh sein, dies getan zu haben. Am Ende werden Sie sich fragen, warum sich die Leute nicht mehr mit Desktops beschäftigen.
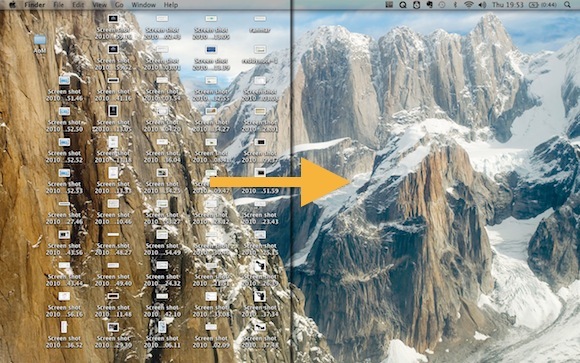
In Mac OS X können Sie Ihre Dekstop-Symbole standardmäßig nicht ausblenden. Freeware-Anwendung Tarnen wird sich um den Job kümmern. Umso mehr. Durch Doppelklicken auf Ihr (leeres) Hintergrundbild wird Ihr Desktop (Ordner) im Finder angezeigt. Stellen Sie den Ordner auf Listenansicht ein und erhalten Sie einen sauberen Mac-Desktop sowie einen schnelleren und besser organisierten Zugriff auf Ihre Dateien.
Jackson zuvor erwähnt 8 Mac Apps, die Ihren Desktop auf jeden Fall aufpeppen Weiterlesen Camouflage und andere Tools, mit denen Sie Ihren Desktop aufpeppen können. Hör zu.
2. Verstecke das Dock
Als nächstes kümmern wir uns um das Dock. Wenn Sie es ausblenden, wird Ihr Desktop noch weiter entlastet und vor allem Speicherplatz freigegeben. Wenn Sie nicht über drei Monitore verfügen, wird der zusätzliche Platz nicht schaden.
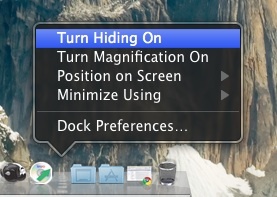
Klicken Sie mit der rechten Maustaste (oder Strg + Klick) auf das Trennzeichen des Docks. Ein Menü wird angezeigt. Abgesehen davon, dass Sie die Position des Docks ändern und die Vergrößerung umschalten, können Sie sie zum Einschalten verwenden Verstecken (Dies kann auch durch Drücken von Strg + Option + D erfolgen). Wenn Sie in Zukunft auf Ihr Dock zugreifen möchten, berühren Sie einfach mit der Maus die Seite des Bildschirms, auf der es versteckt liegt.
3. Dim Apples Menüleiste mit Menü Eclipse
Obwohl die Benutzer häufig die Menüleiste von Apple mit der Taskleiste in Windows vergleichen, ist dies nicht dasselbe. Die Menüleiste lässt sich perfekt in die Benutzeroberfläche jeder Anwendung integrieren. Das Ausblenden ist wie das Abschneiden eines Teils jeder Anwendung - einfach, um 22 Pixel Anzeigefläche zu gewinnen (ich habe gezählt). Anstatt die Menüleiste auszublenden, können Sie sie dimmen. Dadurch wird verhindert, dass andere Anwendungen den Fokus verlieren und dauerhaft in Ihr Display eingebrannt werden.

Obwohl es eine Reihe von Freeware-Alternativen gibt, kann ich es nur empfehlen Menü Eclipse. Mit dieser Anwendung können Sie die Dimmrate Ihrer Menüleiste konfigurieren (oder vollständig verdunkeln). Standardmäßig springt die Menüleiste wieder in den Fokus, wenn Sie mit der Maus darüber fahren. Wenn Sie die Sichtbarkeit beeinträchtigen möchten, kann dies ebenfalls deaktiviert werden.
4. Konfigurieren Sie Apples Expose
Expose ist der Sammelbegriff für eine Reihe von Tools zur Barrierefreiheit von Fenstern. Mit einem Mausschlag schaffen sie Ordnung aus dem Chaos. Zum Beispiel, indem Sie alle geöffneten Anwendungen oder Fenster nebeneinander anzeigen oder das Dashboard mit einer Verknüpfung starten. Weitere Informationen zu Expose finden Sie in einem zuvor veröffentlichten Artikel Werden Sie mit diesen 6 Expose-Tipps zum Multitasking-Meister Werden Sie mit diesen 6 Mac Exposé-Tipps zum Multitasking-Meister Weiterlesen .
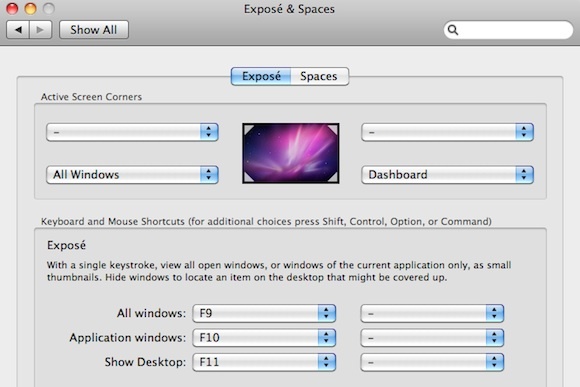
Wir interessieren uns am meisten für die Active Screen Corners (Aktivieren Sie durch Ziehen der Maus in einer Ecke des Bildschirms) und Tastenkombinationen. Beide können über konfiguriert werden Apple-Menü -> Systemeinstellungen… -> Belichtung und Leerzeichen -> Belichtung.
5. Leerlaufanwendungen mit Spirited Away automatisch ausblenden
 Diese letzte Anwendung ist eine echte Neuheit. Alle geöffneten Anwendungen werden überwacht und ausgeblendet, wenn sie zu lange inaktiv waren. Es ist, als wären sie weggejagt! Jackson hat es zuvor in seinem Artikel angesprochen 6 Apps, mit denen Sie sich konzentrieren und produktiv sein können 6 Apps, mit denen Sie sich konzentrieren und produktiv sein können [Mac] Weiterlesen .
Diese letzte Anwendung ist eine echte Neuheit. Alle geöffneten Anwendungen werden überwacht und ausgeblendet, wenn sie zu lange inaktiv waren. Es ist, als wären sie weggejagt! Jackson hat es zuvor in seinem Artikel angesprochen 6 Apps, mit denen Sie sich konzentrieren und produktiv sein können 6 Apps, mit denen Sie sich konzentrieren und produktiv sein können [Mac] Weiterlesen .
Standardmäßig ist die Anwendung so eingestellt, dass alles ausgeblendet wird, was seit 60 Sekunden nicht mehr berührt wurde. Dadurch wird sichergestellt, dass nur das aktive Programm auf Ihrem Bildschirm angezeigt wird. Wenn Sie möchten, können Sie diese Zeit verlängern oder Anwendungen vor Ort auf die Whitelist setzen.
Tipp: verwenden Befehl + Option + H. um Spirited Away ein- oder auszuschalten.
Hast du irgendwelche anderen Mac-Tipps um einen sauberen und simplen Mac-Desktop zu erhalten? Kennen Sie andere interessante Anwendungen? Lassen Sie es uns und Ihren Mitleser im Kommentarbereich unten wissen!
Ich bin ein Schriftsteller und Informatikstudent aus Belgien. Sie können mir mit einer guten Artikelidee, Buchempfehlung oder Rezeptidee immer einen Gefallen tun.

