Werbung
 Windows 8 verfügt über eine Reihe von Funktionen, die für erfahrene Benutzer des herkömmlichen Windows-Desktops ärgerlich sein können. Vom Hinzufügen eines Startmenüs bis zum Deaktivieren des sperrigen Menübands, der lauten Live-Kacheln und des unnötigen Sperrbildschirms können Sie eine Vielzahl von Problemen, die Sie mit Windows 8 haben, problemlos beheben.
Windows 8 verfügt über eine Reihe von Funktionen, die für erfahrene Benutzer des herkömmlichen Windows-Desktops ärgerlich sein können. Vom Hinzufügen eines Startmenüs bis zum Deaktivieren des sperrigen Menübands, der lauten Live-Kacheln und des unnötigen Sperrbildschirms können Sie eine Vielzahl von Problemen, die Sie mit Windows 8 haben, problemlos beheben.
Einige dieser Tricks helfen Ihnen auch dabei, Windows 8 so zu beherrschen, wie es verwendet werden soll - zum Beispiel den Power-User Tools-Menü und Tastaturkürzel können verwendet werden, um den Desktop (und den Rest des Systems) sehr gut zu umgehen schnell.
Deaktivieren Sie das Menüband
Windows Explorer hat jetzt eine neue, Microsoft Office Word 2013: Eine eingehende Überprüfung dessen, was Sie erwarten solltenEs ist drei Jahre her, seit Microsoft Office 2010 gestartet hat. Neben den Online-Versionen (Microsoft Office Web Apps) der beliebten Anwendungen wurde natürlich Microsoft Word als Juwel in der Krone der Suite vorgestellt. Angebot ... Weiterlesen
-Band, das seine Optionen offensichtlicher und benutzerfreundlicher machen soll. Das Menüband kann jedoch viel Platz auf dem Bildschirm beanspruchen. Dies ist nicht besonders nützlich, wenn Sie Ihre Dateien nur in einem minimalen Fenster anzeigen möchten.Klicken Sie auf den Pfeil in der oberen rechten Ecke, um das Menüband auszublenden. Klicken Sie erneut auf den Pfeil, um das Menüband anzuzeigen und später auf seine Optionen zuzugreifen. Sie können auch die Tastenkombination Strg + F1 verwenden, um das Menüband auszublenden.
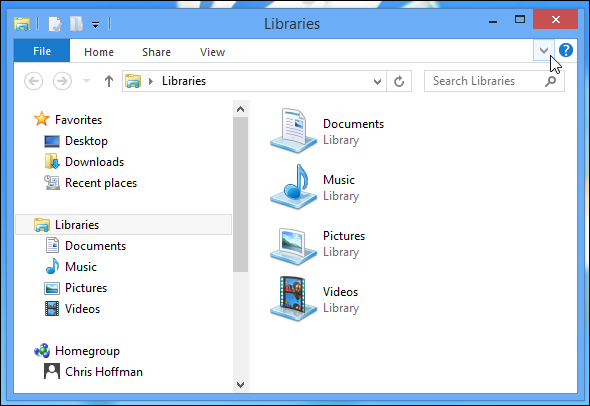
Wenn Sie wirklich eine Rache gegen das Band haben, können Sie Verwenden Sie Ribbon Disabler, um das Ribbon vollständig zu deaktivieren Ribbon Disabler für Windows 8: Deaktivieren und aktivieren Sie die Ribbon-Funktion in Windows 8 Weiterlesen .
Deaktivieren Sie Live-Kacheln
Windows verwendet "Live-Kacheln", um Informationen automatisch auf Ihrem Startbildschirm anzuzeigen. Neue E-Mails, Kalenderereignisse, Nachrichten, Fotos, Wetter, Nachrichten, Sportinformationen, Bestandsaktualisierungen - seien wir ehrlich, es kann auf dem Startbildschirm sehr laut werden. Wenn Sie versuchen, sich an Ihren Computer zu setzen und etwas zu erledigen, müssen Sie nicht immer von all diesen irrelevanten Informationen abgelenkt werden. Es ist nicht gut für Ihre Informationsdiät Essen nur Dessert: Warum Ihre Informationsdiät wahrscheinlich schrecklich ist [Feature]Email. Soziale Netzwerke. Blogs. Online-Video. Die Menschen konsumieren heute mehr Informationen als je zuvor und konsumieren normalerweise nur die Dinge, die sie wirklich, wirklich mögen. Clay Johnson vergleicht dies mit einer schlechten Ernährung. "Wenn du nur ... Weiterlesen .
Glücklicherweise können Sie eine Live-Kachel einfach deaktivieren, indem Sie mit der rechten Maustaste darauf klicken und auswählen Schalten Sie die Live-Kachel aus. Stattdessen werden das Symbol und der Name der Anwendung angezeigt.
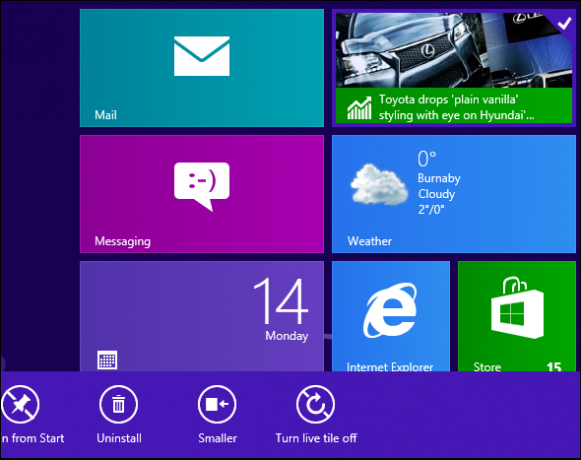
Fügen Sie ein Startmenü hinzu
Microsoft hat möglicherweise versucht, das Startmenü für immer zu entfernen, aber Sie können Windows 8 problemlos ein Startmenü hinzufügen, wenn Sie es verpassen. Wir haben eine Vielzahl von Themen behandelt Möglichkeiten, Windows 8 ein Startmenü hinzuzufügen Startmenü, wie ich dich vermisse: 4 Möglichkeiten, ein Startmenü unter Windows 8 zu erstellenWindows 8 hat die Axt im Startmenü heruntergefahren. Dies ist ein Merkmal, dem seit Jahren niemand mehr besondere Aufmerksamkeit geschenkt hat, dessen vorzeitiger Niedergang jedoch zu allerlei Verzweiflung geführt hat. Nicht nur... Weiterlesen , einschließlich der von Stardock bezahlten Start8 und das freie ClassicShell.
Als Bonus können diese Tools verwendet werden, um Windows direkt auf den Desktop zu booten und die „heißen Ecken“ zu deaktivieren, die die Reize aktivieren. Sie tragen dazu bei, dass sich Windows 8 eher wie ein Desktop-Betriebssystem anfühlt als das von Microsoft angegebene "Touch-First" -Betriebssystem.
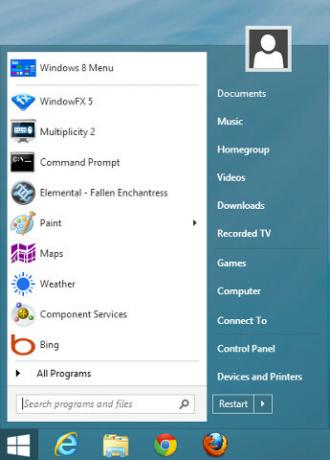
Einfacher Zugriff auf Power User Tools
Wenn Sie kein Startmenü verwenden möchten, aber möchten, dass Sie einfacher auf Power-User-Tools wie die Systemsteuerung zugreifen können, verwenden Sie das Menü für versteckte Tools. Um darauf zuzugreifen, drücken Sie gleichzeitig die Windows-Taste und X. Sie können auch mit der rechten Maustaste in die untere linke Ecke Ihres Bildschirms klicken.
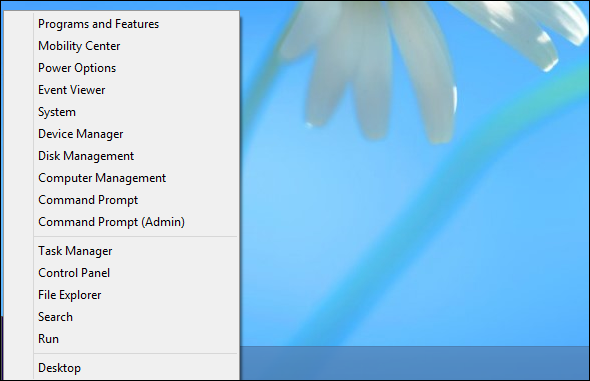
Den Sperrbildschirm ausblenden
Der Sperrbildschirm mag auf einem Tablet gut aussehen, fügt dem Anmeldevorgang jedoch nur einen zusätzlichen Tastendruck hinzu, wenn Sie ein Non-Touch-Gerät verwenden.

Um den Sperrbildschirm zu deaktivieren, öffnen Sie Notepad und kopieren Sie den folgenden Code in das Notepad-Fenster:
Windows-Registrierungseditor Version 5.00 [HKEY_LOCAL_MACHINE \ SOFTWARE \ Policies \ Microsoft \ Windows \ Personalization] "NoLockScreen" = dword: 00000001
Speichern Sie die neue Datei mit der Erweiterung .reg. Nennen Sie es zum Beispiel so:
nolockscreen.reg
Doppelklicken Sie auf die REG-Datei, um deren Informationen zu Ihrer Registrierung hinzuzufügen, und starten Sie dann Ihren Computer neu. Ihr Computer überspringt immer den Sperrbildschirm und wechselt direkt zum Anmeldebildschirm, wodurch Sie einen Tastendruck sparen.
Verhindern Sie das Einrasten von Fenstern auf dem Desktop
Wie unter Windows 7 verwendet Windows 8 die Fangfunktion 3 Programme, mit denen Sie Windows wie ein Win 7-Benutzer fangen können Weiterlesen auf dem Desktop, um Fenster automatisch am Bildschirmrand auszurichten. Wenn Sie diese Funktion deaktivieren möchten, können Sie dies über das Ease of Access Center tun.
Drücken Sie die Windows-Taste + U, um das Ease of Access Center zu öffnen, und klicken Sie dann auf die Option Maus einfacher verwenden. Aktivieren Sie die Verhindern Sie, dass Fenster automatisch angeordnet werden, wenn sie an den Bildschirmrand verschoben werden Kontrollkästchen. Die Snap-Funktion wird deaktiviert.
Verwenden Sie Tastaturkürzel
Tastaturkürzel erleichtern die Fortbewegung unter Windows 8 erheblich. Anstatt auf die Charms-Leiste zuzugreifen, indem Sie die Maus in die obere rechte oder untere rechte Ecke des Bildschirms bewegen und in Richtung der Bildschirmmitte bewegen, können Sie einfach die Windows-Taste + C drücken. Es gibt auch Verknüpfungen, mit denen Sie auf die einzelnen Charms zugreifen können, z. B. die Windows-Taste + I, mit der Sie den Charm "Einstellungen" von jedem Ort aus öffnen können.
Laden Sie unsere kostenlosen Tastaturkürzel herunter, um diese zu lernen Windows 8 Tastaturkürzel Spickzettel Windows-Tastaturkürzel 101: Das ultimative HandbuchTastaturkürzel können Ihnen Stunden Zeit sparen. Beherrschen Sie die universellen Windows-Tastaturkürzel, Tastaturtricks für bestimmte Programme und einige andere Tipps, um Ihre Arbeit zu beschleunigen. Weiterlesen . Um Windows 8 wirklich zu beherrschen, laden Sie unbedingt unsere kostenlose Anleitung zum Einstieg in Windows 8 herunter.
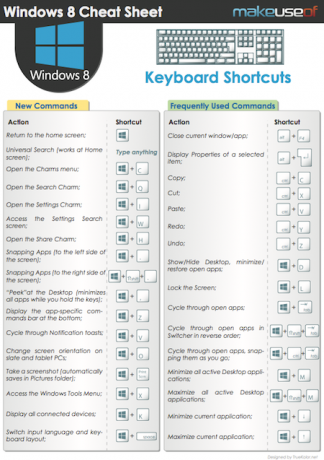
Haben Sie Windows 8 selbst optimiert? Hinterlassen Sie einen Kommentar und teilen Sie uns Ihre bevorzugten Tricks und Optimierungen mit, damit sich Windows 8 vertrauter und benutzerfreundlicher anfühlt.
Chris Hoffman ist ein Tech-Blogger und Allround-Techniksüchtiger, der in Eugene, Oregon, lebt.


