Werbung
Die Kopier- und Einfügefunktion unter Android ist ziemlich einfach, genau wie unter den meisten Betriebssystemen. Das einmalige Ausschneiden und Kopieren einzelner Elemente zum Einfügen ist in Ordnung, aber schneiden oder kopieren Sie alles andere und es ist für immer verschwunden.
Für einige ist das ausreichend, aber viele von uns wollen mehr. Sehen wir uns an, wie Sie auf Android kopieren und einfügen und wie Sie die Funktionalität am besten verbessern können.
Kopieren und Einfügen auf Android
Das Kopieren und Einfügen unter Android ist einfach, aber nicht immer intuitiv wenn Sie zuvor noch kein Android-Gerät verwendet haben. So geht's, wenn Sie neu sind.
Wählen Sie zunächst einen Text aus. In den meisten Apps wie Chrome können Sie dies tun, indem Sie langes Drücken auf den Text, den Sie kopieren möchten.
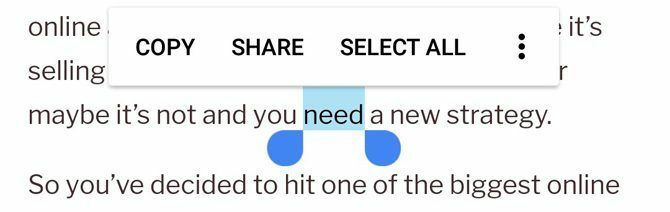
Passen Sie dann die Ziehpunkte des hervorgehobenen Abschnitts an, um genau die gewünschten Wörter zu erhalten. Sie können auch tippen Wählen Sie Alle Wenn Sie den gesamten Text in einem Bereich kopieren möchten.
Beachten Sie, dass in einigen Apps wie Twitter diese Handles nicht angezeigt werden. In diesem Fall kopiert Twitter beim langen Drücken eines Tweets automatisch den gesamten Tweet für Sie. Dies funktioniert auch bei Adressen in Google Maps.
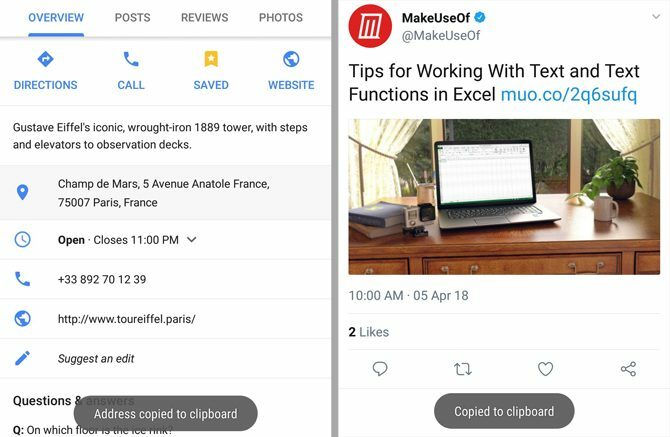
Navigieren Sie abschließend zu der Stelle, an der Sie den Text einfügen möchten, und lange drücken dort dann auswählen Einfügen. Wenn Sie alternativ auf das Feld tippen, in das Sie den Text einfügen möchten, sollte ein kleiner blauer oder schwarzer Griff angezeigt werden. Tippen Sie darauf, um die Option zum Einfügen anzuzeigen.
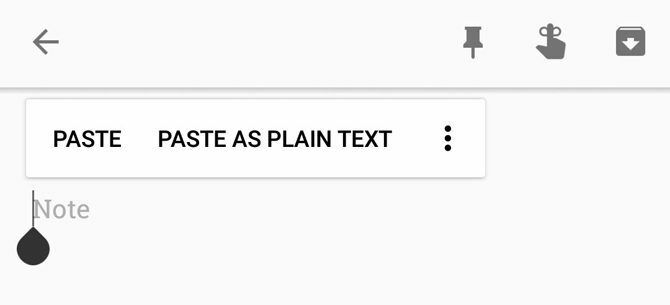
Sie sind jetzt ein Profi im Kopieren und Einfügen! Es gibt jedoch einige spezielle Situationen, vor denen Sie vorsichtig sein sollten.
Nützliche Tipps zum Kopieren und Einfügen von Android
Zunächst einmal verschwindet alles, was Sie kopiert haben, wahrscheinlich, wenn Sie Ihr Telefon vor dem Einfügen ausschalten oder neu starten. Daher ist es am besten, den Text schnell einzufügen, bevor Sie ihn vergessen.
Wenn Sie ein Element kopieren und dann versuchen, ein zweites zu kopieren, bevor Sie das erste einfügen, wird der erste kopierte Text gelöscht. Die Zwischenablage von Android kann jeweils nur ein Stück Text enthalten.
Wenn Sie einen Artikel lesen und ein Link zu einem anderen Artikel vorhanden ist, den Sie kopieren möchten, können Sie auf den Link tippen, lange in die URL-Leiste drücken und dann die URL kopieren. Die Verwendung ist jedoch schneller die Power-User-Methode 10 Tipps für Power-User für Chrome unter AndroidVerwenden Sie Chrome auf Ihrem Android-Gerät? Sie müssen diese Top-Tipps kennen, mit denen Sie Ihren mobilen Browser noch besser nutzen können. Weiterlesen : Drücken Sie einfach lange auf den ursprünglichen Link selbst und wählen Sie Link Adresse kopieren.
Und denken Sie daran, dass Sie Text nur schneiden können, wenn er sich in einem Texteingabefeld befindet. Wenn der Text nicht wie in einem Artikel bearbeitet werden kann, können Sie ihn nur kopieren. Wenn Sie jedoch eine Textnachricht eingeben, können Sie den eingegebenen Text ausschneiden und an einer anderen Stelle einfügen.
Wo befindet sich der Ordner in der Zwischenablage in Android?
Unter Standard-Android gibt es keine echte Möglichkeit, auf den Ordner in der Zwischenablage zuzugreifen und ihn anzuzeigen. Sie haben nur die Möglichkeit, lange in ein Textfeld zu drücken und auszuwählen Einfügen um zu sehen, was sich in Ihrer Zwischenablage befindet. Wenn Sie jedoch ein Samsung- oder ein anderes Android-Gerät haben, können Sie dies nutzen Herstelleranpassungen um einfacher auf Ihre Zwischenablage zuzugreifen.
Auf einem Samsung-Gerät wird beispielsweise a angezeigt Zwischenablage Blase erscheint, wenn Sie lange auf ein Textfeld drücken. Tippen Sie darauf, und Sie können auf die zuletzt kopierten Elemente zugreifen. Wenn Sie die Samsung-Tastatur verwenden, können Sie auf tippen Pfeil oben rechts, um auf zusätzliche Funktionen zuzugreifen. Zapfhahn Zwischenablage und Sie können auf dasselbe Fenster mit kürzlich kopierten Elementen zugreifen.

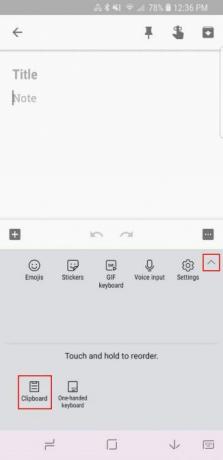
Geräte anderer Hersteller, wie z. B. LG, verfügen möglicherweise über eine ähnliche Funktionalität.
Wie lösche ich den Zwischenablageverlauf unter Android?
Da Standard-Android nur den zuletzt kopierten Artikel behält, müssen Sie lediglich einen weiteren Text kopieren, um den Verlauf eines einzelnen Artikels zu löschen. Sobald Sie dies tun, wird alles gelöscht, was zuvor kopiert wurde.
Auf Samsung- oder anderen Android-Skins werden Sie feststellen, dass a Alles löschen Schaltfläche, wenn Sie den Verlauf der Zwischenablage öffnen. Tippen Sie darauf und bestätigen Sie Ihre Entscheidung, den Verlauf der Zwischenablage zu löschen.
Wenn Sie eine der folgenden Apps verwenden, können Sie deren integrierte Funktionen verwenden, um den gesamten Verlauf der Zwischenablage zu löschen.
So verbessern Sie die Funktion zum Kopieren und Einfügen unter Android
Wie wir gesehen haben, ist die integrierte Kopier- und Einfügefunktion von Android sehr eingeschränkt. Da auf die integrierte Zwischenablage nicht zugegriffen werden kann (Sie können nicht darauf verweisen, was Sie einfügen, ohne tatsächlich Wenn Sie es einfügen) und es nicht mehr als ein Stück Text enthalten kann, sollten Sie sich für Android von Drittanbietern entscheiden Zwischenablagen.
Zum Glück gibt es einige solide Apps, mit denen Sie die Zwischenablage verbessern können, sodass Sie auf eine Vielzahl neuer Möglichkeiten zugreifen können, um Text zu verschieben.
Clipper: Die schnelle und schnelle Option
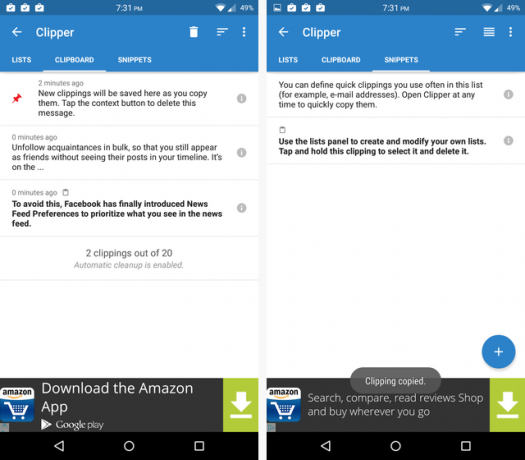
Mit Clipper bleibt alles, was Sie kopieren, in der App. Auf diese Weise können Sie mehrere Textbits gleichzeitig kopieren lassen, und Sie verlieren nichts, wenn Sie versehentlich etwas anderes kopieren.
Und Sie können schnell auf Ihre kopierten Texte zugreifen, indem Sie einfach die App öffnen und auf den gewünschten Text tippen. Clipper kopiert es in Ihre integrierte Zwischenablage und Sie können es einfügen, wo immer Sie möchten. Es ist kinderleicht und einfach zu bedienen.
Sie können auch einfach hinzufügen schnelle Sätze, die Sie oft eingeben müssen 9 Tipps zum schnelleren Tippen auf Ihrem Android-HandyWenn Sie Ihre Schreibgeschwindigkeit unter Android verbessern möchten, helfen Ihnen diese Tipps und Tricks. Weiterlesen (wie Ihre E-Mail-Adresse) für den einfachen Zugriff auf sie. Sie können Ihre Notizen sogar nach Kategorien sortieren und mithilfe einer dauerhaften Benachrichtigung die App sofort erreichen.
Leider muss man sich auch mit einem riesigen Werbebanner am unteren Rand auseinandersetzen. Für volle Funktionalität können Sie Clipper Plus für 2 US-Dollar kaufen. Auf diese Weise können Sie mehr als 20 Clips speichern, alle Ihre Clips online synchronisieren, Anzeigen entfernen und Ihre Clips durchsuchen.
Herunterladen:Clipper (Frei)
Herunterladen:Clipper Plus ($2)
AnyCopy: Die sichere Option
AnyCopy hat Eine Spezialität: Sicherheit 6 Android-Sicherheits-Apps, die Sie heute installieren solltenAndroid-Sicherheits-Apps, die Malware und Phishing-Versuche blockieren können, sind erforderlich, wenn Sie ein sicheres Smartphone betreiben möchten. Schauen wir uns einige der besten Android-Sicherheits-Apps an, die es derzeit gibt ... Weiterlesen . Es gibt eine Premium-Version für 2 US-Dollar, aber nur wenige Funktionen sind hinter dieser Paywall verborgen. Dazu gehören das Ändern der Größe von Notizen, das Ändern des Standardspeicherordners und das automatische Sortieren von Notizen basierend auf der App, aus der sie kopiert wurden.
Die kostenlose Version enthält keine Anzeigen und ist voller Funktionen. Sie können Ihre Notizen durchsuchen, die App über eine dauerhafte Benachrichtigung starten (oder deaktivieren), eine PIN zum Sperren der App festlegen und ein Kennwort zum Sperren bestimmter Ordner festlegen. Darüber hinaus werden Ihre lokalen Notizen verschlüsselt. Es ist definitiv die sicherste App der Reihe.
Es wirkt wie ein Zauber. Wenn Sie etwas kopieren, finden Sie es später in AnyCopy und warten darauf, dass Sie es kopieren und irgendwo einfügen. Dies ist nicht die schnellste Lösung, insbesondere wenn Sie die App per PIN sperren, aber die zusätzliche Sicherheit kann sich lohnen.
Herunterladen:AnyCopy (Kostenlos beim In-App-Kauf)
SwiftKey: Eine großartige Tastatur mit Clipboard Manager

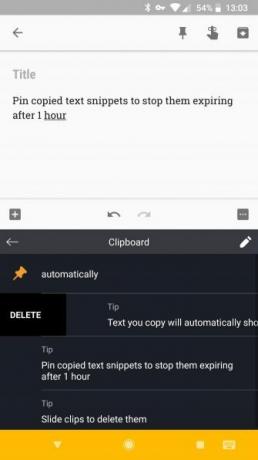
Wenn es Ihnen nichts ausmacht, eine neue Tastatur auszuprobieren, ist SwiftKey einen Blick wert. Es ist eine der besten Android-Tastaturen 5 besten Android-Tastaturen für Emojis, GIFs und mehrMit diesen Tastaturen können Sie ganz einfach GIFs, Emojis und alle möglichen anderen Extras zu allem hinzufügen, was Sie eingeben. Weiterlesen Dank leistungsstarker Vorhersagen bietet es jedoch viele weitere Funktionen, wie z. B. einen integrierten Zwischenablage-Manager.
Tippen Sie einfach auf Plus Symbol in der oberen linken Ecke Ihrer Tastatur, und Sie sehen das Zwischenablage Symbol unter anderem. Tippen Sie darauf, um auf Textblöcke zuzugreifen, die Sie kürzlich kopiert haben, und fügen Sie sie mit einem Fingertipp ein. SwiftKey entfernt Text automatisch eine Stunde nach dem Kopieren, aber Sie können auf tippen Stift Taste, um es so lange wie nötig zu halten.
Herunterladen:SwiftKey-Tastatur (Frei)
Kopieren und Einfügen auf Android wie ein Profi
Die integrierte Zwischenablage von Android erledigt den Job, aber diese Apps sollten helfen können, wenn Sie mehr wollen. Wenn ein Zwischenablage-Manager Ihr Leben verändert hat, schauen Sie sich andere an Android-Apps, die das Leben leichter machen.
Wenn Sie ein Windows-Gerät haben, können Sie dies auch problemlos tun Teilen Sie Ihre Zwischenablage zwischen Ihrem Android-Telefon und dem Windows-Computer. Wenn Sie sich dafür entscheiden, möchten Sie sich vielleicht damit vertraut machen die neue Windows 10-Zwischenablage Die neue Windows 10-Zwischenablage: Alles, was Sie zum Einfügen von Kopien benötigenDie Windows-Zwischenablage war schon immer einfach. Nicht mehr, da das neueste Update es verbessert hat, um alle Ihre Anforderungen an das Kopieren und Einfügen zu erfüllen. Weiterlesen .
Ben ist stellvertretender Redakteur und Sponsored Post Manager bei MakeUseOf. Er hat einen B.S. in Computerinformationssystemen am Grove City College, wo er Cum Laude mit Auszeichnung in seinem Hauptfach abschloss. Er hilft gerne anderen und liebt Videospiele als Medium.

