Werbung
Wenn Sie unterwegs sind, scheint es eine gute Idee zu sein, eine Verbindung zu einem offenen Wi-Fi-Netzwerk herzustellen. Leider kann dies Ihre Geräte und Ihre Daten gefährden. Offener Wi-Fi-Verkehr wird nicht verschlüsselt, dh Ihre Daten können abgefangen werden, während Sie verbunden sind.
Aus diesem Grund ist es wichtig, Vorkehrungen zu treffen, um zu verhindern, dass Ihre Geräte automatisch eine Verbindung zu offenen Wi-Fi-Netzwerken herstellen, insbesondere zu einem Netzwerk, dem Sie nicht vertrauen. Jetzt ist möglicherweise ein guter Zeitpunkt, um Ihre WLAN-Einstellungen zu überprüfen, bevor Ihre Geräte die Entscheidung aus Ihren Händen nehmen.
Hier erfahren Sie, wie Sie dies verhindern können.
Windows 10 und automatische Wi-Fi-Verbindungen
Wenn Sie Windows 10 verwenden, stellen Sie keine Verbindung zu einem alten offenen Wi-Fi-Netzwerk her, das Ihr PC erkennt. Wenn Sie jedoch mindestens einmal eine Verbindung zu einem offenen Netzwerk herstellen, werden diese Details gespeichert und Sie werden automatisch verbunden, wenn das Netzwerk das nächste Mal erkannt wird.
Zum Glück könnte das Deaktivieren der automatischen Wi-Fi-Verbindungen unter Windows 10 nicht einfacher sein.
Wenn du Verwenden Sie lieber Windows-TastaturkürzelBeginnen Sie mit dem Schlagen Win + X. auf Ihrer Tastatur. Andernfalls wird durch Klicken mit der rechten Maustaste auf das Windows-Symbol in Ihrer Windows-Taskleiste dasselbe Menü angezeigt. Wählen Sie hier aus Netzwerkverbindungen> Wi-Fi.
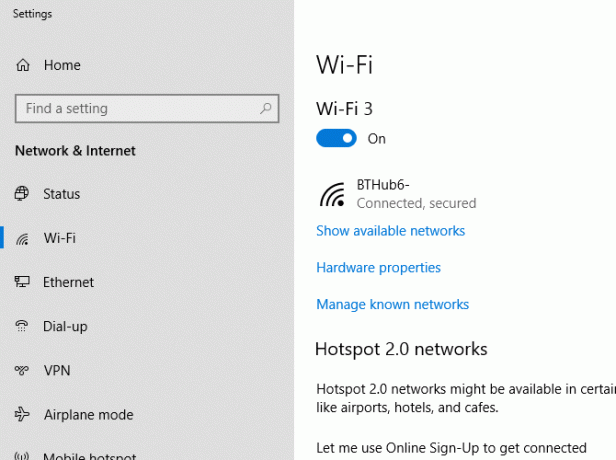
Klicken Sie im Bereich Wi-Fi-Einstellungen auf Bekannte Netzwerke verwalten. Wählen Sie in der Liste der bekannten Netzwerke Ihr geöffnetes Wi-Fi-Netzwerk aus und klicken Sie auf Eigenschaften.
Klicken Sie auf die Folienschaltfläche für In Reichweite automatisch verbinden von Auf zu Aus.
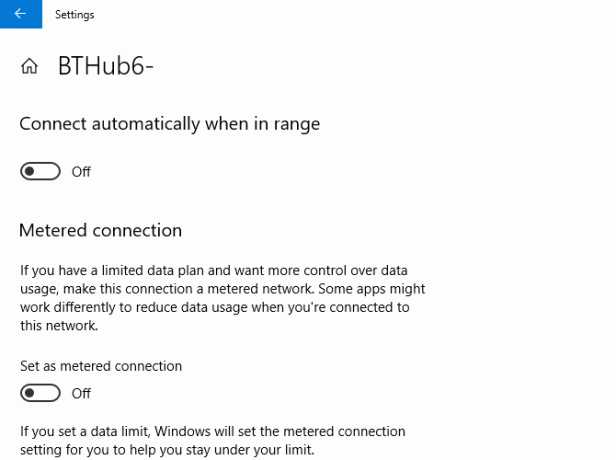
Dies verhindert in Zukunft automatische Verbindungen.
macOS und automatische Wi-Fi-Verbindungen
Mit macOS ist es ziemlich einfach, automatische Verbindungen zu deaktivieren, wenn Sie High Sierra oder Mojave (macOS 10.14) ausführen. Sie haben drei Möglichkeiten, wie Sie Ihre Wi-Fi-Verbindungseinstellungen erreichen können.
Die erste Methode besteht darin, auf Ihr WLAN-Symbol in der oberen Menüleiste Ihres Bildschirms zu klicken und auf zu klicken Öffnen Sie die Netzwerkeinstellungen. Die zweite ist, auf das zu klicken Apple-Symbol auf Ihrem Bildschirm (ganz links) und gehen Sie zu Systemeinstellungen> Netzwerk. Sie können auch auf klicken Einstellungssymbol in Ihrem Dock am unteren Bildschirmrand, wo Sie auch die erreichen können Netzwerk Bereich.
Wenn Sie sich in Reichweite des Netzwerks befinden, wählen Sie es unter Netzwerkname Dropdown-Menü und deaktivieren Sie die Tritt automatisch diesem Netzwerk bei Kontrollkästchen direkt darunter.

Wenn Sie sich nicht in Reichweite befinden und Mojave ausführen, klicken Sie auf Wi-Fi> Erweitert. Suchen Sie das offene Wi-Fi-Netzwerk in der Liste und unter Auto-Join Deaktivieren Sie dann das Kontrollkästchen für dieses Netzwerk.
Jeder, auf dem Sierra (10.12) oder eine ältere macOS-Version ausgeführt wird, kann die automatischen Verbindungen nicht beenden. In diesem Fall müssen Sie sie aus Ihrem Computer entfernen Bevorzugte Netzwerke Liste stattdessen. Sie können dies auch in High Sierra oder Mojave tun, wenn Sie dies bevorzugen. Sie müssen dies in High Sierra tun, wenn sich das Netzwerk außerhalb der Reichweite befindet.
Nach wie vor gehen Sie zu Systemeinstellungen> Netzwerk> Wi-Fi> Erweitert. Wählen Sie Ihr offenes Netzwerk aus und klicken Sie auf Minus Symbol darunter, um es zu entfernen.

Dadurch wird verhindert, dass Ihr Mac in Zukunft eine Verbindung zu diesem Netzwerk herstellt, es sei denn, Sie möchten manuell erneut eine Verbindung herstellen.
Android- und automatische Wi-Fi-Verbindungen
Abhängig von Ihrer Android-Version und dem Skin des Herstellers kann das Aufrufen Ihrer Wi-Fi-Einstellungen geringfügig variieren. Der Vorgang sollte ähnlich sein, es kann jedoch Abweichungen beim Auffinden Ihrer Wi-Fi-Einstellungen geben. Die folgenden Anweisungen zeigen, wie Sie Ihre Einstellungen unter Android 9.0 Pie ändern können.
Gehen Sie zu Ihrem Android die Einstellungen Bereich zuerst. Dies können Sie normalerweise finden, indem Sie in Ihrer App-Schublade danach suchen oder indem Sie die Benachrichtigungsleiste nach unten wischen und auf klicken Einstellungssymbol.
Gehe zu Verbindungen> Wi-Fi. Wenn Sie sich in Reichweite des offenen Netzwerks befinden, klicken Sie darauf und legen Sie fest Automatische Wiederverbindung zu aus.



Wenn Sie sich nicht in Reichweite befinden, klicken Sie auf Erweitert dann im Wi-Fi-Bereich Netzwerke verwalten. Wählen Sie Ihr Netzwerk und stellen Sie es ein Automatische Wiederverbindung zu aus.
iOS und automatische Wi-Fi-Verbindungen
Wie die anderen Plattformen stellen iOS-Geräte wie Ihr iPhone und iPad automatisch eine Verbindung zu einem offenen Wi-Fi-Netzwerk her, jedoch nur, wenn Sie zuvor einmal eine Verbindung hergestellt haben.
Gehe zu Einstellungen> Wi-Fi und tippen Sie auf das offene Netzwerk. Von hier aus schieben Sie die Auto-Join Einstelltaste von Auf zu aus. Leider müssen Sie sich in der Wi-Fi-Reichweite des Netzwerks befinden, um dies tun zu können.

Wenn Sie dies nicht tun, können Sie Ihre Netzwerkeinstellungen als letzten Ausweg zurücksetzen. Gehe zu Einstellungen> Allgemein> Zurücksetzen> Netzwerkeinstellungen zurücksetzen. Dadurch werden alle Ihre Netzwerkeinstellungen zurückgesetzt, einschließlich Ihrer Mobilfunknetzinformationen und Details zu den VPN-Verbindungen.
Um den Ärger zu vermeiden, kehren Sie einfach in den Bereich des offenen Netzwerks zurück und befolgen Sie die obigen Anweisungen, um Ihre Netzwerkeinstellungen zu ändern. Denken Sie daran, die Verbindung zum Netzwerk zu trennen, wenn die Verbindung automatisch hergestellt wird, bevor Sie die Einstellung ändern können.
Ubuntu und automatische Wi-Fi-Verbindungen
Als eine der am einfachsten zu verwendenden Linux-Distributionen können Sie Ihren Ubuntu-PC so konfigurieren, dass keine Verbindung mehr zu einem offenen Wi-Fi-Netzwerk hergestellt wird, mit dem Sie zuvor verbunden waren. Diese Anweisungen setzen voraus, dass Sie Ubuntu 18.04.2 LTS ausführen. Diese Anweisungen funktionieren möglicherweise nicht für ältere Versionen von Ubuntu.
Es gibt zwei Möglichkeiten, wie Sie in Ubuntu auf Ihre Netzwerkeinstellungen zugreifen können. Drücke den Anwendungssymbol Gehen Sie dann unten links auf Ihrem Bildschirm zu Einstellungen> Wi-Fi. Sie können auch auf klicken Einstellungsbereich Klicken Sie dann in Ihrer oberen Leiste (wo sich Ihre Lautstärke- und Ein / Aus-Tasten befinden) auf Ihre drahtlose Verbindung.
Von hier aus klicken Wlan einstellungen.

Suchen Sie Ihr offenes Wi-Fi-Netzwerk (Sie müssen sich in Reichweite befinden) und klicken Sie auf Einstellungssymbol neben dem Vorhängeschloss. Deaktivieren Sie das Kontrollkästchen Automatisch verbinden Aktivieren Sie das Kontrollkästchen und klicken Sie dann auf Anwenden. Sie können auch klicken Verbindung vergessen wenn Sie es vorziehen.
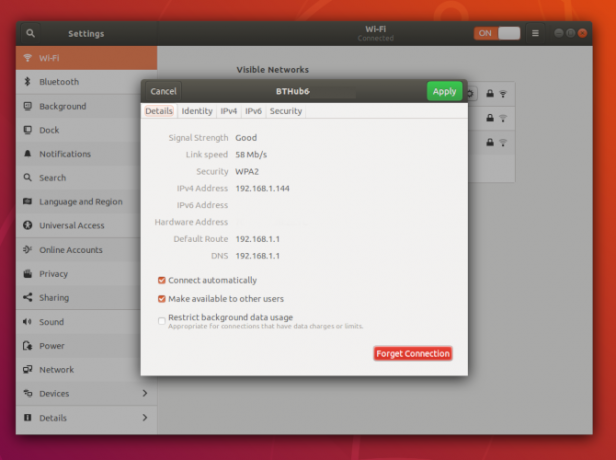
Sie müssen sich in Reichweite des Netzwerks befinden, um dies über die GUI zu tun. Wenn Sie sich nicht in Reichweite befinden, öffnen Sie ein Terminalfenster und geben Sie Folgendes ein:
cd / etc / NetworkManager / Systemverbindungen. lsSehen Sie sich die aufgelisteten Dateien an. Ihr offenes Wi-Fi-Netzwerk sollte aufgelistet sein. Geben Sie von hier aus Folgendes in das Terminal ein:
rm Dateiname Wo Dateiname ist der Name Ihres offenen Wi-Fi-Netzwerks. Dadurch werden die Informationen zum Netzwerk gelöscht, wodurch eine erneute Verbindung verhindert wird, es sei denn, Sie möchten erneut eine Verbindung herstellen.
Seien Sie vorsichtig, wenn Sie eine Verbindung zu offenen Wi-Fi-Netzwerken herstellen
Es ist wichtig zu betonen, dass nicht jedes offene Wi-Fi-Netzwerk, das Sie sehen, bösartig ist, aber das bedeutet nicht, dass Sie außer Gefahr sind. Jeder kann eine Verbindung zu einem offenen Netzwerk herstellen, und Sie befinden sich möglicherweise in derselben Verbindung wie jemand mit falschen Absichten, ohne es jemals zu wissen. Durch Deaktivieren der automatischen Wi-Fi-Verbindungen haben Sie wieder die Kontrolle. Wenn Sie dem nicht vertrauen, stellen Sie keine Verbindung her.
Offene Wi-Fi-Netzwerke, auch wenn sie vertrauenswürdig sind, können Ihre Daten dennoch jedem zugänglich machen, der über die richtigen Tools verfügt. Vermeiden Sie das Risiko und wählen Sie eines unserer Top-VPNs Die besten VPN-DiensteWir haben eine Liste der unserer Meinung nach besten VPN-Dienstanbieter (Virtual Private Network) zusammengestellt, gruppiert nach Premium, kostenlos und Torrent-freundlich. Weiterlesen um sicher zu gehen, wenn Sie eine Verbindung zu einem offenen drahtlosen Netzwerk herstellen.
Ben ist ein in Großbritannien ansässiger Tech-Autor mit einer Leidenschaft für Gadgets, Spiele und allgemeine Geekiness. Wenn er nicht gerade mit Schreiben oder Basteln beschäftigt ist, studiert er für einen MSc in Computing und IT.


