Werbung
Dienste wie Google Text & Tabellen und Google Sheets haben Digital Natives im Sturm erobert und werden weltweit für die Zusammenarbeit bei Schul- und Berufsprojekten eingesetzt.
Google Sheets ist das Online-Äquivalent zu Excel Excel vs. Google Sheets: Welches ist besser für Sie?Benötigen Sie wirklich Excel? Sowohl Desktop- als auch Online-Lösungen haben ihre Vorteile. Wenn Sie Probleme bei der Auswahl zwischen Excel und Google Sheets für die Verwaltung Ihrer Tabellenkalkulationen haben, helfen wir Ihnen bei der Entscheidung. Weiterlesen und es ist nicht das erste Werkzeug, das im Bereich der Teamarbeit in den Sinn kommt. Wenn Sie jedoch gemeinsam Daten bereitstellen, ist die Tabelle als Informationsverarbeitungswerkzeug unvermeidlich.
Dieser Artikel führt Sie durch die Funktionen und Merkmale von Google Sheets, die für Gruppenprojekte unerlässlich sind. Einige sind universell und in Excel verfügbar, andere gelten nur für Google Sheets und die darin enthaltenen Optionen für die Zusammenarbeit.
Die Grundlagen
Gegenstand der Demonstration
Um die Leistungsfähigkeit von Google Sheets zu demonstrieren, verwende ich eine Tabelle, die eingerichtet wurde, um die Ergebnisse einer Teamdynamikübung auszuwerten. Der Zweck der Übung besteht darin, zu identifizieren, welche Teammitglieder welche Rollen innerhalb des Teams übernommen haben, wie dies von ihren Kollegen gesehen wird. Wenn Sie mehr über Teamdynamik und -rollen erfahren möchten, empfehle ich einen Blick in die Belbin Rahmen.
Tabellenkalkulation & Datenquelle
Kurz gesagt, ich habe für jeden Teilnehmer ein Blatt erstellt, auf dem jedes andere Teammitglied für jede der neun Rollen im Belbin-Framework bewertet werden kann. Nachdem ich die erste Vorlage erstellt hatte, habe ich sie dupliziert, um mehrere identische Blätter zu erstellen. Die Daten werden in ein Verarbeitungsblatt importiert, das wiederum die Ergebnisse auf dem Masterblatt freigibt. Wenn ich Blätter sage, meine ich Registerkarten in einem einzelnen Tabellenkalkulationsdokument. Neben der durchschnittlichen Bewertung für jedes Teammitglied und jede Rolle zeigt das Hauptblatt auch, welche Rollen vom Team abgedeckt werden und welche fehlen oder unterrepräsentiert sind.

Um einen zufälligen Datensatz für diese Demonstration zu erstellen, habe ich die verwendet Zufallsgenerator, einer von vielen nützliche Google Drive-Add-Ons 5 Google Drive-Add-Ons, die Sie verwenden müssenGoogle Text & Tabellen und Google Spreadsheet sind erstaunliche kostenlose Dienste. Wenn Sie jedoch einige der hier aufgeführten Add-Ons hinzufügen, können Sie diesen Tools neues Leben einhauchen. Weiterlesen .
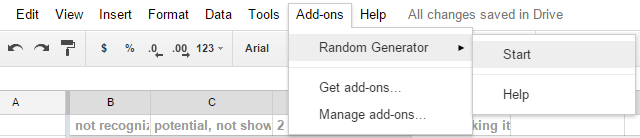
Ich habe die Zellen hervorgehoben, die ich füllen musste, und das Add-On so eingestellt, dass es eingefügt wird Ganze Zahl Zahlen von 0 bis 3 (die Bewertungsoptionen für unseren Test) haben das Häkchen für entfernt Einzigartige Werteund geklickt Generieren. Ich habe den Vorgang für alle einzelnen Datenblätter wiederholt. Da sich die Teammitglieder nicht selbst bewerten sollen, habe ich die entsprechenden zufälligen Datenpunkte von jedem Blatt entfernt und eine leere Linie erstellt.
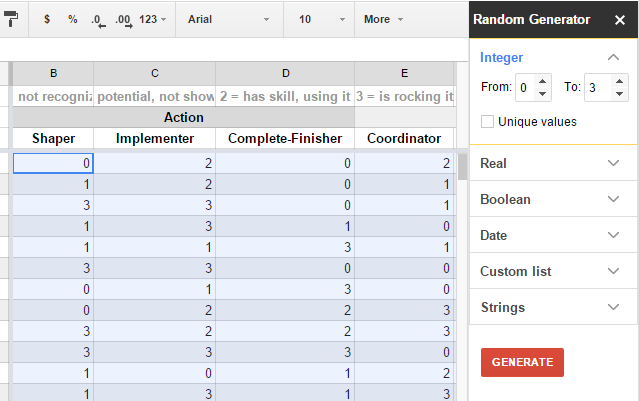
Neben der Eingabe von Ganzzahlen können Sie auch den Zufallsgenerator zum Hinzufügen verwenden Boolesche Werte Werden Sie besser darin, Dinge mit Suchmaschinen zu finden: Boolesche Suchlogik erklärtGoogles Tausende von Servern benötigen nur eine halbe Sekunde, um ungefähr 50 Milliarden indizierte Seiten abzufragen. Das Scannen nur der ersten Seite der Suchergebnisse dauert erheblich länger. Obendrein,... Weiterlesen , Daten, benutzerdefinierte Listen und Zeichenfolgen.
So finden Sie die benötigten Formeln
Beachten Sie, dass bei jeder Eingabe einer Formel, d. H. Eines Gleichheitszeichens gefolgt von mindestens einem Buchstaben, das automatische Vorschlagen mit den verfügbaren Funktionen angezeigt wird. Bewegen Sie den Mauszeiger über die vorgeschlagenen Funktionen, um zu sehen, wofür sie entwickelt wurden.
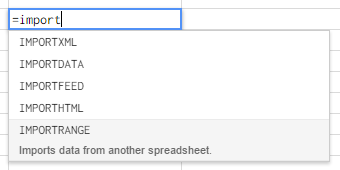
Sie können alle Formeln in der überprüfen Funktionsliste von Google oder überprüfen Sie ein paar grundlegende, indem Sie die Kurs zum Erstellen einfacher Formeln bei GCFLearnFree.org.
Sorgen Sie dafür, dass Google Sheets für Sie funktioniert
Importieren Sie Daten aus anderen Google Sheets
Vorausgesetzt, Sie haben eine Anzeigeberechtigung, können Sie Daten aus einem beliebigen Google Sheet importieren So importieren Sie Daten aus anderen Google-TabellenDie meisten Nutzer nutzen nur einen kleinen Teil des Potenzials von Google Spreadsheet. Wissen Sie, wie Sie Informationen von einer Google-Tabelle in eine andere übertragen können? Hier ist eine Zellenfunktion, um die Arbeit zu erledigen. Weiterlesen , ob es sich um eine andere Registerkarte in Ihrem aktuellen Blatt oder um ein völlig anderes Tabellenkalkulationsdokument handelt. Sie können entweder einzelne Zellen oder ganze Spalten und / oder Zeilen importieren. Die Grundformel ist dieselbe:
= ImportRange ("SHEET_ID", "TAB_NAME! CELL_OR_RANGE")
SHEET_ID bezieht sich auf die Buchstabenfolge zwischen zwei Schrägstrichen in der Dokument-URL, wie im folgenden Screenshot gezeigt. Die Zeichenfolge kann ziemlich lang sein.

TAB_NAME bezieht sich auf den Namen des einzelnen Blattes innerhalb eines Dokuments. Stellen Sie sicher, dass es etwas Einfaches ist, idealerweise ohne Leerzeichen. Wenn der Tabulatorname Leerzeichen enthält, setzen Sie ihn in einfache Anführungszeichen. Es ist durch ein Ausrufezeichen von CELL_OR_RANGE getrennt. CELL_OR_RANGE kann sich auf eine einzelne Zelle beziehen, etwa B4, oder auf einen Zellbereich, etwa B: B bis Kopieren Sie eine ganze Spalte, B4: J4 zum Kopieren aus einer einzelnen Zeile oder B4: J15 zum Kopieren über mehrere Zeilen und Säulen.
Fügen Sie die Formel zur ersten Zelle Ihres gewünschten „Importbereichs“ hinzu und sie füllt automatisch alle angeforderten Zellen rechts und / oder darunter aus. Wenn Sie dies zum ersten Mal versuchen, erhalten Sie möglicherweise ein #REF! Fehler, wie unten gezeigt. Klicken Sie einfach auf Erlauben den Zugriff damit der Import fortgesetzt werden kann.
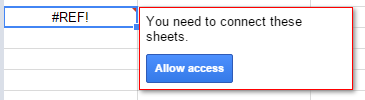
Wenn Sie Daten aus demselben Tabellenkalkulationsdokument referenzieren, sollte eine vereinfachte Formel funktionieren, obwohl sie für mich nur mit einzelnen Zellen funktioniert hat:
= TAB_NAME! CELL
Datenpunkte zählen und Durchschnittswerte berechnen
Um die durchschnittliche Bewertung für jedes Teammitglied zu berechnen, habe ich die Bewertungen aller einzelnen Blätter mithilfe der oben beschriebenen Formel in ein Verarbeitungsblatt importiert. Mit anderen Worten, für jedes Teammitglied habe ich 11 Datenzeilen mit mindestens einer leeren Zeile, da sich niemand selbst bewertet. Ich musste auch berücksichtigen, dass mehr als eine Zeile leer ist, wenn weniger als 11 Teilnehmer zur Übung erscheinen, was eine Herausforderung für die Berechnung des Durchschnitts darstellt. So habe ich das gelöst.
Um den Durchschnitt zu berechnen, habe ich einfach ihre Summe aus allen Einzelbewertungen addiert. Dies ist die Formel dafür:
= SUMME (START: ENDE)
START bezieht sich auf die erste Zelle, z. B5 und END beziehen sich auf die letzte Zelle, die Sie einschließen möchten, z. B15.
Um die Anzahl der Datenpunkte zu bestimmen, habe ich die COUNTIF-Formel verwendet:
= COUNTIF (B5: B15, "<4")
Ich wusste, dass die Bewertungen eine beliebige Zahl zwischen 0 und 3 sein würden. Eine Zelle, die etwas anderes als eine dieser Zahlen enthält, die alle kleiner als 4 sind, idealerweise eine leere Zelle, muss nicht gezählt werden. Daher entspricht das Ergebnis dieser Zählung der Anzahl der übermittelten Datenpunkte.
Als nächstes kombinierte ich die beiden Formeln zu einer verschachtelten Funktion, d. H. Um meine SUMME mit dem COUNTIF-Ergebnis zu teilen und so den Durchschnitt in einer einzelnen Zelle zu berechnen:
= DIVIDE ((SUMME (B5: B15)), (COUNTIF (B5: B15, "<4")))
Beachten Sie, dass die Funktion in Klammern zuerst verarbeitet wird.
Beachten Sie, dass fehlende Klammern oder Anführungszeichen die häufigste Ursache für Tabellenkalkulationsfehler sind. Wenn Sie die europäische Zahlenformatierung verwenden, bei der Kommas anstelle von Punkten zum Trennen von Dezimalstellen verwendet werden, können Probleme mit dem Komma auftreten, das zum Trennen von Werten in Ihrer Formel verwendet wird. Versuchen Sie stattdessen ein Semikolon.
Ich habe diese Formel erneut verwendet, um zu zählen, wie viele Personen in bestimmten Rollen in unserem Team auftauchen. In diesem Fall habe ich "> 1" verwendet, da Bewertungen größer als 1, d. H. 2 oder 3, anzeigen, dass die Fertigkeit angewendet wird.
Du kannst Verwenden Sie die COUNTIF-Formel Mini Excel Tutorial: Verwenden der erweiterten Zähl- und Hinzufügenfunktionen in ExcelDas Zählen und Hinzufügen von Formeln kann im Vergleich zu fortgeschritteneren Excel-Formeln banal erscheinen. Sie können Ihnen jedoch dabei helfen, viel Zeit zu sparen, wenn Sie Informationen zu den Daten in Ihrer Tabelle sammeln müssen. Weiterlesen für viele fortgeschrittene Operationen, wie wir in einem separaten Artikel beschrieben haben. Wenn Sie bestimmte Informationen in einer Tabelle suchen müssen, können Sie auch das Universal verwenden Suchfunktionen 4 Excel-Suchfunktionen zum effizienten Durchsuchen von TabellenkalkulationenDas Durchsuchen einer großen Excel-Tabelle ist nicht immer einfach. Verwenden Sie Suchformeln, um Zeit zu sparen und Tabellenkalkulationen effizient zu durchsuchen. Weiterlesen . Wenn Sie neugierig auf bedingte Formatierung, das Kombinieren von Daten aus verschiedenen Zellen oder das Importieren externer Daten sind, empfehle ich unseren Artikel zu nützliche Google Sheets-Funktionen Führen Sie mit diesen nützlichen Google Spreadsheet-Funktionen erstaunliche Leistungen ausIch schäme mich zuzugeben, dass ich mich erst kürzlich entschlossen habe, mit Google Spreadsheets zu experimentieren. und was ich entdeckt habe ist, dass was auch immer die Anziehungskraft oder Macht Excel aufgrund des Erstaunlichen über mich hatte Dinge ... Weiterlesen .
Blätter verstecken und schützen
Um meinem Team zu helfen, sich auf die wichtigen Daten zu konzentrieren, habe ich das Verarbeitungsblatt ausgeblendet. Klicken Sie dazu auf die Pfeilspitze neben dem Blattnamen, um das Menü zu erweitern, und wählen Sie dann aus Blatt ausblenden. Wie Sie im folgenden Screenshot sehen können, können Sie ein verstecktes Blatt anzeigen, indem Sie auf gehen Ansicht> Versteckte Blätter und wählen Sie das Blatt aus, das Sie erneut anzeigen möchten.
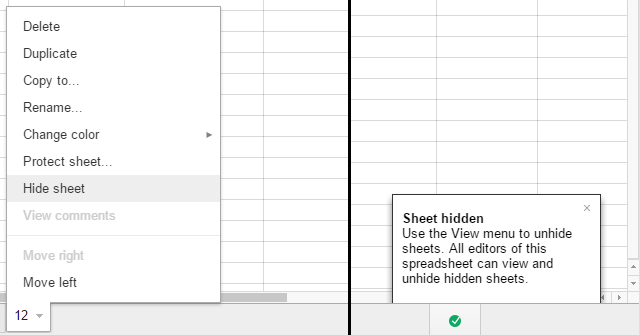
Um zu verhindern, dass Benutzer versehentlich komplexe Formeln durcheinander bringen oder Daten ändern, können Sie auch die auswählen Schutzblatt… Option aus dem oben gezeigten Menü. Dies gibt Ihnen die Möglichkeit, a zu schützen Angebot von Zellen oder einem ganzen Blatt. Wenn Sie mit letzterem gehen, können Sie Außer bestimmten Zellen. In beiden Fällen können Sie Berechtigungen festlegen und Beschränken Sie, wer diesen Bereich bearbeiten kannDies ermöglicht ausgewählten Benutzern im Wesentlichen, Änderungen vorzunehmen oder allgemein Zeigen Sie eine Warnung an, wenn Sie diesen Bereich bearbeiten.
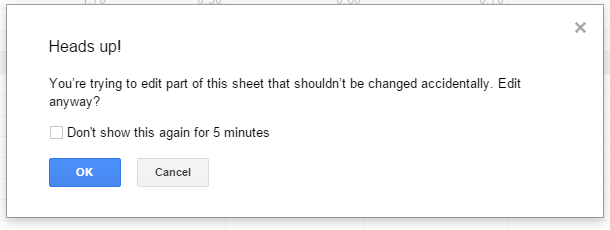
Richten Sie Benachrichtigungen ein, um über Änderungen informiert zu werden
Wenn Sie ein Dokument für die asynchrone Gruppenzusammenarbeit freigeben, ist es eine gute Idee, ab und zu einzuchecken und zu sehen, was alle anderen vorhaben. Oder richten Sie Benachrichtigungen ein, damit Sie genau wissen, was wann passiert.
Gehe zu Tools> Benachrichtigungsregeln… und wählen Sie Ihre bevorzugte Routine. Sie können jederzeit benachrichtigt werden Änderungen werden vorgenommen oder wann Ein Benutzer sendet ein Formular und Sie können per E-Mail von einem benachrichtigt werden tägliche Verdauung oder jetzt sofort.
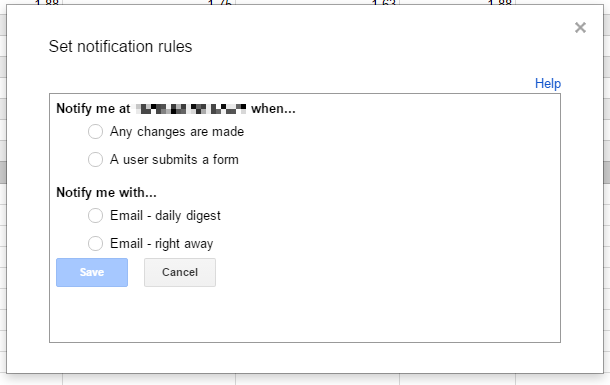
Da Google Sheets Kommentare unterstützt, können Sie auch Benachrichtigungen über Kommentare oder Antworten erhalten. Klicken Bemerkungen Erweitern Sie oben rechts die Option Benachrichtigungen Menü und wählen Sie Ihre Präferenz.

Um zuerst einen Kommentar abzugeben Markieren Sie die Zelle (n) Sie möchten einen Kommentar abgeben und dann zu gehen Kommentare> Kommentar.
Verwenden Sie den Revisionsverlauf, um Dokumentversionen wiederherzustellen
Manchmal passieren Dinge, die nicht beabsichtigt waren, oder vielleicht möchten Sie ein Blatt und wiederverwenden Verwandle es in eine Vorlage 10 erstaunlich nützliche Tabellenvorlagen zur Organisation Ihres LebensIst Ihr Leben ein Durcheinander von Terminüberschreitungen, vergessenen Einkäufen und gebrochenen Verpflichtungen? Klingt so, als müssten Sie sich organisieren. Weiterlesen Dies bedeutet, dass Sie alle Daten löschen müssen, die in der Zwischenzeit eingegeben wurden. Dann ist der Revisionsverlauf nützlich. Sie können über darauf zugreifen Datei> Siehe Revisionsverlauf oder mit der Tastenkombination STRG + ALT + UMSCHALT + G..
Zunächst werden wichtige Änderungen im Verlauf des Dokuments sowie Datum, Uhrzeit und Benutzername der Person aufgelistet, die das Dokument bearbeitet hat. Klicken Sie auf, um jeden einzelnen Schritt anzuzeigen Detailliertere Revisionen anzeigen ganz unten auf der Liste. Wenn Sie den Status gefunden haben, in dem das Dokument angezeigt werden soll, klicken Sie auf Stellen Sie diese Revision wieder her.

Machen Sie mehr mit Google Sheets
Es sind nicht nur die Funktionen für die Zusammenarbeit, die Google Sheets zu einem viel vielseitigeren Tool als Excel machen. In Kombination mit anderen Google-Tools können Sie komplexe Vorgänge erstellen. Sie können beispielsweise Google Sheets mit Google Forms kombinieren, um eine einzurichten Selbsteinstufungsquiz So erstellen Sie mit Google Forms Ihr eigenes Quiz zur SelbstbewertungBist du ein Lehrer oder Trainer? Jemand, der an einem Einstellungsprozess beteiligt ist? Müssen Sie irgendwie überprüfen, ob andere Menschen über die Fähigkeiten oder Kenntnisse verfügen, die Sie von ihnen erwarten? Nun, du wirst ... Weiterlesen oder mit Google Analytics zu Erstellen Sie einen automatisierten Bericht So erstellen Sie einen automatisierten Google Spreadsheet-Bericht aus Analytics-Daten Weiterlesen . Ihrer Fantasie sind keine Grenzen gesetzt.
Was machst du mit Google Sheets und welche Formeln?Google Sheets-Skripte Steigern Sie die Produktivität mit diesen hervorragenden Google Spreadsheet-SkriptenWenn Sie eine Tabellenkalkulationsanwendung verwenden, um Daten zu verarbeiten, können benutzerdefinierte Skripte der Hauptschlüssel sein. Beginnen Sie mit diesen hervorragenden Google Spreadsheet-Skripten und nutzen Sie Ihre Daten auf neue Weise. Weiterlesen ,oder Add-Ins könnten Sie nicht ohne leben?
Tina schreibt seit über einem Jahrzehnt über Verbrauchertechnologie. Sie hat einen Doktortitel in Naturwissenschaften, ein Diplom aus Deutschland und einen MSc aus Schweden. Ihr analytischer Hintergrund hat ihr geholfen, sich als Technologiejournalistin bei MakeUseOf zu profilieren, wo sie jetzt die Keyword-Recherche und -Operationen verwaltet.

