Werbung
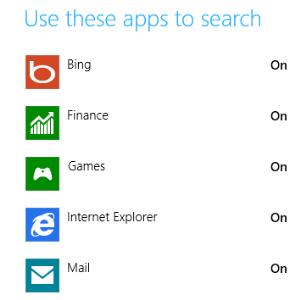 Es ist sehr quadratisch, Windows 8, finden Sie nicht? Diese Kacheln haben so definierte Linien - Kanten, an denen Sie sich fast schneiden könnten - und Eindrücke der gesamten Benutzererfahrung scheinen sich von Person zu Person zu ändern. Abhängig von Ihren Anforderungen und Anforderungen ist Windows 8 entweder ein weißer Elefant oder ein hervorragendes Stück fingerorientiertes modernes UI-Design. Es bleibt jedoch genauso optimierbar wie frühere Windows-Versionen, nur auf andere Weise.
Es ist sehr quadratisch, Windows 8, finden Sie nicht? Diese Kacheln haben so definierte Linien - Kanten, an denen Sie sich fast schneiden könnten - und Eindrücke der gesamten Benutzererfahrung scheinen sich von Person zu Person zu ändern. Abhängig von Ihren Anforderungen und Anforderungen ist Windows 8 entweder ein weißer Elefant oder ein hervorragendes Stück fingerorientiertes modernes UI-Design. Es bleibt jedoch genauso optimierbar wie frühere Windows-Versionen, nur auf andere Weise.
Obwohl der neu gestaltete Desktop anders aussieht als zuvor, wurde auf Aero noch nicht vollständig verzichtet. In ähnlicher Weise enthüllt die Verwendung von Metro alle Arten von Optimierungen und Geheimnissen, die Sie auf Ihr neues Betriebssystem anwenden können. Das Beste ist, dass Windows 8 ein überarbeitetes Screenshot-Tool bietet, das seit... nun, sicherlich seit Windows XP und wahrscheinlich schon vorher nach Updates verlangt!
Beachten Sie, dass im Folgenden einige Verbesserungen vorgenommen werden müssen, bei denen Sie mithilfe des Registrierungseditors Änderungen an der Windows 8-Registrierung vornehmen müssen. Es wird empfohlen, dies zu tun
Sichern Sie Ihre Registrierung 3 Möglichkeiten zum manuellen Sichern und Wiederherstellen kritischer Windows XP-Daten Weiterlesen bevor Sie Änderungen vornehmen.Vermissen Sie Aero? Probieren Sie Aero Lite!
Der aktualisierte Desktop-Stil in Windows 8 sieht ganz anders aus als in Windows 7. Es wurde für die Verwendung mit Hardware entwickelt, die einer bestimmten Systemspezifikation entspricht. Was ist jedoch, wenn Ihr Computer keine besonders gute Leistung erbringt?
In Windows 7 kann Aero deaktiviert werden, um dies zu umgehen (in geringem Umfang). In Windows 8 können Sie zum versteckten Aero Lite-Thema wechseln, das Sie in nicht finden Systemsteuerung> Thema ändern.
Zum Aktivieren drücken Sie Win + R. und eintreten Ressourcen. Öffnen Themen> Aero und kopieren aerolite.msstyles in den übergeordneten Ordner, Themenund stimmen der Anweisung zu, die Änderung als Administrator vorzunehmen. Anschließend müssen Sie eine Konfigurationsdatei erstellen.
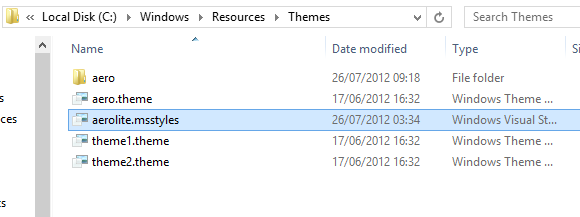
Beginnen Sie mit dem Kopieren aero.theme und Einfügen in den Desktop. Verwenden von Öffnen mit… um die Datei in anzuzeigen Notizblock, gehe zu Datei> Speichern unter… und speichern Sie das Dokument als aerolite.theme. Sie können dann folgende Änderungen vornehmen:
Ändern Sie Zeile 5 in DisplayName = Aero Lite
Finden Sie die [VisualStyles] Abschnitt (entweder durch Scrollen oder mit STRG + F) und ändern Sie den Pfadeintrag in Pfad =% ResourceDir% \ Themes \ Aero \ Aerolite.msstyles
Speichern Sie die Datei erneut und öffnen Sie sie Systemsteuerung> Thema ändern oder klicken Sie mit der rechten Maustaste auf den Desktop und wählen Sie Personalisierung - Die neue Aero Lite Option wird verfügbar sein! Obwohl die Grafik nicht allzu unterschiedlich ist, ändert die Aero Lite-Option einige Schaltflächen und andere Aspekte des Betriebssystems, sodass Sie ein individuelles Windows 8-Thema verwenden können.
Beleben Sie die Startbildschirm-Animation wieder
Wenn Sie sich zum ersten Mal bei Windows 8 anmelden, werden Sie eine beeindruckende Startbildschirmanimation bemerken. Leider vergisst Windows nach dem ersten Start, dass Sie dies wieder sehen können. Dies ist eine Schande, da auf Windows Phone-Geräten jedes Drücken der Start-Taste eine ähnlich beeindruckende Anzeige der Kachelanimation auslöst. Einer der wichtigsten Punkte bei Metro (wie Microsoft zuvor die kachelbasierte Benutzeroberfläche genannt hat) ist, dass es sich "lebendig" anfühlen sollte, dies lässt sich jedoch nach dem ersten Start nicht so gut auf Windows 8 übertragen.
Glücklicherweise können wir dies wieder herstellen und Fans von Windows 8 ermöglichen, dies zu zeigen, aber Freunden und interessierten Bewunderern eine grafische Augenweide zu bieten. Beginnen Sie mit Drücken Win + R. und eintreten regedit um den Windows 8-Registrierungseditor zu starten. Stimmen Sie eventuell angezeigten Benutzerkontenbenachrichtigungen zu.
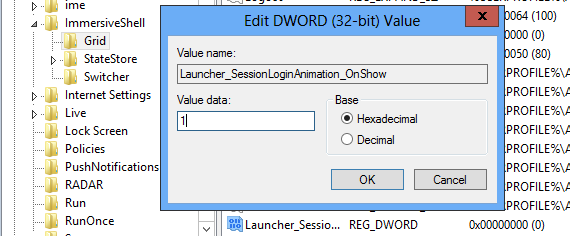
Erweitern Sie den zu findenden Baum HKEY_CURRENT_USER \ Software \ Microsoft \ Windows \ CurrentVersion \ ImmersiveShell \ GridKlicken Sie bei geöffnetem Eintrag mit der rechten Maustaste in den rechten Bereich und wählen Sie Neu> DWORD (32-Bit) Wert, die Sie benennen sollten Launcher_SessionLoginAnimation_OnShow. Öffnen Sie dies, ändern Sie den Wert in 1 und klicken Sie dann auf okay und schließen Sie den Registrierungseditor. Wenn Sie auf die Schaltfläche Start klicken, werden die Kacheln animiert.
Beachten Sie, dass Sie mit Windows 8 benutzerdefinierte Startbildschirmanimationen erzielen können Startbildschirm Animations Tweaker.
Passen Sie die Anzahl der Zeilen im Startbildschirm an
Standardmäßig werden auf dem Startbildschirm von Windows 8 Kacheln als vier Zeilen tiefes Raster angezeigt. Es muss jedoch nicht so sein ...
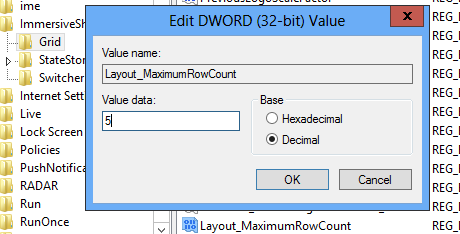
Drücken Sie von überall in Windows 8 Win + R. und eintreten regedit - Dadurch wird der Windows 8-Registrierungseditor gestartet. Erweitern Sie den Baum, um den folgenden Schlüssel zu erreichen: HKEY_CURRENT_USER \ Software \ Microsoft \ Windows \ CurrentVersion \ ImmersiveShell \ Grid und suchen Sie nach dem Eintrag Layout_MaximumRowCount. Wenn es nicht vorhanden ist (wahrscheinlich nicht), erstellen Sie es, indem Sie mit der rechten Maustaste in den rechten Bereich klicken und auswählen Neu> DWORD (32-Bit) Wert.
Doppelklicken Sie nach dem Erstellen auf den Eintrag und setzen Sie die Basis auf Dezimal und ändern Sie den Wert - Sie können bis zu fünf Zeilen haben. Klicken Sie nach der Änderung auf OK, schließen Sie den Registrierungseditor und melden Sie sich von Windows 8 ab. Wenn Sie sich wieder anmelden, wurde das Layout des Startbildschirms geändert und die neuen Zeilen hinzugefügt!
Wenn Ihnen das neue Erscheinungsbild nicht gefällt, löschen Sie einfach das DWORD.
In welchen Apps können Sie suchen?
Die Suche in Windows 8 ist anfangs schwierig, aber sobald Sie den Dreh raus haben, ist dies einer der Aspekte des Betriebssystems, die natürlich vorkommen.
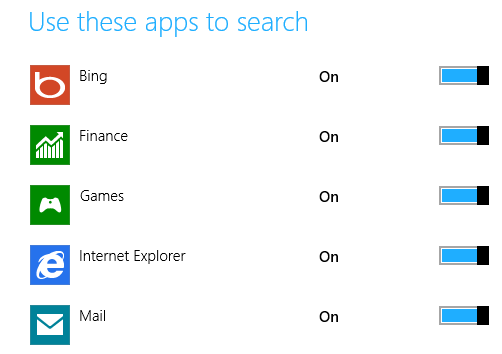
Wenn Sie den Suchbildschirm öffnen, werden auf der rechten Seite des Bildschirms alle Anwendungen und Bereiche angezeigt, die abgefragt werden. Nach dem Ausführen einer Suche können die Ergebnisse durch Auswahl aus diesen Apps gefiltert werden.
Sie können die Auswahl der Apps in dieser Liste anpassen, indem Sie Charms (Win + C) öffnen und öffnen Einstellungen> PC-Einstellungen ändern> Suchen und klicken Sie auf die Schalter gegen die angezeigten Optionen. Dies kann in einigen Fällen die Suche beschleunigen oder zumindest effizienter machen, indem potenziell irrelevante Suchquellen wie Finanzen oder Sport oder Apps, die Sie selten verwenden, entfernt werden.
Machen Sie sofort Screenshots
Seit jeher wird die Möglichkeit, Screenshots unter Windows zu erstellen, weitgehend von Tools von Drittanbietern in Anspruch genommen. Sicher, Microsoft Word verfügt über ein nützliches Screenshot-Tool und das in Windows eingeführte Snipping-Tool von Microsoft Vista) schafft es irgendwie, das Gleichgewicht wieder herzustellen, aber keines davon eignet sich allgemein für den Bildschirm schnappt sich.
Stattdessen verlassen sich Benutzer (abhängig von ihren Anforderungen) auf alles von Steam bis SnagIt, um eine Bildschirmaufnahme zu erhalten, in der Gewissheit, dass diese automatisch gespeichert oder zwischengespeichert wird.
Dies ist beim alten nicht der Fall Bildschirm drucken> In Farbe einfügen Verfahren, das es seit Windows 3 gibt, das jedoch für Windows 8 überarbeitet wurde. Das Erstellen eines Screenshots ist jetzt mühelos mühelos - nur mit einer Tastaturkombination (Win + Print Screen oder Win + Volume Down auf Tablets) Windows 8 macht einen Screenshot des aktuellen Bildschirms und speichert ihn sogar als PNG-Datei in der Bilderbibliothek!
Haben Sie mehr Windows 8-Geheimnisse gefunden?
Da haben wir es also - fünf ausgezeichnete versteckte Funktionen in Windows 8, die zu einer Steigerung der Produktivität beitragen, es Ihnen ermöglichen, vorhandene Standardeinstellungen zu optimieren und mehr Aufmerksamkeit für Ihr Geld zu bekommen.
Es gibt natürlich viele andere Geheimnisse in Windows 8. Der Taskplaner wurde aktualisiert, ebenso wie der Windows Explorer. Könnte dieses neue Microsoft-Betriebssystem alle Arten von bisher nicht offenbarten Optimierungen und Tools enthalten, oder haben wir sie alle hier behandelt?
Teilen Sie uns Ihre Meinung mit - insbesondere, wenn Sie nützliche versteckte Windows 8-Optimierungen und Ostereier haben!
Christian Cawley ist stellvertretender Redakteur für Sicherheit, Linux, DIY, Programmierung und Tech Explained. Er produziert auch The Really Useful Podcast und verfügt über umfangreiche Erfahrung im Desktop- und Software-Support. Christian ist ein Mitarbeiter des Linux Format Magazins. Er ist ein Bastler von Raspberry Pi, ein Lego-Liebhaber und ein Retro-Gaming-Fan.