Werbung
Wenn du bist Ich möchte das Linux-Terminal mehr nutzen Eine Kurzanleitung für den Einstieg in die Linux-BefehlszeileMit Befehlen unter Linux können Sie viele erstaunliche Dinge tun, und es ist wirklich nicht schwer zu lernen. Weiterlesen Das Erlernen des manuellen Ein- und Aushängens Ihrer Festplatten ist ein einfacher Einstieg. Wenn Sie sich jemals in einer Situation befinden, die Sie vom herkömmlichen Desktop abhält, kann das Erlernen der Vorgehensweise viel Zeit und Googeln sparen.
Glücklicherweise, moderne Linux-Distributionen Die besten Linux Operating DistrosDie besten Linux-Distributionen sind schwer zu finden. Es sei denn, Sie lesen unsere Liste der besten Linux-Betriebssysteme für Spiele, Raspberry Pi und mehr. Weiterlesen Machen Sie diesen Prozess viel einfacher und intuitiver als zuvor.
Was ist Montage?
In den meisten Fällen bezieht sich das Mounten auf einen Prozess, mit dem Ihr Computer auf Dateien auf verschiedenen Geräten wie USBs oder Festplatten zugreifen kann. Dies liegt daran, dass sie aus separaten Dateisystemen stammen. Das Mounten erfolgt auch in den meisten Linux-Distributionen, da sie selbst mehrere Dateisysteme in Form von „Partitionen“ verwenden.
Normalerweise erledigen moderne Linux-Desktops dies automatisch. Es ist jedoch gut zu wissen, wie man es manuell macht, wenn alles andere fehlschlägt oder wenn Sie zufällig nur an einem Terminal hängen bleiben und dies müssen Sichern Sie einige Daten So erstellen Sie Datensicherungen unter Ubuntu und anderen DistributionenWie viele vertrauliche Daten würden Sie verlieren, wenn Ihr Laufwerk sterben würde? Natürlich benötigen Sie eine Backup-Lösung, aber Backups unter Linux können schwierig sein, wenn Sie nicht wissen, was Sie tun ... Weiterlesen .
Überprüfen Sie Ihre verfügbaren Partitionen
Verwenden Sie einfach diesen Befehl, um Ihre Geräte und ihre separaten Dateisysteme anzuzeigen:
lsblk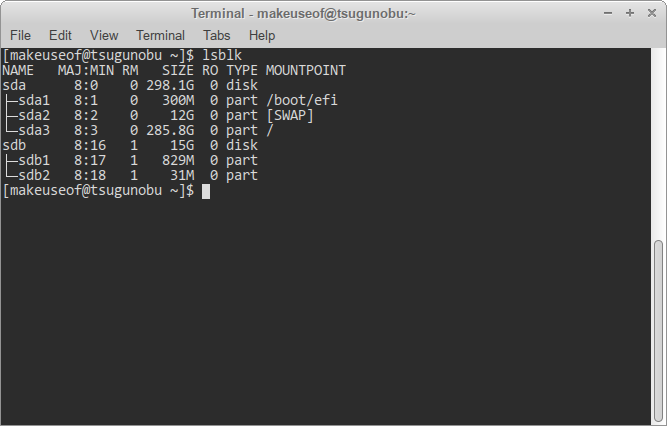
Wie oben zu sehen ist, werden separate Geräte in unterschiedlich benannte Buchstaben aufgeteilt, nämlich sda, sdb, und sdc. Weitere Festplatten folgen dieser Konvention und setzen dies fort sdd, sde, und so weiter. Moderne Festplatten und USBs beginnen alle mit dem Namen sd (x), kurz für "serielles Gerät". Auf älteren Computern werden sie möglicherweise wie folgt gekennzeichnet hda stattdessen.
Diese Geräte sind weiter in verschiedene Partitionen unterteilt. Einfach ausgedrückt, repräsentieren sie, wie Ihre Festplatte aufgeteilt ist. Es sind diese spezifischen Partitionen, die wir bereitstellen werden, und nicht die Geräte selbst - hier werden tatsächlich Daten gespeichert.
Als Faustregel gilt, dass Ihre Linux-Box das Gerät mit mehr als einer Partition ist. Dies geschieht normalerweise, um wichtige und unwichtige Systemdateien voneinander zu trennen. unter anderem Was ist eine Linux-SWAP-Partition und was macht sie? Die meisten Linux-Installationen empfehlen, eine SWAP-Partition einzuschließen. Dies mag Windows-Benutzern seltsam erscheinen - wofür ist diese Partition gedacht? Weiterlesen . Eine andere Möglichkeit, dies festzustellen, besteht darin, unter dem Eintrag „Mountpoint“ nachzuschauen. Die Einträge, die Teil Ihrer Linux-Box sind, werden bereits gemountet.
Montage mit Udisks
Udisks sind eine wichtige Software, die in vielen Linux-Distributionen verwendet wird. Es ist für die Verwaltung von Speichergeräten wie USB-Flash-Speicher und Festplatten verantwortlich. Mit ihm kommt ein Kommandozeilen-Tool namens udisksctl. Unter diesem Tool folgen alle Partitionierungsbefehle diesem Muster:
udisksctl [Befehl]Einfach, nicht wahr? Verwenden Sie diesen Befehl, um die gewünschte Partition bereitzustellen, und ersetzen Sie das letzte Bit durch die richtige Partition:
udisksctl mount -b / dev / sd[b1, b2 usw.]
Das -b bedeutet einfach, dass das, was Sie einbinden, von einem Gerät stammt.
Sie können Disk-Images auch mit Udisks mounten, dies erfordert jedoch einen zusätzlichen Schritt:
udisksctl loop-setup -r -f Beispiel.isoudisksctl mount -b / dev / loop[0, 1, 2 usw.]

Mit dem ersten Befehl können wir unser Disk-Image als erkennen virtuell (oder Schleife) Gerät. Das -r ist optional, stellt jedoch doppelt sicher, dass die Dateien, die Sie bereitstellen, nicht versehentlich überschrieben werden schreibgeschützt. Danach können wir wie gewohnt fortfahren und das jetzt verfügbare Disk-Image bereitstellen. Da wir kein Festplattenlaufwerk bereitstellen, wird es als gekennzeichnet Schleife eher, als sd (x).
Wenn Sie Ihre gemounteten Partitionen mit dem überprüfen lsblk Wenn Sie den Befehl erneut ausführen, werden Sie einige Änderungen bemerken.
Beachten Sie, dass andere Geräte als Ihre Linux-Box jetzt auch bestimmte Einhängepunkte haben. Dies bedeutet, dass Sie jetzt auf die Dateien zugreifen können, indem Sie zu den angegebenen Speicherorten wechseln.
Aushängen mit Udisks
Sobald Sie mit Ihrem USB-Gerät oder einem anderen Gerät fertig sind, müssen Sie es sicher von Ihrer Linux-Box entfernen, um Datenverlust zu vermeiden. Dies geschieht, indem Sie das fremde Dateisystem aushängen und von Ihrem eigenen entkoppeln.
Dies ist so einfach wie das Ersetzen montieren mit abmontieren:
udisksctl unmount -b / dev / sd[b1, b2 usw.]
Beachten Sie, dass Ihre virtuellen Geräte wie Disk-Images anders benannt sind als Festplatten und USBs!
Wenn Sie Ihre Geräte mit überprüfen lsblkSie werden feststellen, dass Ihr USB- / Festplattenlaufwerk auch nach dem Aushängen noch vorhanden ist. Um es vollständig und sicher zu entfernen, müssen Sie einen anderen Befehl eingeben, der es ausschaltet:
udisksctl Ausschalten -b / dev / sd[b, c usw.]
Beachten Sie, dass dies der Fall ist nicht gelten für Ihre eigenen Partitionen, da diese Teil Ihres Systems sind. Das Gleiche gilt für Festplatten-Images, da diese überhaupt nicht mit Strom versorgt werden. Stattdessen benötigen Sie einen anderen Befehl, um sie aus Ihrer Geräteliste zu entfernen:
udisksctl loop-delete -b / dev / loop[0, 1, 2 usw.]
Den Weg der alten Schule besteigen
Zum größten Teil sollten Udisks in der Lage sein, die meisten Ihrer Basen abzudecken. Es ist jedoch gut zu wissen, wie man es anders macht. Der Hauptunterschied besteht darin, dass Sie angeben müssen wo Sie möchten Ihre Partitionen mounten und können Ihre Geräte mit diesen Befehlen nicht mehr ausschalten, nachdem Sie mit ihnen fertig sind.
Sie benötigen außerdem Administratorrechte (daher das "sudo" am Anfang der folgenden Befehle). Es wird also in den meisten Fällen empfohlen, Udisks zu verwenden Verhindern Sie, dass Ihr System versehentlich kaputt geht 9 Tödliche Linux-Befehle, die Sie niemals ausführen solltenSie sollten niemals einen Linux-Befehl ausführen, es sei denn, Sie wissen genau, was er tut. Hier sind einige der tödlichsten Linux-Befehle, die Sie größtenteils vermeiden möchten. Weiterlesen !
So mounten Sie eine Partition:
sudo mount / dev / sd[b1, b2 usw.] / mntDer letzte Teil gibt an, wo Sie das fremde Dateisystem in Ihrer Linux-Box platzieren möchten. Traditionell ist dies die /mnt Verzeichnis. Für mehrere Geräte können Sie sie in Unterordnern unter bereitstellen /mnt. Stellen Sie einfach sicher, dass Sie diese Ordner zuerst mit dem erstellen mkdir Befehl!

Wie Udisks, die montieren Das Tool unterstützt auch Disk-Images. Das Auswendiglernen der Funktionsweise kann jedoch etwas umständlicher sein. Auf der positiven Seite müssen Sie im Vergleich zur Udisks-Methode nur einen einzigen Befehl eingeben:
Sudo Mount Beispiel.iso / mnt -t (iso9660 | udf) -o SchleifeWenn der Inhalt Ihres Disk-Images nicht richtig angezeigt wird, müssen Sie möglicherweise zwischen "iso9660" und "udf" wechseln (ohne die Klammern!) - dies gibt das Format des Disk-Images an.
Aussteigen aus der alten Schule
Seltsamerweise ist der Befehl zum Aufheben der Bereitstellung einer Partition nicht unmontieren, aber umontieren. Behalt das im Kopf. Im Gegensatz zur Montage müssen Sie den Ort Ihres Montagepunkts nicht angeben - nur das Gerät reicht aus:
sudo umount / dev / sd[b1, b2 usw.]Sie können Ihr Gerät jetzt entfernen, ohne dass Daten verloren gehen.
Bei Disk-Images ist der Befehl etwas anders:
sudo umount / dev / loop[0, 1, 2 usw.]Zukünftige Referenzierung
Wenn Sie sich jemals an die spezifischen Schritte erinnern müssen, um Ihre Geräte über die Befehlszeile zu aktivieren oder zu deaktivieren, müssen Sie lediglich Folgendes eingeben:
udisksctl Hilfe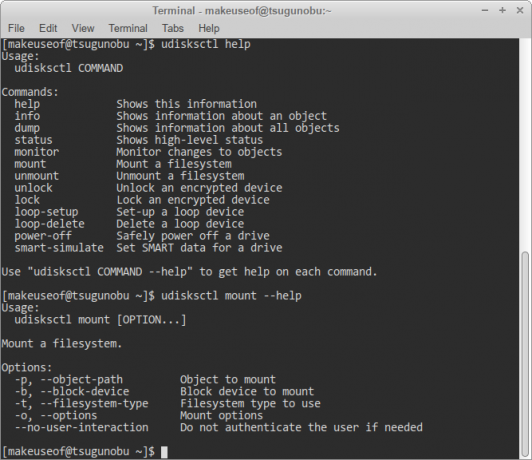
Wie im obigen Bild zu sehen, können Sie auch um Hilfe zu den verschiedenen Themen bitten udisksctl Befehle.
Da haben Sie es also. Mit diesen Befehlen an Ihrer Seite sind Sie der Verwendung von Linux ohne die Hilfe des Desktops einen Schritt näher gekommen. Wenn Sie dazu bereit sind, Sie können auch über das Terminal durch Ihre frisch gemounteten Dateien navigieren.
Suchen Sie nach hilfreicheren Befehlen? Schauen Sie sich unsere Referenz zu Linux-Befehlen Das Referenz-Cheat-Sheet für Linux-BefehleMit diesem einfachen Spickzettel können Sie sich in kürzester Zeit mit dem Linux-Befehlszeilenterminal vertraut machen. Weiterlesen Spickzettel.
Austin Luong studiert derzeit für ein BIT und ist ein begeisterter Linux-Enthusiast, der es liebt, sich für freie Software einzusetzen. Er schreibt auch gerne Science-Fiction, aber nur in der Privatsphäre seiner Festplatte.