Werbung
Wenn Sie Ihre Daten nicht sichern, müssen Sie beginnen jetzt sofort. Mit Horrorgeschichten über Datenverlust So häufig sie auch sind, der Lebensstil ohne Datensicherungen ist das Risiko einfach nicht wert. Warten Sie nicht, bis Sie eine vollständige Abschlussarbeit oder eine förderungswürdige Arbeitspräsentation verlieren. Beginnen Sie noch heute mit dem Sichern.
Es gibt viele Möglichkeiten, Ihren Computer zu sichern und mehrere Datensicherungswerkzeuge Dies kann den Vorgang so einfach wie das Klicken auf eine Schaltfläche machen. Was auch immer für dich funktioniert. Letztendlich spielt es keine Rolle Wie Sie erstellen Backups, solange Sie sind Backups erstellen.
In diesem Artikel erfahren Sie, wie Sie Ihren Computer mithilfe von sichern drei beliebtesten Cloud-Speicherdienste Dropbox vs. Google Drive vs. OneDrive: Welcher Cloud-Speicher eignet sich am besten für Sie?Haben Sie Ihre Meinung zu Cloud-Speicher geändert? Zu den beliebten Optionen von Dropbox, Google Drive und OneDrive gesellen sich weitere. Wir helfen Ihnen bei der Beantwortung des Cloud-Speicherdienstes, den Sie verwenden sollten. Weiterlesen .
Hinweis: Wir hatten CrashPlan ursprünglich in diese Zusammenfassung aufgenommen, die früher eine zuverlässige kostenpflichtige Lösung für die Sicherung Ihrer Daten in der Cloud war. Am 22. August 2017 gab CrashPlan bekannt, dass die Dienste für Heimanwender bis zum 22. Oktober 2018 eingestellt werden. Obwohl CrashPlan erklärt hat, dass bestehende Abonnements nach diesem Datum berücksichtigt werden, empfehlen wir die Auswahl eines alternativen Sicherungsdienstes für Ihre privaten Sicherungen. Nachfolgend finden Sie einige Optionen.
Welche Dateien sollten Sie sichern?
Wenn wir über das Sichern eines Computers sprechen, meinen wir nicht unbedingt das Sichern des Computers ganz Computer - jede einzelne Datei, Ordner, App usw. Das wäre ähnlich Klonen Ihrer Festplatte So verwenden Sie Clonezilla zum Klonen Ihrer Windows-FestplatteHier finden Sie alles, was Sie über die Verwendung von Clonezilla wissen müssen, um Ihre Festplatte auf einfachste Weise zu klonen. Weiterlesen Dies ist ein komplizierterer Prozess, der für die meisten Menschen nicht erforderlich ist.
Sie müssen nur persönliche Datendateien sichern. Zu den wichtigsten Dateitypen gehören Dokumente, Tabellenkalkulationen, Präsentationen, Fotos und Bilder, Musik und Videos. Mit anderen Worten, Sie sollten alle Dateien sichern, die Sie persönlich erstellt oder erworben haben und die Sie behalten möchten.
Sie müssen KEINE Systemdateien sichern - zumindest nicht in der Cloud. Windows verfügt über zwei integrierte Funktionen Systemwiederherstellung und Werksreset genannt Zurücksetzen von Windows 10 auf die Werkseinstellungen oder Verwenden der SystemwiederherstellungErfahren Sie, wie Sie mit Systemwiederherstellung und Werksreset alle Windows 10-Katastrophen überleben und Ihr System wiederherstellen können. Weiterlesen : Ein Teil Ihrer lokalen Festplatte ist für die Sicherung von Systemdateien und die Wiederherstellung Ihres Systems nach Fehlern vorgesehen.
Sie sollten keine Apps sichern. Apps können mehrere hundert MB groß sein. Sichern Sie daher besser die Konfigurationsdateien, die die Apps für Sie einzigartig machen. Wenn Sie jemals eine App neu installieren müssen, ersetzen Sie einfach die Konfigurationsdateien und in den meisten Fällen sollten Sie bereit sein.
Der schwierige Teil ist, dass nicht alle Apps Konfigurationsdateien am selben Ort speichern. Einige werden direkt im installierten Ordner der App gespeichert, andere im Home-Ordner Ihres Benutzers und wieder andere im AppData-Ordner Ihres Systems. Sie müssen herausfinden, welche Dateien für jede der regelmäßig verwendeten Apps gesichert werden müssen.
Sichern eines Computers auf Google Drive
Im Juli 2017 veröffentlichte Google ein Tool namens Sichern und synchronisieren Auf diese Weise können Sie Ordner auf Ihrem System auswählen, die auf Google Drive gesichert werden sollen (normalerweise wird nur der Google Drive-Ordner synchronisiert). Diese Flexibilität macht es zu einer der besten verfügbaren Optionen für Cloud-Datensicherungen.
Der kostenlose Plan ist auf einen großzügigen beschränkt 15 GB - viel mehr als anderswo und für die meisten mehr als genug. Brauche mehr? Sie können 100 GB für 2 USD pro Monat, 1 TB für 10 USD pro Monat oder 10 TB für 100 USD pro Monat erhalten.

So sichern Sie Ihre Dateien mit Google Drive:
- Installiere das Sichern und synchronisieren Dienstprogramm, dann starten Sie es.
- Wählen Sie aus, welche Ordner Sie sichern möchten. Fügen Sie so viele hinzu, wie Sie möchten Wähle einen Ordner.
- Wählen Sie aus, welche Ordner Sie auch auf Ihrem Computer synchronisieren möchten. Dies ist im Grunde dasselbe wie bei Google Drive mit etwas mehr Flexibilität.
- Lassen Sie das Dienstprogramm weiter laufen und die von Ihnen ausgewählten Ordner bleiben gesichert.
Sichern eines Computers auf Dropbox
Obwohl du kann Verwenden Sie Dropbox zum Speichern von Datensicherungen. Es wurde nicht speziell dafür entwickelt. Es wird ein spezieller "Dropbox" -Ordner erstellt, und nur Dateien in diesem Ordner werden mit den Dropbox-Servern synchronisiert. Wenn Sie etwas außerhalb dieses Ordners sichern möchten, muss es jedes Mal von Hand kopiert werden.
Der Basisplan ist kostenlos mit a 2 GB Limit - nicht genug für umfassende Datensicherungen. Sie möchten stattdessen den Plus-Plan, der ein Limit von 1 TB für 9,99 USD pro Monat hat.
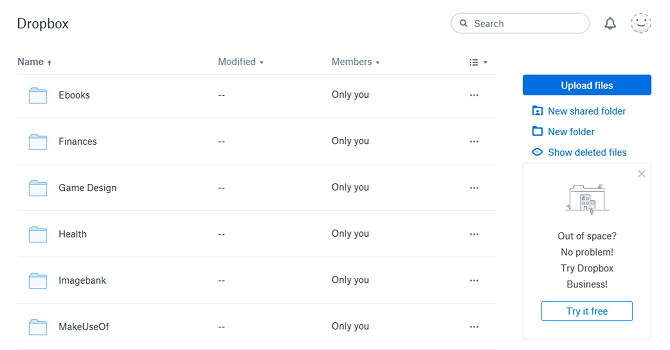
So sichern Sie Ihre Dateien mit Dropbox:
- Wenn Sie keine Dropbox haben, Laden Sie es herunter und installieren Sie es.
- Erstellen Sie und melden Sie sich mit Ihrem Dropbox-Konto an.
- Navigieren Sie zu % UserProfile% / Dropbox für Ihren Dropbox-Ordner. Fügen Sie eine beliebige Datei oder einen Ordner hinzu, um sie Ihrer Dropbox-Cloud hinzuzufügen. Die Synchronisierung wird automatisch gestartet.
- Besuch die Dropbox-Site um jederzeit auf Dateien zuzugreifen.
Sichern eines Computers auf Eine Fahrt
OneDrive ähnelt Dropbox insofern, als es einen speziellen "OneDrive" -Ordner erstellt und nur den Inhalt dieses Ordners mit seinen Cloud-Servern synchronisiert. Die Nachteile sind dieselben: Wenn Sie etwas außerhalb dieses Ordners sichern möchten, müssen Sie es jedes Mal von Hand kopieren.
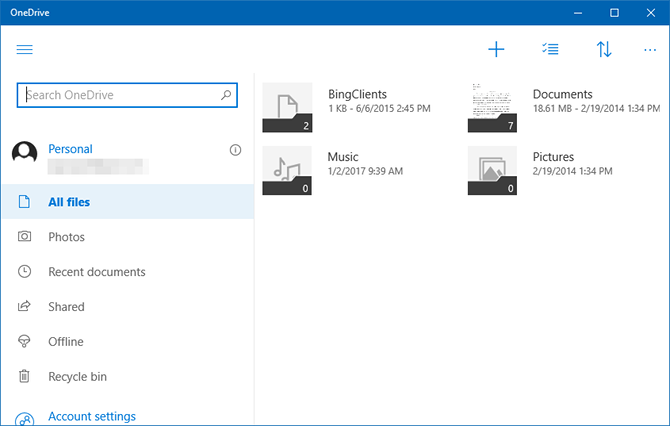
Der Basisplan ist kostenlos mit a 5 GB Limit - mehr als Dropbox und kann ausreichen, je nachdem, wie viel Sie sichern müssen. Der Nur-Speicher-Plan gewährt 50 GB für 2 USD pro Monat, oder Sie können mit einem auf 1 TB erweitern Persönlicher Office 365-Plan Office 365 vs. Office 2016: Welches ist Ihr Geld wert?Wir haben Office 365 und Office 2016 verglichen, um herauszufinden, welches einen besseren Wert bietet. Lohnt sich Office 365 für Sie? Rausfinden! Weiterlesen für $ 7 pro Monat.
(Sie fragen sich, ob Sie stattdessen OneDrive for Business in Betracht ziehen sollten? Unser Vergleich von OneDrive und OneDrive for Business kann Ihnen helfen, die richtige Wahl zu treffen.)
So sichern Sie Ihre Dateien mit OneDrive:
- Wenn Sie OneDrive nicht haben, Installieren Sie es aus dem Windows Store.
- Melden Sie sich mit einem Microsoft-Konto an.
- Navigieren Sie zu % UserProfile% / OneDrive für Ihren OneDrive-Ordner. Fügen Sie eine beliebige Datei oder einen Ordner hinzu, um sie Ihrer OneDrive-Cloud hinzuzufügen. Die Synchronisierung wird automatisch gestartet.
- Starten Sie die OneDrive-App oder verwenden Sie sie die OneDrive-Site um jederzeit auf Dateien zuzugreifen.
Eine bessere Möglichkeit, viele Daten zu sichern
Das Sichern in der Cloud ist zwar praktisch, hat aber auch Nachteile. Wenn der Speicherdienst jemals Türen schließt, verlieren Sie Ihre Daten. Wenn Ihre Internetverbindung unterbrochen wird, können Sie nicht auf Ihre Daten zugreifen. Die Dienste können auch Limits und Preise ändern, wann immer sie wollen.
Sehen Unser ultimativer Leitfaden für Datensicherungen Das ultimative Windows 10-Handbuch zur DatensicherungWir haben alle Sicherungs-, Wiederherstellungs-, Wiederherstellungs- und Reparaturoptionen zusammengefasst, die wir unter Windows 10 finden konnten. Nutzen Sie unsere einfachen Tipps und verzweifeln Sie nie wieder über verlorene Daten! Weiterlesen Weitere Möglichkeiten zum Schutz Ihrer Daten. Ich persönlich empfehle mit einem NAS-Gerät 7 Gründe für die Verwendung eines NAS zur Datenspeicherung und SicherungExterne Festplatten eignen sich hervorragend für die Datenspeicherung. Die Verwendung eines an das Netzwerk angeschlossenen Laufwerks bietet jedoch noch viele weitere Vorteile. Hier finden Sie alles, was Sie wissen müssen. Weiterlesen Dies ist wie ein mit dem Netzwerk verbundenes externes Laufwerk. Dies bietet viele Vorteile des Cloud-Speichers ohne die meisten Nachteile. Sehen unser Vergleich von NAS vs. Wolke NAS vs the Cloud: Welcher Remote-Speicher ist für Sie geeignet?Network Attached Storage (NAS) überspannt die Grenze zwischen einer lokalen Festplatte und einem Cloud-Speicher und bietet Ihnen die Vorteile beider. Weiterlesen für mehr Details.
Welcher Cloud-Speicherdienst gefällt Ihnen am besten? Gibt es gute, die wir verpasst haben? Welche Art von Daten speichern Sie? Teilen Sie mit uns in den Kommentaren unten!
Joel Lee hat einen B.S. in Informatik und über sechs Jahre Berufserfahrung im Schreiben. Er ist Chefredakteur von MakeUseOf.