Werbung
Müssen Sie ausgewählte E-Mails an eine andere Adresse weiterleiten oder alle Ihre E-Mails per Bulk an einen neuen Posteingang weiterleiten? Sowohl Outlook als auch Google Mail verfügen über einfache Methoden zum Festlegen und Vergessen, um den Prozess zu automatisieren.
Wir zeigen Ihnen, wie Sie Outlook-E-Mails an Google Mail weiterleiten und umgekehrt, unabhängig davon, ob Sie Outlook im Web oder auf dem Desktop verwenden.
So leiten Sie E-Mails in Outlook Desktop automatisch weiter
Zunächst wird erläutert, wie E-Mails in der Outlook-Desktopversion automatisch an Google Mail weitergeleitet werden. Dazu müssen Sie mithilfe der folgenden Schritte eine Regel erstellen:
- Öffnen Sie Outlook. Auf der Zuhause Registerkarte, finden Sie die Bewegung Sektion. Wählen Sie dort Regeln und wähle Regeln und Warnungen verwalten in der Dropdown-Liste.

- Klicken Neue Regel.
- Unter Beginnen Sie mit einer leeren Regel, wählen Wenden Sie die Regel auf Nachrichten an, die ich erhalte. Klicken Nächster.
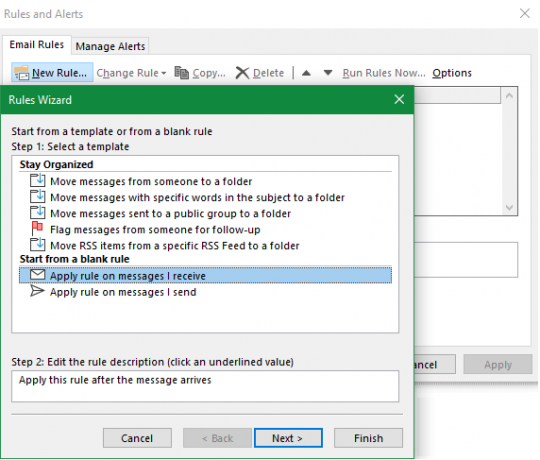
- Wählen Sie die Kriterien für die Arten von Nachrichten aus, die Sie weiterleiten möchten. Wenn Sie jede eingehende E-Mail weiterleiten möchten, lassen Sie diese Auswahl leer. Klicken Nächster und bestätigen Sie die Eingabeaufforderung, wenn in einem Dialogfeld eine Warnung angezeigt wird, dass dies für alle Nachrichten gilt.
- Wählen Sie in Schritt 1 des nächsten Fensters Leiten Sie es an Personen oder öffentliche Gruppen weiter. (Wenn Sie es vorziehen, Leiten Sie es als Anhang an Personen oder öffentliche Gruppen weiter funktioniert auch.) Klicken Sie dann in Schritt 2 auf den Linktext für Personen oder öffentliche Gruppe.
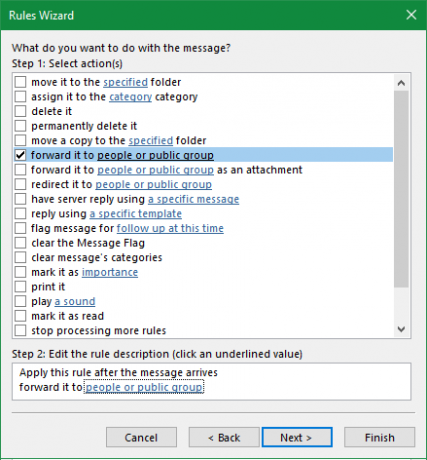
- Geben Sie die E-Mail-Adresse des Kontakts, an den Sie die E-Mail weiterleiten möchten, in das Feld ein Zu Kasten unten. Sie können aus Ihren Kontakten im obigen Feld auswählen, anstatt sie manuell einzugeben, und Sie können so viele Adressen eingeben, wie Sie möchten.
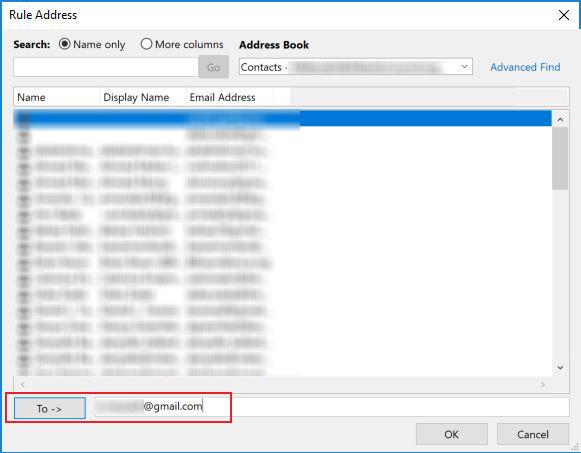
- Als Nächstes haben Sie die Wahl zwischen bestimmten Kriterien für E-Mails, die Sie von dieser Regel ausschließen möchten. Sie müssen nichts auswählen, aber wenn Sie möchten, können Sie E-Mails von bestimmten Absendern filtern, die beispielsweise bestimmte Wörter enthalten.
- Geben Sie einen Namen für Ihre Regel ein, damit Sie sie in Zukunft leicht finden können. Dann stellen Sie sicher Aktivieren Sie diese Regel aktiviert ist und klicken Fertig.
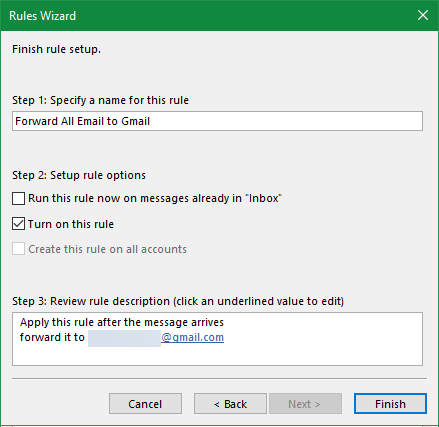
Sie haben alle Ihre Outlook-Nachrichten an Google Mail weitergeleitet. Jede E-Mail, die Sie erhalten (die gegebenenfalls den von Ihnen festgelegten Kriterien entspricht), wird an die von Ihnen angegebene Adresse weitergeleitet.
Um die Weiterleitung der E-Mails zu beenden, kehren Sie einfach zu zurück Zuhause Klicken Sie auf die Registerkarte Regeln > Regeln und Warnungen verwalten, und deaktivieren Sie das Kontrollkästchen neben der Regel, die Sie deaktivieren möchten.
So leiten Sie E-Mails in Google Mail automatisch weiter
Möchten Sie E-Mails stattdessen automatisch in Google Mail weiterleiten? Dies ähnelt der Weiterleitung in Outlook, weist jedoch einen Hauptunterschied auf. Wenn Sie E-Mails in Outlook weiterleiten, müssen Sie nichts für das Weiterleitungsadresskonto tun. Bei Google Mail muss Ihnen die empfangende E-Mail-Adresse jedoch die Berechtigung zum Weiterleiten von E-Mails erteilen.
Der erste Schritt beim automatischen Weiterleiten von Google Mail-E-Mails besteht darin, diese Weiterleitungsadressen hinzuzufügen. Um dies zu tun:
- Gehen Sie zu Ihren Google Mail-Optionen, indem Sie auf das Zahnrad in der oberen rechten Ecke klicken und auswählen die Einstellungen.
- Öffne das Weiterleitung und POP / IMAP Tab.
- Oben auf der Seite unter Weiterleitung Unterüberschrift klicken Fügen Sie eine Weiterleitungsadresse hinzu.
- Geben Sie im daraufhin angezeigten Fenster die E-Mail-Adresse ein, an die Sie E-Mails weiterleiten möchten. Beachten Sie, dass Sie jeweils nur eine E-Mail-Adresse eingeben können. Klicken Nächster wenn fertig.
- Die gewählte E-Mail-Adresse erhält eine E-Mail. Der Eigentümer muss auf den darin enthaltenen Link klicken, um die Berechtigung zum Weiterleiten von E-Mails zu erhalten.

Sobald Sie die Genehmigung erhalten haben, können Sie alle E-Mails einfach automatisch an die neue Adresse auf derselben Seite weiterleiten. Aktivieren Sie die Leiten Sie eine Kopie der eingehenden E-Mail an weiter Feld und wählen Sie Ihre Weiterleitungsadresse aus der Liste. Im zweiten Feld können Sie aus vier Optionen auswählen, was mit der ursprünglichen Nachricht in Ihrem Posteingang passiert:
- Bewahren Sie die E-Mail unberührt im Posteingang auf
- Markieren Sie die Nachricht als gelesen in Ihrem Posteingang
- Archivieren Sie die ursprüngliche Nachricht
- Löschen Sie das Original

Weitergeleitete E-Mails in Google Mail filtern
Wenn Sie nicht alle E-Mails weiterleiten möchten, erstellen Sie mit den folgenden Schritten einen Filter, der nur bestimmte Nachrichten aus Google Mail weiterleitet:
- Gehen Sie zu Google Mail die Einstellungen und öffnen Sie die Filter und blockierte Adressen Tab. Verwenden Sie den Link, um direkt dorthin zu springen, wenn Sie angemeldet sind.
- Klicken Sie unten in Ihrer Filterliste auf Erstellen Sie einen neuen Filter.
- Geben Sie die Kriterien für die E-Mails ein, die Sie weiterleiten möchten. Wenn Sie alle E-Mails weiterleiten möchten, geben Sie einfach Ihre E-Mail-Adresse in das Feld ein Zu Feld und klicken Filter erstellen.
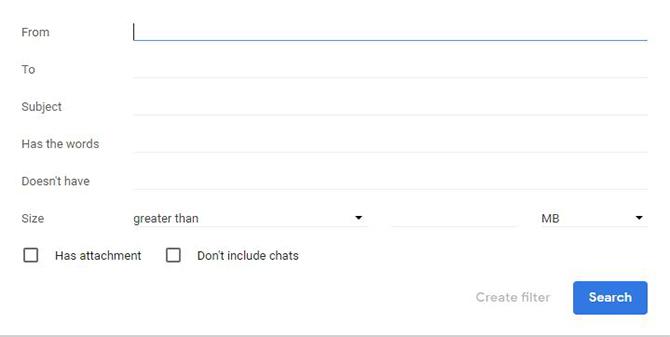
- Wählen Leiten Sie es an weiter. Wählen Sie im Dropdown-Menü die Adresse aus, an die Sie die E-Mails weiterleiten möchten. Aktivieren Sie andere Optionen, wenn Sie möchten, und klicken Sie auf Filter erstellen.

Um die Weiterleitung von E-Mails zu beenden, gehen Sie zurück zu die Einstellungen > Filter und blockierte Adressen und klicken Sie auf löschen neben der Regel, die Sie loswerden möchten.
So leiten Sie E-Mails in Outlook.com automatisch weiter
Schauen wir uns abschließend an, wie Nachrichten aus der Webversion von Outlook weitergeleitet werden.
Melden Sie sich zunächst an Outlook.com mailen und klicken Sie auf die die Einstellungen Zahnrad in der oberen rechten Ecke. Scrollen Sie zum unteren Rand der angezeigten Seitenleiste und wählen Sie Alle Outlook-Einstellungen anzeigen.

Stellen Sie auf dem resultierenden Bildschirm sicher, dass Sie haben Mail ganz links ausgewählt, dann navigieren Sie zu Weiterleitung Tab. Zu diesem Zeitpunkt müssen Sie möglicherweise Ihr Konto überprüfen, bevor Sie fortfahren können.
Auf der Weiterleitung Seite, kreuzen Sie die Weiterleitung aktivieren Option und geben Sie die E-Mail-Adresse ein, an die Sie weiterleiten möchten. Wenn Sie überprüfen Bewahren Sie eine Kopie der weitergeleiteten Nachrichten aufSie bleiben auch in Ihrem Outlook-Posteingang.
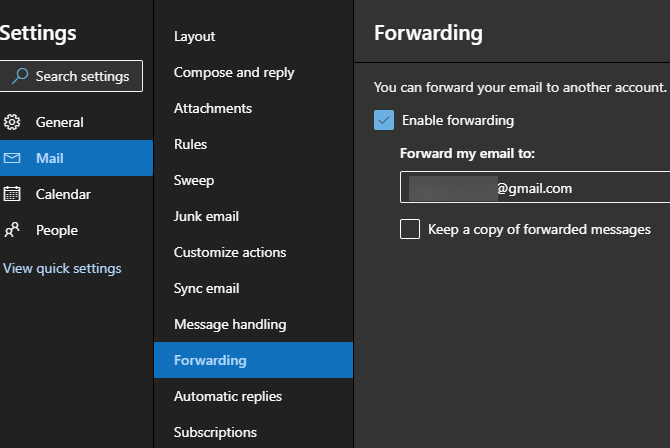
Klicken speichern unten, um den Vorgang abzuschließen. Dies ist alles, was Sie benötigen, um E-Mails von der Outlook-Webanwendung an Google Mail oder einen anderen Dienst weiterzuleiten. Um die Weiterleitung zu deaktivieren, kehren Sie einfach zu dieser Seite zurück und deaktivieren Sie das Kontrollkästchen Weiterleitung aktivieren Box und schlagen speichern nochmal.
So importieren Sie Outlook-E-Mails und Kontakte in Google Mail
Oben haben wir uns angesehen, wie Sie alle neuen Outlook-E-Mails an Ihr Google Mail-Konto weiterleiten können. Wenn Sie möchten, können Sie mit dem Import-Tool von Google Mail in einem einfachen Schritt auch Nachrichten in Ihrem Posteingang sowie Ihre Kontakte übertragen. Dies funktioniert für so ziemlich jede E-Mail-Adresse, nicht nur für Outlook.
Öffnen Sie Ihr Google Mail-Konto und klicken Sie auf Ausrüstung Symbol oben rechts, dann wählen Sie die Einstellungen. Wählen Konten und Import entlang der Spitze. Klicken Sie auf dieser Seite auf Mail und Kontakte importieren.
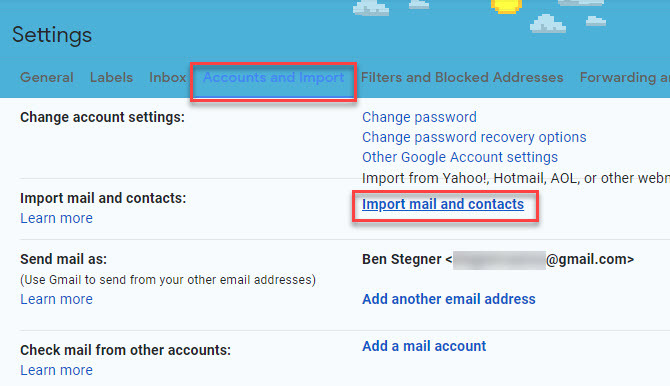
Dies öffnet ein neues Fenster. Geben Sie die Outlook-E-Mail-Adresse ein, von der Sie importieren möchten. Nach Bestätigung der Anmeldeinformationen wird eine Liste der Berechtigungen angezeigt, die Sie erteilen müssen.
Klicken Ja sie zu akzeptieren. Schließlich sehen Sie eine Importoptionen Fenster.
Wählen Sie die Felder aus Mail importieren und Kontakte importieren, Wenn du möchtest. Sie können auch überprüfen Importieren Sie neue E-Mails für 30 TageDies ist jedoch nicht erforderlich, wenn Sie die oben genannte Weiterleitung durchgeführt haben.

Je nachdem, wie viele E-Mails Sie in Outlook haben, kann dies einige Zeit dauern. Ihre E-Mails werden im weiteren Verlauf in Google Mail angezeigt.
So importieren Sie wichtige Outlook-Kontakte in Google-Kontakte
Wenn das oben genannte Tool aus irgendeinem Grund nicht funktioniert hat, können Sie Ihre Outlook-Kontakte mithilfe des Google Contacts-Importtools nach Google Mail übertragen. Öffnen Sie, während Sie in Ihrem Google Mail-Konto angemeldet sind Google-Kontakte. Wählen Sie auf der linken Seite des Bildschirms Importieren.

Google Mail fordert Sie nach einer CSV-Datei mit Ihren Kontakten auf. Um dies zu erhalten, werfen Sie einen Blick auf Unser Leitfaden zum Importieren und Exportieren von E-Mail-Kontakten Eine Kurzanleitung zum Importieren und Exportieren von E-Mail-KontaktenWäre es ein Albtraum, Ihre E-Mail-Kontakte zu verlieren? Sichern Sie sie besser! Wir zeigen Ihnen, wie es mit Outlook, Google Mail und Thunderbird geht. Der Kontaktsicherungsprozess sollte für andere Clients ähnlich sein. Weiterlesen .
So verschieben Sie Ihren Outlook-Kalender nach Google Mail
Wir haben uns angesehen, wie Sie Ihre E-Mails und Kontakte importieren. Das letzte wichtige Element ist Ihr Kalender. Schauen Sie sich dazu an Die besten Tools zum Synchronisieren Ihrer Outlook- und Google Kalender-Konten 7 Tools zum Synchronisieren von Microsoft Outlook mit Google KalenderUm Outlook-Kalender mit Google zu synchronisieren, benötigen Sie gute Tools. Wir zeigen Ihnen die besten, um beide Kalender synchron zu halten. Weiterlesen .
Das Weiterleiten von Outlook-E-Mails ist abgeschlossen
Jetzt wissen Sie, wie Sie Outlook an Google Mail weiterleiten und umgekehrt. Unabhängig davon, ob Sie nur ein paar wichtige Nachrichten verschieben oder den Anbieter vollständig wechseln möchten, ist dies nicht schwer zu erreichen.
Für eine andere Methode könnten Sie auch in Betracht ziehen Einrichten von Google Mail in Outlook So richten Sie Google Mail in Microsoft Outlook einMöchten Sie Google Mail für die Verwendung in Microsoft Outlook konfigurieren? Wir zeigen Ihnen die Google Mail Outlook-Einstellungen, die Sie für dieses Setup benötigen. Weiterlesen .
Ben ist stellvertretender Redakteur und Sponsored Post Manager bei MakeUseOf. Er hat einen B.S. in Computerinformationssystemen am Grove City College, wo er Cum Laude mit Auszeichnung in seinem Hauptfach abschloss. Er hilft gerne anderen und liebt Videospiele als Medium.


