Werbung
Eine Fahrt, früher bekannt als SkyDrive, kann ein Segen oder ein Fluch sein. Es ist tief in Windows 8.1 integriert und bietet sich als zentrale Anlaufstelle für Cloud-Speicher an Synchronisierung über mehrere Geräte hinweg So verwenden Sie Ihren Windows 8-PC überall - ohne ihn mitzunehmen!Stellen Sie sich vor, Ihre Dateien, Einstellungen und Apps sind Ihnen überallhin gefolgt. In Windows 8 ist das möglich und wir zeigen Ihnen, wie es funktioniert. Weiterlesen . Wenn alles richtig eingerichtet ist, können Sie sich von jedem Gerät aus bei Windows 8 anmelden und feststellen, dass Ihre Dateien, Einstellungen und Apps bereits vorhanden sind.
Lassen Sie uns nun sehen, wie Sie diese Erfahrung verbessern können. In einigen Fällen - wenn Sie der Meinung sind, dass die Cloud-basierte Synchronisierung gruselig ist - bedeutet dies möglicherweise, dass OneDrive vollständig deaktiviert wird.
Verschieben Sie den OneDrive-Ordner
Das Ändern des Standardspeicherorts von OneDrive ist einfach und bietet viele Vorteile. Sie können Speicherplatz auf Ihrem Systemlaufwerk freigeben und die dadurch verursachten Lese- / Schreibvorgänge reduzieren
Tragen Sie auf Ihrer SSD 3 Top-Tipps zur Aufrechterhaltung der Leistung und zur Verlängerung der Lebensdauer Ihrer SSDStandard-Festplatten sind seit Jahren der Geschwindigkeitsbegrenzer für die Reaktionsfähigkeit des Gesamtsystems. Während die Festplattengröße, die RAM-Kapazität und die CPU-Geschwindigkeit fast exponentiell gewachsen sind, ist die ... Weiterlesen , oder Verwenden Sie Speicherplatz auf externen Laufwerken So erhöhen Sie den Speicherplatz auf Windows 8.1-Geräten mit SD-KartenWindows 8.1-Geräte, auch Tablets, sind Voll-PCs und unterstützen häufig SD-Karten. Sie eignen sich hervorragend zum externen Speichern von Bibliotheken, Downloads und SkyDrive-Dateien. Wir zeigen Ihnen, wie Sie den zusätzlichen Speicher am besten nutzen können. Weiterlesen effizienter.Standardmäßig befindet sich das Cloud-Speicherdienstprogramm von Microsoft auf dem Laufwerk C:. Um es auf eine andere Partition oder ein externes Laufwerk zu verschieben, öffnen Sie den Windows-Datei-Explorer (in Ihrer Taskleiste befindet sich eine Verknüpfung) und suchen Sie OneDrive im Menü auf der linken Seite. Klicken Sie mit der rechten Maustaste darauf und wählen Sie Eigenschaften.
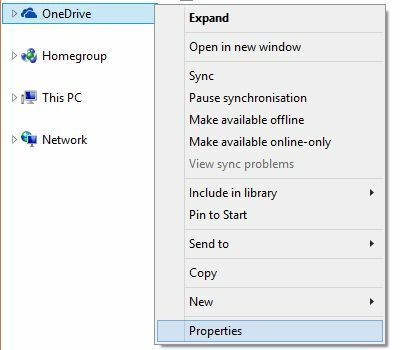
In dem Eigenschaften Fenster, wechseln Sie zu Ort Registerkarte auswählen Bewegung… und wählen Sie Ihren bevorzugten Standort. Beachten Sie, dass nur der Inhalt Ihres alten OneDrive-Ordners verschoben wird, nicht der Ordner selbst. Erstellen Sie also einen Ordner namens OneDrive, wenn dies Ihr gewünschtes Ziel ist. Dann klick okay.
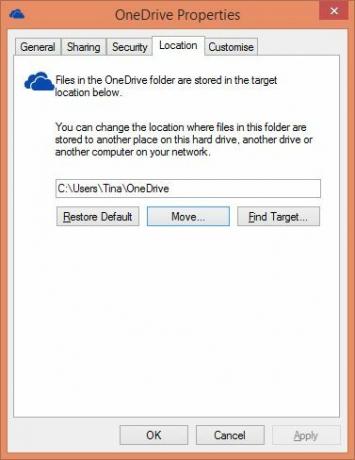
Bestätigen Sie, dass Sie alle im alten OneDrive-Ordner enthaltenen Dateien an den neuen Speicherort verschieben möchten.
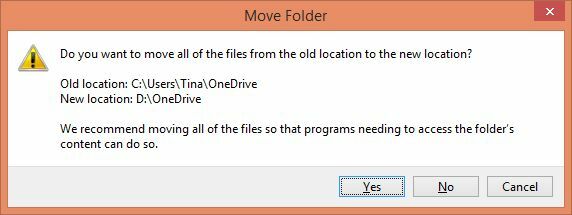
Überprüfen Sie nach Abschluss des Umzugs, ob alle Dateien sicher am neuen Speicherort angekommen sind. Der Ordner sollte wie unten abgebildet aussehen.

Jetzt können Sie zum alten Speicherort zurückkehren und den jetzt leeren OneDrive-Ordner löschen.

Passen Sie die Synchronisierungseinstellungen an
OneDrive funktioniert nicht automatisch Synchronisieren Sie alle Dateien, die Sie in der Cloud speichern So synchronisieren Sie Ihre Dateien mit SkyDrive in Windows 8.1Das Remote-Speichern und Synchronisieren von Daten zwischen Geräten war noch nie so einfach, insbesondere wenn Sie Windows verwenden 8.1. SkyDrive erhielt ein bedeutendes Update, das die Integration in Windows verbesserte und interessante neue hinzufügte Eigenschaften. Weiterlesen zu Ihrem lokalen Laufwerk. Was Sie in Ihrem lokalen OneDrive-Ordner sehen, sind häufig „intelligente Dateien“. Sie können sie auch als "Geisterdateien" bezeichnen. Sie sind schlau, weil sie Ihnen Platz sparen. Anstatt ständig Speicherplatz zu belegen, werden nur Dateien, die Sie öffnen möchten, aus der Cloud heruntergeladen. Der Nachteil ist, dass Sie keinen Zugriff auf diese Dateien haben, wenn Sie offline sind, beispielsweise auf Reisen.
Hier ist ein einfacher Trick, um sicherzustellen, dass wichtige Dateien immer für Sie verfügbar sind. Öffnen Sie den OneDrive-Ordner auf Ihrem Computer, klicken Sie mit der rechten Maustaste auf einen Ordner, auf den Sie jederzeit zugreifen können, und wählen Sie ihn aus Offline verfügbar machen. Das ist es.

Wenn Sie eine Kopie aller Ihrer Dateien auf Ihrem lokalen Laufwerk benötigen, rufen Sie die OneDrive-App auf, öffnen Sie das Menü auf der rechten Seite und gehen Sie zu die Einstellungen, dann Optionenund setzen Greifen Sie offline auf alle Dateien zu zu Auf.
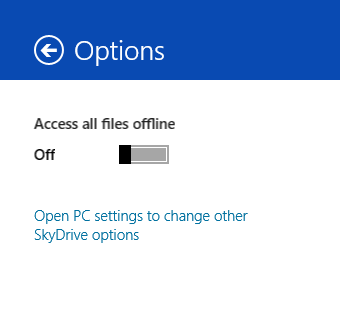
Aktivieren Sie die Kamerasicherung und verdienen Sie 3 GB Speicherplatz
OneDrive bietet die Camera Roll-Funktion zum Sichern von Bildern und Videos in der Cloud. Suchen nach Filmrolle über die Charms-Leiste, um direkt zu den Einstellungen zu gelangen. Standardmäßig sind Uploads deaktiviert. Sie können Fotos in guter Qualität hochladen, um Speicherplatz zu sparen, oder in bester Qualität, wenn Sie Ihre Fotos sichern möchten. Das Hochladen von Videos auf OneDrive ist eine separate Option.
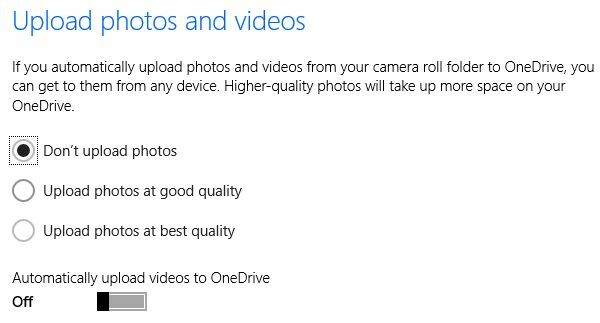
Beachten Sie, dass OneDrive Bilder und Videos nur aus Ihren Bild- und Videobibliotheken abruft. Sie können diese Ordner genauso verschieben wie OneDrive über den Datei-Explorer (siehe oben).
OneDrive kann auch Fotos und Videos von Ihren Mobilgeräten sichern. Sie können sogar 3 GB kostenlosen Online-Speicherplatz verdienen, wenn Sie eine mobile OneDrive-App installieren (z. B. für iOS, Android, oder Windows Phone 8) und aktivieren Sie die Kamera-Backup-Funktion.
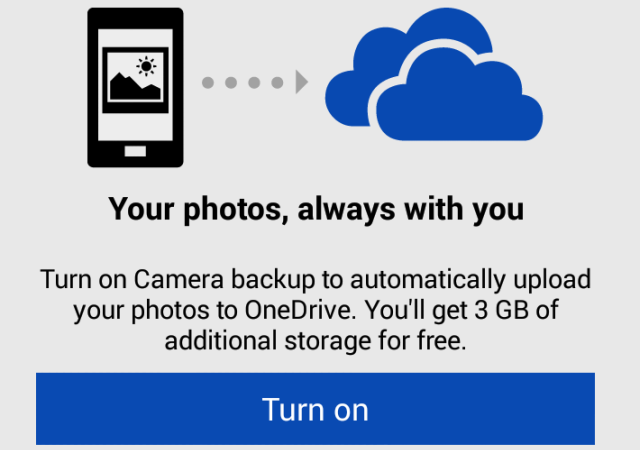
Verwenden Sie OneDrive als Standardspeicherort
Haben Sie es geschafft, zusätzlichen Speicherplatz zu gewinnen, als Microsoft SkyDrive offiziell in OneDrive umbenannte? Wenn Sie sich immer noch fragen, was Sie mit dem zusätzlichen Speicherplatz tun sollen, können Sie ihn als Sicherungsspeicherort verwenden. Oder möchten Sie alle Ihre Dateien auf mehreren Windows 8-Geräten synchronisieren? Zu diesem Zweck möchten Sie, dass Windows 8 standardmäßig alle Dateien auf OneDrive speichert.
Das Einrichten ist etwas mühsam. Glücklicherweise hat unser eigener Chris Hoffman den Prozess von alles auf OneDrive zeigen in einem Artikel über HowToGeek.
Deaktivieren Sie OneDrive
Es besteht eine geringe Wahrscheinlichkeit, dass Sie mit OneDrive überhaupt nicht zufrieden sind. Du könntest sein Selbsthostende Dateien in der Cloud Wer braucht Dropbox und SkyDrive? Hosten Sie Ihre eigenen Dateien mit FTPboxWenn Sie eine Million Dollar hätten, würden Sie sie lieber in einem Safe bei jemandem zu Hause oder bei Ihnen aufbewahren. Warum möchten Sie Ihre eigenen Daten wie Assets nicht kontrollieren? Weiterlesen . Oder Sie haben nur einen einzigen Windows 8-Computer und können Kopien Ihrer persönlichen Dateien nicht in der Cloud speichern. Sie möchten lediglich OneDrive deaktivieren.
Obwohl OneDrive ein integraler Bestandteil von Windows 8 geworden ist, kann es über den Gruppenrichtlinien-Editor deaktiviert werden. Das klingt komplizierter als es ist, aber wir haben eine schrittweise Erklärung vorbereitet, um sicherzugehen: So deaktivieren Sie OneDrive in Windows 8.1 Pro So deaktivieren Sie OneDrive mit nur wenigen KlicksMicrosoft OneDrive ist in Windows 10 integriert und kann Ihre Systemressourcen belasten. Glücklicherweise ist es einfach zu deaktivieren oder zu entfernen. Im Folgenden finden Sie verschiedene Methoden zum Entfernen von OneDrive von Ihrem Computer. Weiterlesen
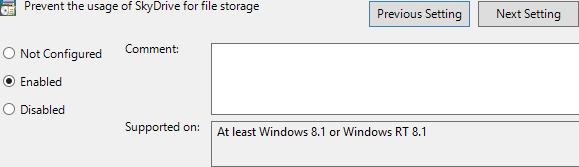
Wenn Sie Windows 8.1 Pro nicht ausführen, können Sie Folgendes ausprobieren: REG-Datei von Eight Forums.
Nutzen Sie OneDrive?
Wie sehen Sie OneDrive? Denken Sie, dass es gut integriert ist, keine Funktionen bietet, oder finden Sie es zu aufdringlich? Lass uns deine Gedanken in den Kommentaren hören!
Tina schreibt seit über einem Jahrzehnt über Verbrauchertechnologie. Sie hat einen Doktortitel in Naturwissenschaften, ein Diplom aus Deutschland und einen MSc aus Schweden. Ihr analytischer Hintergrund hat ihr geholfen, sich als Technologiejournalistin bei MakeUseOf zu profilieren, wo sie jetzt die Keyword-Recherche und -Operationen verwaltet.


