Werbung
Möglicherweise verwenden Sie bereits Alt + Tab zwischen geöffneten Fenstern wechseln, Strg + C. und Strg + V. kopieren und einfügen, Strg + Z. rückgängig machen und all diese Tastaturkürzel für die Textbearbeitung Beherrschen Sie diese universellen Tastaturkürzel für die TextbearbeitungNach Monaten des Übens haben Sie endlich Ihre Schreibgeschwindigkeit über die einer Schnecke gesteigert. Sie haben endlich den Dreh raus, nicht für jeden Charakter auf die Tastatur zu schauen. Du bist nicht mehr... Weiterlesen . Diese Befehle sind betriebssystemübergreifend ziemlich standardisiert.
Einige sind jedoch Linux-spezifisch. Diese können sich ändern, je nachdem, welche Linux-Distribution und Desktop-Umgebung Sie ausführen möchten.
Unten finden Sie eine Liste von 20 Tastaturkürzeln, die in drei der beliebtesten Linux-Desktop-Umgebungen auftreten können: GNOME, KDE und Unity. Einige davon werden für Linux-Neulinge von entscheidender Bedeutung sein, während andere sogar einen oder zwei langjährige Benutzer überraschen können. Hoffentlich gehen Sie mit einigen davon, die zu einem festen Bestandteil Ihrer Routine werden.
1. Open Launcher (GNOME / KDE / Unity)
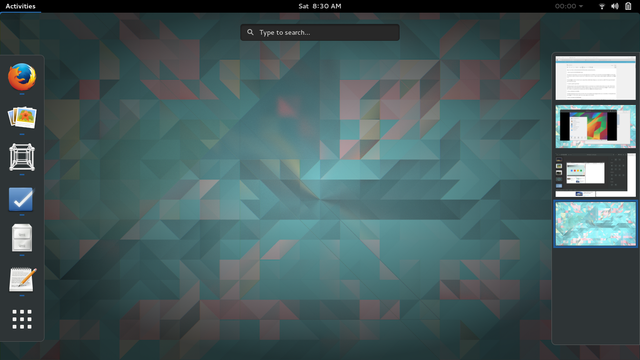
Der Launcher ist die primäre Methode, mit der die meisten Benutzer Anwendungen öffnen. In GNOME können Sie dies tun, indem Sie auf drücken Super Geben Sie die Taste (die Sie auf den meisten Tastaturen wahrscheinlich als Windows-Taste kennen) ein und geben Sie die ersten Buchstaben ein, die Sie ausführen möchten, gefolgt von Eingeben. Verwenden Sie, um die Übersicht über geöffnete Fenster zu überspringen und direkt zu Anwendungen zu gelangen Super + A..
Drücken Super funktioniert für Unity, wenn Sie Ubuntu verwenden. KDE bringt die Dinge durcheinander, also müssen Sie sie verwenden Alt + F1 um das Kickoff-Menü zu öffnen und eine App auszuwählen.
2. Starten Sie eine bestimmte App (Unity)
Das Klicken auf ein App-Symbol scheint schnell genug zu sein, aber unter Ubuntu gibt es eine noch schnellere Möglichkeit, häufig verwendete Software zu starten. Den ersten neun Anwendungen im Unity Launcher sind Nummern zugewiesen. Sie können jeden von ihnen durch Drücken öffnen Super + 1zu9. Halten Sie die Taste gedrückt, um ein neues Fenster in einer App zu öffnen, die möglicherweise bereits geöffnet ist Verschiebung während Sie die Verknüpfung eingeben.
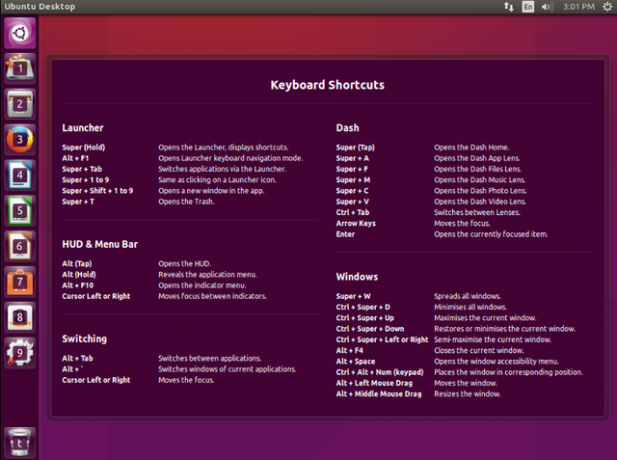
3. Benachrichtigungen anzeigen (GNOME)
GNOME-Benachrichtigungen werden oben auf dem Bildschirm angezeigt, aber manchmal verschwinden sie, bevor Sie sie lesen können. Um sie zurückzubringen, treten Sie ein Super + V.. Dies ist auch eine schnelle Möglichkeit, einen Blick auf den Kalender zu werfen.
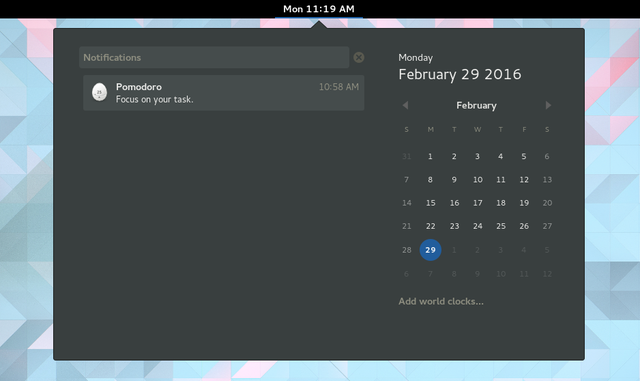
4. Machen Sie einen Screenshot (GNOME / KDE)
Sie können einen Screenshot machen, indem Sie auf drücken Prt Scr. Um Ihr Spiel zu verbessern, können Sie gedrückt halten Alt + Prt Scr um nur das aktuelle Fenster zu speichern oder Umschalt + Prt Scr um einen bestimmten Bereich zu erfassen. Halten Sie die Taste gedrückt Strg Drücken Sie gleichzeitig die Taste, um das Bild automatisch in die Zwischenablage zu kopieren, wo Sie es einfach an einer anderen Stelle einfügen können.
In KDE können Sie gedrückt halten Strg + Prt Scr für den gesamten Desktop oder Alt + Prt Scr nur ein Fenster greifen.
5. Nehmen Sie einen Screencast auf (GNOME)
Screenshots zu machen ist nichts Neues. Was mich überrascht hat, ist die Fähigkeit dazu Nehmen Sie einen Screencast auf Die Linux-Bildschirmaufnahme ist mit ScreenStudio jetzt noch schneller und einfacherSchließlich gibt es einen neuen Linux-Screencaster, der eine gute Leistung bietet, viele Einstellungen zur Auswahl hat und eine gute Oberfläche hat, um alles zu konfigurieren. Schauen Sie sich ScreenStudio an und überzeugen Sie sich selbst. Weiterlesen mit GNOME out of the box. Einfach drücken Umschalt + Strg + Alt + R. um ein Datensatzsymbol neben Ihren Statussymbolen anzuzeigen. Geben Sie diese Verknüpfung erneut ein, um die Aufnahme zu beenden. Der Clip wird in Ihrem Videos-Ordner als .webm-Datei angezeigt.
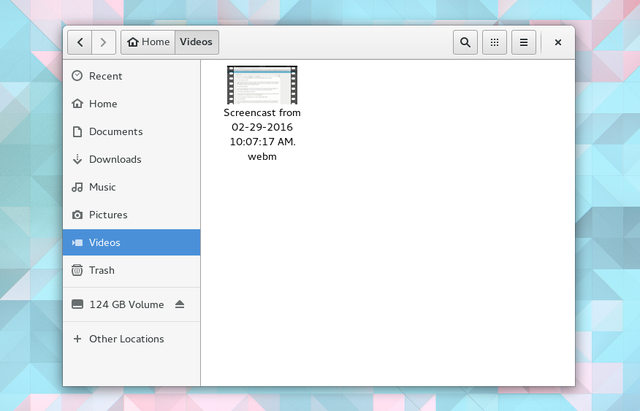
6. Sperrbildschirm (GNOME / KDE)
Müssen Sie Ihren Desktop in Eile sperren? Hey, ich bin nicht hier, um zu hinterfragen, was du getan hast. Tippen Sie unter GNOME auf Super + L.. Geben Sie auf KDE ein Strg + Alt + Entf. Sie oder andere Personen müssen Ihr Passwort eingeben, bevor Sie wieder einsteigen können.
7. Fenster ausblenden (GNOME), Fenster minimieren (Einheit)
Alternativ können Sie stattdessen das aktuelle Fenster wegstecken. Aber ich kann nichtminimieren mit GNOME, du sagst? Sicher kannst du. GNOME nennt es einfach nicht mehr so. Jetzt versteckt es sich und Sie können es tun, indem Sie drücken Super + H..
Unter Unity wird beim Minimieren immer noch minimiert, und Sie können dies mit tun Strg + Super + Ab.
8. Desktop anzeigen (Einheit)
Was, Sie haben mehrere Fenster geöffnet? In Unity können Sie dies mit verwendenStrg + Super + D.. Dadurch werden alle Fenster auf Ihrem Desktop minimiert. Wenn Sie bereit sind, sie zurückzubringen, wiederholen Sie die Verknüpfung, jedoch nur, wenn Sie kein anderes Fenster geöffnet haben.
9. Windows-Raster anzeigen (GNOME / KDE)
Gefällt Ihnen die Art und Weise, wie GNOME alle geöffneten Fenster anzeigt, wenn Sie auf drücken Super Schlüssel? Unter KDE können Sie dies mit tun Strg + F8. In der unteren rechten Ecke sehen Sie möglicherweise auch die Option, virtuelle Desktops hinzuzufügen, ähnlich wie unter GNOME.
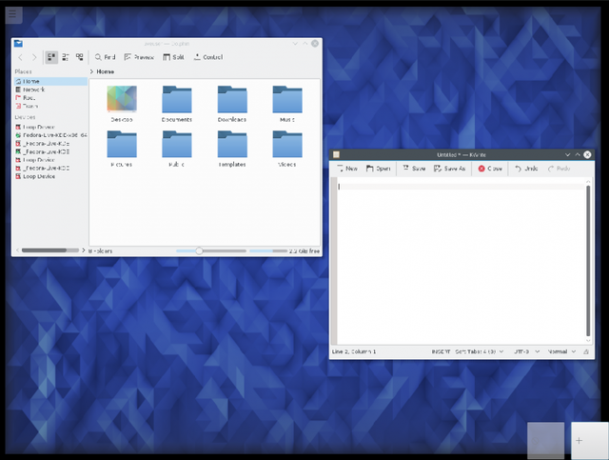
10. Fenster maximieren (GNOME / Einheit)
GNOME hat die Standard-Maximierungsschaltfläche entfernt, an die Sie sich gewöhnt haben. Stattdessen maximieren Sie, indem Sie das Fenster an den oberen Bildschirmrand ziehen oder einfach drücken Alt + F10.
Ein anderer Ansatz ist das Drücken Super + Auf / Ab Dies hängt davon ab, ob Sie maximieren oder nicht maximieren.
In Unity drücken Sie dazu Strg + Super + Auf.
11. Fenster in der Größe ändern (GNOME)
Es fühlte sich gut an, nicht nach Ihrem Touchpad greifen zu müssen, oder? Sie müssen nicht aufhören, Ihr Fenster zu maximieren. Versuchen Sie, die Größe des Fensters auf andere Weise zu ändern, indem Sie die Größe über die Tastatur ändern. Tippen Sie dazu auf Alt + F8. Verwenden Sie dann die Pfeiltasten.
12. Fenster verschieben (GNOME)
Die Tastaturverwaltung mit Tastatur wird hier nicht beendet. Sie können ein Fenster ohne Maus verschieben. Drücken Sie dazu Alt + F7. Sie werden wissen, dass dies funktioniert hat, wenn sich der Pfeil in eine Hand verwandelt. Dann können Sie die Pfeiltasten verwenden, um sich zu bewegen.
13. Geteiltes Fenster (GNOME / Unity)
Es ist praktisch, mit zwei Fenstern nebeneinander zu arbeiten, aber das Einrichten kann mühsam sein. Drücken Sie, um die Aufgabe ganz einfach zu gestalten Super + Links Um eine Anwendung zu erstellen, muss die linke Bildschirmhälfte verwendet werden. Super + Richtig macht das Gegenteil.
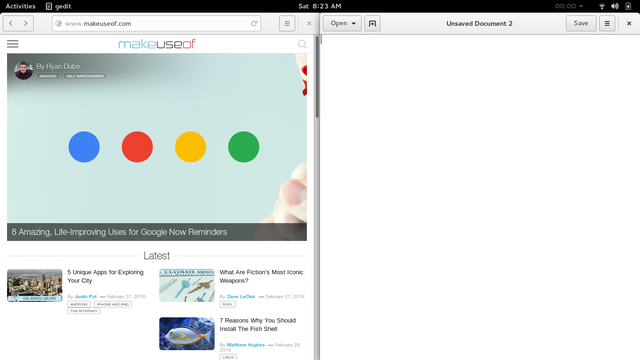
Ändern Sie in Unity diese Verknüpfungen in Strg + Super + Links und Strg + Super + Rechts.
14. Fensterliste öffnen (GNOME)
Eine andere Möglichkeit, die Hälfte der oben genannten Aufgaben zu erledigen, ist das Drücken von Alt + Leertaste. Dies öffnet das Menü, das Sie auch durch Klicken mit der rechten Maustaste auf die Titelleiste sehen können. Sie können auf Funktionen klicken oder mit den Pfeiltasten zu diesen navigieren und drücken Eingeben.
15. Zwischen Arbeitsbereichen wechseln (GNOME / KDE)
Virtuelle Desktops sind in Linux-Desktop-Umgebungen nichts Neues, aber GNOME Shell bringt die Dinge sozusagen auf den Kopf. Arbeitsbereiche werden virtuell statt horizontal ausgerichtet. Um zwischen ihnen zu wechseln, drücken Sie Strg + Alt + Auf oder Nieder. Wenn Sie ein Fenster mitbringen möchten, halten Sie die Taste gedrückt Verschiebung Schlüssel zur gleichen Zeit.
In KDE sind die Standardverknüpfungen horizontal angeordnet, sodass Sie drücken möchten Strg + Alt + Links oder Recht stattdessen.
16. Fenster schließen (GNOME / KDE / Unity)
Der Befehl zum Schließen von Fenstern ist jedem bekannt, der die Umstellung von Windows vorgenommen hat. Unabhängig davon, ob Sie sich in GNOME, KDE oder Unity befinden, können Sie das Klicken auf die X-Schaltfläche vermeiden, indem Sie auf drücken Alt + F4 stattdessen.
In KDE können Sie einen Schritt weiter gehen und ein Fenster schließen, das durch Betreten eingefroren werden kann Strg + Alt + Esc.
17. Wechseln Sie zu einem bestimmten Arbeitsbereich (KDE)
Sie können mit den Pfeiltasten auf KDE zwischen Arbeitsbereichen hin- und herwechseln. Wenn Sie jedoch genau wissen, zu welchem Bereich Sie wechseln möchten, gibt es einen schnelleren Weg. Drücken Sie Strg + F1 um zum ersten Arbeitsbereich oder einer beliebigen Kombination bis zu zu wechseln Strg + F4.
18. Geben Sie einen Befehl ein
Willst du das wissen eine Linux-Verknüpfung, um sie alle zu regieren Alt & F2 - Die ultimative Linux-Tastaturkürzel Weiterlesen . Drücken Sie Alt + F2. Dies öffnet ein kleines Fenster, in dem Sie einen Befehl eingeben können.
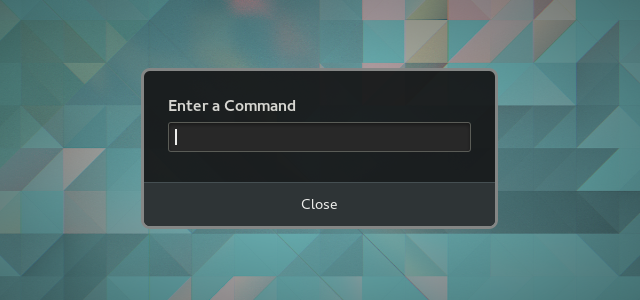
Von hier aus sind Sie nur durch Ihre Vorstellungskraft (oder die auf Ihrem Computer installierte Software) eingeschränkt. Geben Sie den genauen Namen eines Programms ein, um es zu starten, ohne auf ein Symbol zu klicken. Versuchen töte alle gefolgt von einem Programmnamen, um das Beenden einer eingefrorenen Anwendung zu erzwingen. Es kann einige Zeit dauern, diese Verknüpfung zu beherrschen, aber Sie werden glücklich sein, wenn Sie dies tun.
19. Rechtsklick ohne Maus (GNOME / KDE)
Sie können das Kontextmenü aufrufen, ohne nach Ihrer Maus greifen zu müssen. Dies kann besonders praktisch sein, wenn Sie aus irgendeinem Grund keine haben. Machen Sie es auf GNOME mit möglich Umschalt + F10. Versuchen Sie es auf KDE Strg + F10 stattdessen.
20. Zeigen Sie eine Liste der Verknüpfungen an
Wenn Sie sich zum ersten Mal bei Ubuntu anmelden, wird auf dem Desktop ein Fenster mit Unity-Tastaturkürzeln angezeigt. Wenn Sie diese Liste jemals wieder sehen möchten, können Sie das Fenster jederzeit abrufen, indem Sie die Taste gedrückt halten Super Schlüssel.

Welche Verknüpfungen verwenden Sie?
Dies sind Standardtastenkürzel, aber nicht die einzigen, die Sie verwenden können. In diesen Linux-Desktop-Umgebungen können Sie Kombinationen ändern und Verknüpfungen für eine Vielzahl anderer Aktionen eingeben. Nur weil Sie mit einer Distribution den Desktop standardmäßig nicht über Tastaturkürzel anzeigen können, heißt das nicht, dass Sie es nicht anweisen können. Öffnen Sie Einstellungen (GNOME) oder Systemeinstellungen (KDE / Unity) und suchen Sie nach den entsprechenden Tastenkombinationen.
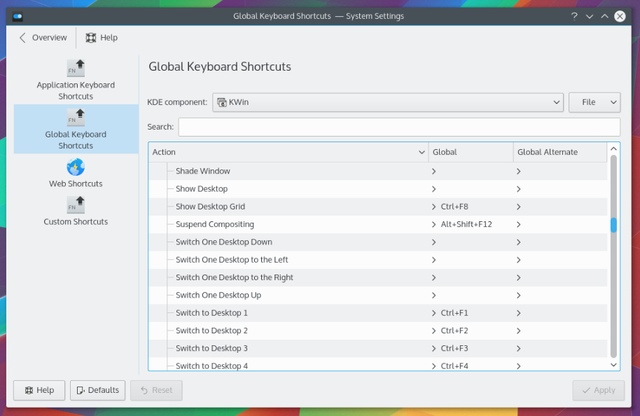
Tastaturkürzel können oft den Unterschied zwischen der Verwendung einiger Sekunden für die Ausführung von Aufgaben und der sofortigen Ausführung der Aufgabe ausmachen.
Okay, so ausgedrückt, das Auswendiglernen einer Reihe von Verknüpfungen scheint keine große Sache zu sein. Aber im Laufe eines Tages können Sie einige dieser Kombinationen Dutzende Male verwenden, um zu vermeiden, wie oft Sie nach der Maus greifen und Ihren Gedankengang unterbrechen müssen. Hier geht es nicht nur um Effizienz. Wir sprechen auch von Benutzerfreundlichkeit.
Sie können nicht nur Text bearbeiten, auf dem Desktop navigieren und Apps starten. Du kannst Verwenden Sie Verknüpfungen, um Firefox zu bedienen Die wichtigsten Tastaturkürzel für Firefox Weiterlesen und Machen Sie dasselbe mit Google Chrome So werden Sie Chrome Power User, Teil 1 - Beherrschen Sie die TastaturGoogle Chrome ist seit einiger Zeit der Browser der Wahl für viele und obwohl die Mehrheit von Unsere Webbrowser können einige ziemlich beeindruckende Dinge tun. Chrome hat weiterhin an Leistung gewonnen Benutzer, ... Weiterlesen , die beiden beliebtesten Webbrowser unter Linux. In Anbetracht dessen, wo der Großteil von uns heutzutage seine Zeit verbringt, sind einige dieser Befehle ebenfalls wichtig.
Was sind deine Lieblings-Linux-Verknüpfungen? Haben Sie eine Tastenkombination zu empfehlen, die nicht in der obigen Liste aufgeführt ist? Hinterlasse unten einen Kommentar.
Bertel ist ein digitaler Minimalist, der von einem Laptop mit physischen Datenschutzschaltern und einem von der Free Software Foundation empfohlenen Betriebssystem schreibt. Er schätzt Ethik über Funktionen und hilft anderen, die Kontrolle über ihr digitales Leben zu übernehmen.