Werbung
Gibt es Funktionstasten auf der Tastatur Ihres Mac, die Ihnen nutzlos erscheinen? Sie können sie neu programmieren, um nützlicher zu sein!
Sie können beispielsweise die Mission Control-Taste neu zuordnen, um einen Screenshot zu erstellen, anstatt aktive Apps anzuzeigen. Oder wie wäre es mit der Launchpad-Taste, um den Emoji-Viewer oder einen Menüleisten-Kalender Ihrer Wahl aufzurufen?
Solche Änderungen sind einfach vorzunehmen, wie wir weiter unten sehen werden. Schauen wir uns zunächst das Verhalten der Funktionstasten selbst genauer an.
Die doppelte Rolle der Funktionstasten
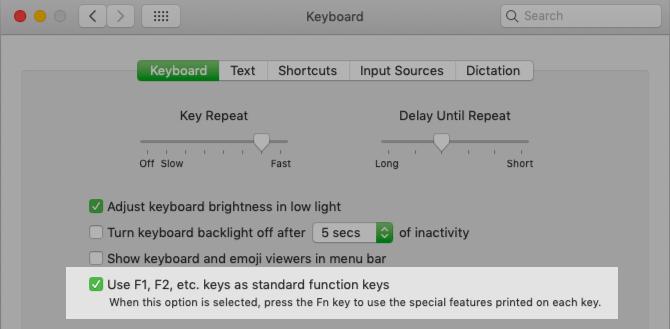
Standardmäßig lösen die Funktionstasten auf der Tastatur Ihres Mac die Aktionen aus, die durch die aufgedruckten Symbole angezeigt werden. Dementsprechend ist die F1 und F2 Tasten stellen die Bildschirmhelligkeit ein, die F3 Schlüssel löst Mission Control aus, die F4 Taste öffnet Launchpad und so weiter. Um die altmodischen F-Tasten zu verwenden, müssen Sie die Taste gedrückt halten Fn Schlüssel als Modifikator.
Möchten Sie dieses Verhalten „umdrehen“? Das ist einfach. Besuch Systemeinstellungen> Tastatur> Tastatur und aktivieren Sie das Kontrollkästchen für Verwenden Sie alle F1, F2 usw. Tasten als Standardfunktionstasten. Jetzt die F1, F2und andere Tasten funktionieren als normale Funktionstasten, und Sie müssen die verwenden Fn Tastenmodifikator für den Zugriff auf die gedruckten Symbolfunktionen.
(Natürlich, nachdem Sie diese Optimierung vorgenommen haben, keine der Funktionstasten außer F11 und F12 eine Aktion auslösen. Dies liegt daran, dass mit macOS keine Standardaktion verknüpft ist. Wir werden später sehen, wie Sie dieses Verhalten ändern können.)
Wenn Sie einige Funktionstasten als Sondertasten behalten und den Rest in normale F-Tasten umwandeln möchten, installieren Sie eine geeignete Drittanbieter-App dafür. Wir empfehlen FunctionFlip.
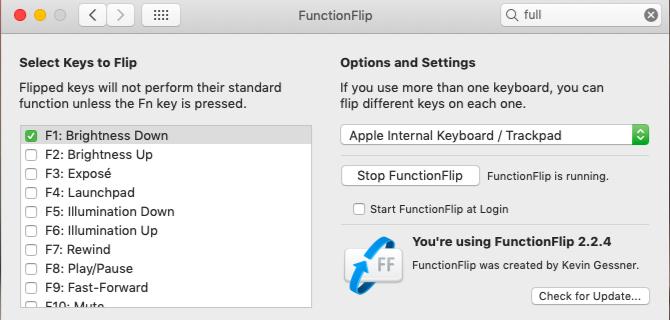
Sobald Sie es installiert haben, wird FunctionFlip als Einstellungsbereich unter angezeigt SystemeinstellungenIn diesem Bereich können Sie die Tasten selektiv umdrehen. Es ist praktisch, dass Sie dies für jede an Ihren Mac angeschlossene Tastatur tun können.
Wenn FunctionFlip für Sie nicht gut funktioniert oder wenn Sie feinere Steuerelemente wünschen Passen Sie das Tastaturverhalten Ihres Mac an, Versuchen Karabiner.
Funktionstasten neu zuordnen
Nachdem Sie das allgemeine Verhalten der Funktionstasten zu Ihrer Zufriedenheit eingerichtet haben, ist es an der Zeit, einzelne Funktionstasten neu zuzuordnen, um Ihre Gebote abzugeben. Besuchen Sie dazu Systemeinstellungen> Tastatur> Verknüpfungen. Dies ist derselbe Ort, an dem Sie Tastaturkürzel unter macOS anpassen können.
Beispiel 1: Nicht stören
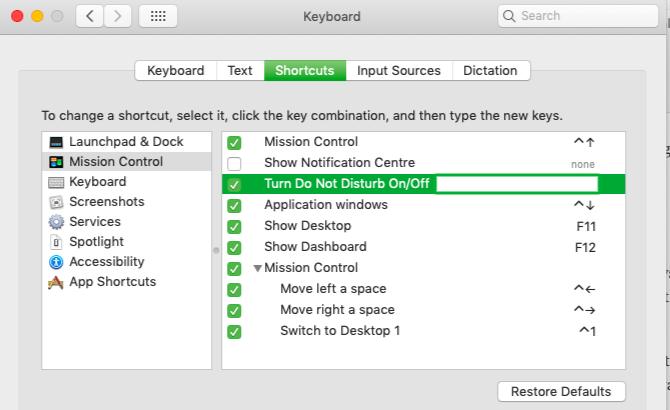
Angenommen, Sie möchten das umschalten Nicht stören Modus mit dem F10 Schlüssel, weil die stumm Das auf der Taste aufgedruckte Symbol dient als schöne Erinnerung für die Verknüpfung.
Um diese Aktion zu konfigurieren, suchen Sie die entsprechende Aktion über das Seitenleistenmenü im oben genannten Einstellungsbereich. Sie finden die Aktion unter Missions Kontrolle, aufgeführt als Schalten Sie Nicht stören ein / aus.
Aktivieren Sie als Nächstes das Kontrollkästchen für die Aktion und klicken Sie auf F10 Taste, wenn der Bildschirm Sie mit einem leeren Verknüpfungsfeld auffordert. Möglicherweise möchten Sie die neue Verknüpfung testen, um zu bestätigen, dass sie umschaltet DnD richtig.
Beispiel 2: Vollbildmodus
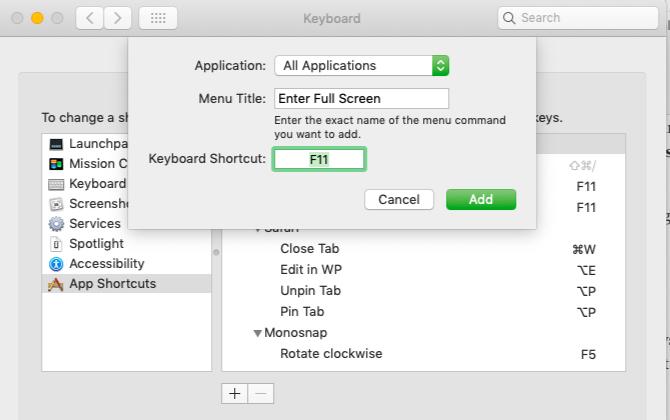
Angenommen, Sie möchten die verwenden F11 Taste zum Umschalten des Vollbildmodus für alle Apps unter macOS. Diese Funktion wird in den Systemeinstellungen nicht als Aktion aufgeführt, Sie können jedoch eine neue Verknüpfung dafür programmieren oder die vorhandene überschreiben (Strg + Cmd + F.). Wählen Sie zunächst aus App-Verknüpfungen von dem Verknüpfungen Seitenleiste, auf die wir oben Bezug genommen haben.
Klicken Sie dann auf Plus Symbol unter dem rechten Bereich. Im angezeigten Dialogfeld werden Sie feststellen, dass die Anwendung Dropdown-Menü ist auf eingestellt Alle Anwendungen. Lassen Sie es in Ruhe, es sei denn, Sie möchten, dass die neue Funktionstastenverknüpfung nur in einer bestimmten App funktioniert. (Wenn dies der Fall ist, wählen Sie die entsprechende App aus dem Dropdown-Menü aus.)
In dem Menütitel Geben Sie im Feld die Aktion genau so ein, wie sie im Menü der App angezeigt wird.
Verwenden Sie für unser Beispiel im Vollbildmodus den Text Vollbildmodus aktivieren, denn so erscheint es in der Aussicht Menü in allen Apps. Bewegen Sie als Nächstes den Fokus auf Tastaturkürzel Feld und drücken Sie die Verknüpfung, die Sie verwenden möchten. In diesem Fall ist das der F11 Schlüssel. Klicken Sie zum Abschluss auf Hinzufügen Taste. Die neue Verknüpfung ist jetzt vorhanden.
Da ist der Plan zu verwenden F11 Um den Vollbildmodus ebenfalls zu verlassen, müssen Sie den Verknüpfungserstellungsprozess wiederholen, um ihn umzukehren. Nur dieses Mal müssen Sie den Text verwenden Beenden Sie den Vollbildmodus in dem Menütitel Feld. (Dies ist der Text, den Sie in der Aussicht Menü, wenn Sie sich bereits im Vollbildmodus befinden.)
Fehlerbehebung bei Problemen mit Funktionstasten
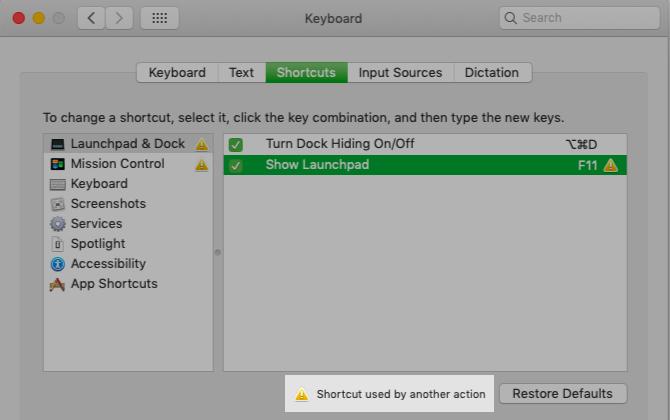
Beim erneuten Zuordnen von Funktionstasten können einige Probleme auftreten, für die es jedoch Problemumgehungen gibt:
- Der Schlüssel wird bereits verwendet: Sie können die Verknüpfung für die Kollisionsaktion deaktivieren oder neu zuordnen und diese Funktionstaste dann der neuen Aktion zuordnen.
- Sie möchten eine App mit einer Funktionstaste starten, können dies jedoch nicht in den Systemeinstellungen tun: Besuche den Einstellungen Bereich der App, die Sie starten möchten, und programmieren Sie die Verknüpfung von dort aus.
- Sie können bestimmten Aktionen keine Funktionstasten zuweisen: Installieren BetterTouchTool um erweiterte Tastaturzuordnungsoptionen für Ihren Mac zu erhalten. Dies kann das Problem lösen, bei dem beispielsweise eine App darauf besteht, dass Sie eine Funktionstaste nur mit einem Modifikator verwenden. Sie können BetterTouchTool auch verwenden, um andere Tastaturkürzel auszulösen. Natürlich bietet es viel mehr Nutzen als dies, da es so ist die ultimative Produktivitäts-App für Mac 4 Möglichkeiten BetterTouchTool ist die ultimative Mac-Produktivitäts-AppWenn Sie auf Ihrem Mac Zeit sparen möchten, müssen Sie BetterTouchTool verwenden. Hier sind einige erstaunliche Verwendungen dafür und wie man anfängt. Weiterlesen .
Aktionen, für die Sie Schlüssel erstellen können
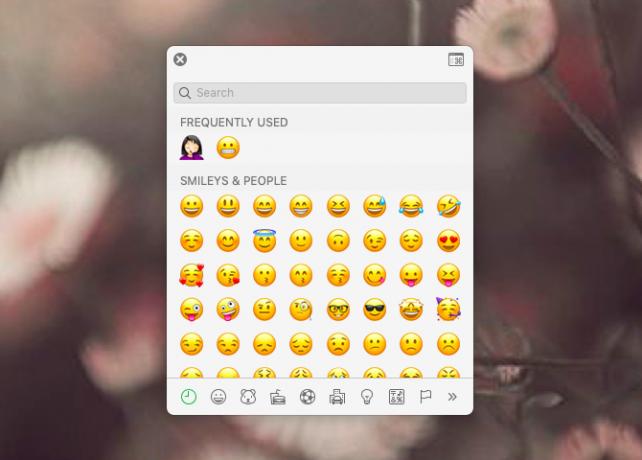
Nachdem Sie nun wissen, wie Sie Tasten auf dem Mac neu zuordnen, müssen Sie entscheiden, wofür Sie die Funktionstasten verwenden möchten. Wir haben einige Vorschläge, aber Sie werden sicher selbst noch viele weitere Ideen einbringen.
Ersetzen Sie die schwer zu merkende Standardverknüpfung für den Emoji-Viewer unter macOS (Strg + Befehlstaste + Leertaste) unter macOS mit ein Emoji-Schlüssel. Möchten Sie Ihre Termine schnell besprechen? Versuchen ein Kalenderschlüssel um Ihre Kalender-App zu starten. Fühlen Sie sich frei, dies für zu handeln eine Zwischenablage Schlüssel oder einen E-Mail-Schlüssel.
Wenn Sie sich häufig auf Notification Center-Widgets verlassen, erstellen Sie einen Notification Center-Schlüssel. Wenn Sie stattdessen Dashboard-Widgets bevorzugen, verwenden Sie dieselbe Verknüpfung, um das Dashboard zu öffnen.
EIN Wortzählschlüssel a macOS Wortzähler Skript, wenn Sie Text auswählen, ist eine weitere nützliche Idee.
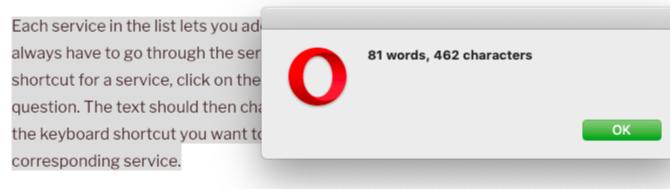
Eine Vorlesetaste kann auch nützlich sein, wenn Sie die in macOS integrierte Text-zu-Sprache-Funktion auslösen möchten. Sie können es mit ähnlichen Funktionen arbeiten lassen, die von einer Drittanbieter-App wie bereitgestellt werden Diktator.
Ein Schlüssel zum erneuten Laden von Seiten zum Aktualisieren von Webseiten unter macOS mit derselben Verknüpfung wie unter Windows (F5) ist nützlich, wenn Sie häufig zwischen den beiden Betriebssystemen wechseln.
MacOS-Dienste eignen sich auch hervorragend für Funktionstastenverknüpfungen, die Sie zuweisen können Systemeinstellungen> Tastatur> Verknüpfungen> Dienste. Unsere Anleitung zum Dienstleistungen Speisekarte erfahren Sie mehr über diese Sonderaktionen.
Machen Sie die Funktionstasten nützlicher
Die Funktionstasten auf der Tastatur Ihres Mac sind eine nicht ausreichend genutzte Ressource. Sie können dies beheben, indem Sie den Anweisungen und Ideen folgen, die wir oben geteilt haben. Wenn Ihnen die zu verwendenden Funktionstasten ausgehen, verwenden Sie sie mit Modifikatoren wie Möglichkeit und Cmd für weitere Verknüpfungen.
Und wenn Sie jemals auf das Problem stoßen defekte oder gestaute Tasten auf der Tastatur Ihres Mac Warum MacBook-Tastaturen so leicht kaputt gehen (und wie gestaute Tasten repariert werden)Macbook Tastatur funktioniert nicht? Hier erfahren Sie, wie Sie Staub von Ihrer Tastatur und anderen Einstellungen entfernen, um zu überprüfen, ob Ihr Problem behoben werden kann. Weiterlesen Wenden Sie sich an unsere Anleitung zur Fehlerbehebung.
Akshata wurde in manuellen Tests, Animationen und UX-Design geschult, bevor er sich auf Technologie und Schreiben konzentrierte. Dies brachte zwei ihrer Lieblingsbeschäftigungen zusammen - Sinn für Systeme und Vereinfachung der Fachsprache. Bei MakeUseOf schreibt Akshata darüber, wie Sie das Beste aus Ihren Apple-Geräten machen können.