Werbung
Springt der Cursor auf Ihrem MacBook oder MacBook Pro jedes Mal, wenn Sie mit der Eingabe beginnen? Vielleicht bewegt es sich überall mit einem eigenen Geist? In einer Minute, in der Sie tippen, wird zufälliger Text hervorgehoben und Ihre Arbeit durcheinander gebracht.
Sie werden wahrscheinlich feststellen, dass Sie schlagen Rückgängig machen so oft wie alles andere. Es ist ein großer Schmerz, denn jedes Mal, wenn Sie sich zur Arbeit setzen, müssen Sie Zeit damit verschwenden, alle Fehler zu beheben, die Sie gerade erstellt haben.
Unabhängig davon, was gerade passiert, können Sie einen springenden Cursor auf Ihrem Mac mit den folgenden Anweisungen reparieren.
Schritt 1: Ausschalten Tippen Sie auf Klicken
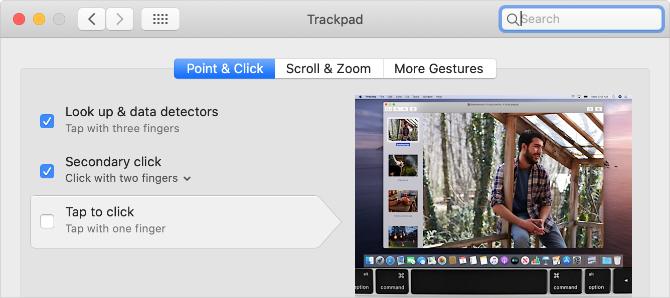
Hast du Tippen zum Klicken eingeschaltet? Diese Funktion erleichtert die Auswahl von Elementen ohne Klicken. Aufgrund der zusätzlichen Empfindlichkeit können Sie den Cursor jedoch bewegen, wenn Sie das Trackpad streifen.
Gehe zu Apple-Menü> Systemeinstellungen> Trackpad und deaktivieren Sie das Kontrollkästchen für Tippen zum Klicken.
Wenn dies den Cursor daran hindert, herumzuspringen, haben Sie wahrscheinlich Ihre Finger ruhen lassen oder Ihr Handgelenk während des Tippens auf dem Trackpad berührt. Sie können wählen, zu behalten Tippen zum Klicken deaktiviert oder passen Sie die Art der Eingabe an, um sich von der Berührungsfläche fernzuhalten.
Schritt 2: Halten Sie Ihr Trackpad sauber und trocken
Wohl, Apples Magic Trackpad schlägt die Magic Mouse 5 Gründe, warum ein Magic Trackpad besser ist als eine Magic MouseHier sind einige Gründe, warum das Magic Trackpad besser ist als die Magic Mouse und warum Sie eines in Betracht ziehen sollten. Weiterlesen in fast jeder Hinsicht. Sie müssen jedoch vorsichtiger sein, wenn Sie die Touch-Oberfläche Ihres Trackpads sauber und trocken halten.
Schmutz, Wasser und sogar natürliche Öle von Ihren Fingern können Probleme mit der Berührungsempfindlichkeit Ihres Trackpads verursachen. Verwenden Sie ein fusselfreies Tuch - bei Bedarf leicht angefeuchtet -, um die Oberfläche blitzsauber zu halten.
Alternativ können Sie etwas Papier über das Trackpad legen und versuchen, es damit zu verwenden. Wenn der Cursor dabei nicht mehr herumspringt, prüfen Sie, ob Sie stattdessen ein Trackpad-Cover für Ihr MacBook Pro verwenden können.
Schritt 3: Überprüfen Sie Ihr Netzteil auf Probleme

Wenn Sie ein drahtloses Trackpad oder eine kabellose Maus verwenden, stellen Sie sicher, dass diese vollständig aufgeladen ist, oder legen Sie einen neuen Satz Batterien ein. Ebenso sollten Sie Ihr MacBook Pro an die Stromversorgung anschließen und ihm Zeit zum Aufladen geben.
Möglicherweise liegt ein Problem mit Ihrem Netzteil vor. Trennen Sie es von Ihrem MacBook Pro und prüfen Sie, ob der Cursor während der Eingabe noch herumspringt. Wenn das Problem dadurch behoben wird, ist Ihr Ladegerät möglicherweise nicht geerdet.
Normalerweise können Sie feststellen, dass dies der Fall ist, wenn Ihr MacBook beim Anschließen zu summen, zu summen oder zu vibrieren scheint. Lesen Sie stattdessen, wie Sie Ihr Netzteil reparieren oder durch ein offizielles Adapter ersetzen.
Schritt 4: Nehmen Sie Schmuck an Ihren Händen ab
Es ist möglich, dass Ihr Schmuck - falls Sie einen tragen - Probleme mit der Touch-Oberfläche Ihres Trackpads verursacht. Entfernen Sie alle Ringe oder Armbänder, die Sie tragen, und entfernen Sie sie vom Trackpad Ihres Mac.
Wenn Sie Ihren Schmuck lieber nicht entfernen möchten, versuchen Sie es Verwenden einer Maus eines Drittanbieters mit Ihrem Mac So verwenden Sie eine Maus eines Drittanbieters auf Ihrem MacDie meisten Zeigerperipheriegeräte von Drittanbietern (auch die für Windows entwickelten) funktionieren auf Ihrem Mac. So können Sie sie optimal nutzen! Weiterlesen stattdessen. Auf diese Weise können Sie Ihre mit Juwelen geschmückten Hände vom MacBook-Trackpad fernhalten und sehen, ob der Cursor nicht überall hin springen kann.
Wenn Sie eine Maus verwenden, möchten Sie das Trackpad möglicherweise vollständig ausschalten:
- Gehe zu Apple-Menü> Systemeinstellungen> Barrierefreiheit.
- Scrollen Sie in der Seitenleiste nach unten und wählen Sie Zeigersteuerung.
- Aktivieren Sie das Kontrollkästchen zu Ignorieren Sie das integrierte Trackpad, wenn eine Maus oder ein drahtloses Trackpad vorhanden ist.
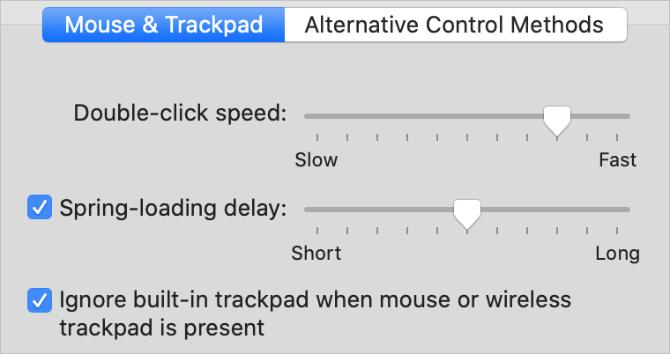
Schritt 5: Reduzieren Sie drahtlose Interferenzen um Ihren Mac
Verschiedene Ursachen für drahtlose Interferenzen können Probleme mit der Genauigkeit Ihres MacBook-Trackpads verursachen. Dies könnte der Grund sein, warum Ihr Cursor während der Eingabe herumspringt.
Führen Sie die folgenden Schritte aus, um die verschiedenen Ursachen für Funkstörungen zu verringern:
- Trennen und deaktivieren Sie Bluetooth-Geräte in der Nähe Ihres Mac. Wenn Sie ein drahtloses Trackpad verwenden, halten Sie es in Verbindung und bringen Sie es näher an Ihren Mac heran.
- Stellen Sie Ihren Mac nicht in der Nähe von Mikrowellenherden, Stromkabeln, Leuchtstofflampen, drahtlosen Kameras, schnurlosen Telefonen und anderen potenziellen Quellen für drahtlose Störungen auf.
- Trennen Sie jedes Zubehör von Ihrem Mac und verwenden Sie für alles, was angeschlossen ist, abgeschirmte USB 3-Kabel.
Schritt 6: Starten Sie im abgesicherten Modus, um Apps von Drittanbietern zu testen
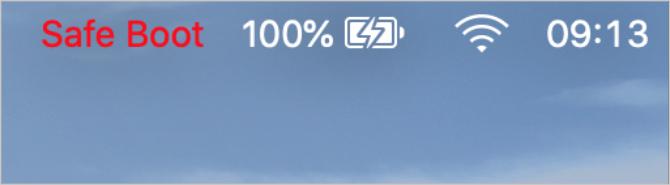
Im abgesicherten Modus werden verschiedene Fehlerbehebungsprüfungen auf Ihrem Mac ausgeführt, um Probleme zu beheben. Wenn Sie Ihren Mac im abgesicherten Modus starten, werden auch bestimmte Systemcaches gelöscht und die Anzahl der Apps von Drittanbietern verringert, die beim Anmelden gestartet werden.
Um im abgesicherten Modus zu starten, fahren Sie Ihren Mac herunter und halten Sie ihn gedrückt Verschiebung während Sie es wieder einschalten. Auf dem Anmeldebildschirm sollte Ihr Mac in rotem Text "Sicherer Start" anzeigen.
Wenn der abgesicherte Modus verhindert, dass der Cursor während der Eingabe herumspringt, starten Sie Ihr MacBook erneut und systematisch neu Deinstallieren Sie Apps von Drittanbietern So deinstallieren Sie Programme auf einem MacMüssen Sie Programme auf Ihrem Mac deinstallieren? Sie haben mehrere Möglichkeiten! So entfernen Sie Programme und Apps von Ihrem Mac. Weiterlesen bis Sie das Problem beheben.
Schritt 7: Wenden Sie sich für eine physische Reparatur an Apple
Möglicherweise liegt ein physisches Problem mit Ihrem Mac vor, das dazu führt, dass der Cursor während der Eingabe herumspringt. Manchmal ist dies ein Problem mit dem Trackpad selbst, aber es kann auch ein Problem mit dem Akku sein.
In den meisten MacBooks installiert Apple den Akku direkt unter dem Trackpad. Wenn der Akku altert, kann er anschwellen und gegen das Trackpad drücken. Überprüfen Sie Ihr MacBook auf Anzeichen einer geschwollenen Batterie, wie verbogenes Gehäuse und schlechte Akkulaufzeit.
Wenn Sie glauben, dass Ihre Batterie geschwollen ist, versuchen Sie nicht, sie selbst auszutauschen! Eine Beschädigung kann ein Feuer auslösen oder giftige Gase freisetzen. Buchen Sie stattdessen in Ihrem MacBook eine professionelle Reparatur bei Apple oder einem autorisierten Dienstleister.
Probieren Sie Tipps zur Fehlerbehebung für dedizierte Trackpads aus
Wir haben spezielle Tipps für den Fall, dass Ihr Mac-Mauszeiger herumspringt, behandelt. Wir haben uns jedoch auch umgesehen Was tun, wenn Ihr MacBook-Trackpad überhaupt nicht funktioniert? MacBook Trackpad funktioniert nicht? 4 Tipps zur FehlerbehebungFunktioniert Ihr MacBook Pro Trackpad nicht? Wir haben vier verschiedene Methoden zur Fehlerbehebung behandelt. Beginnen wir mit dem einfachsten, um Ihr Trackpad wieder zum Laufen zu bringen. Weiterlesen . Schauen Sie sich diese Tipps an, wenn Sie immer noch Probleme haben.
Dieses Handbuch enthält Ratschläge wie das Aktualisieren auf die neueste Version von macOS, das Anpassen Ihrer Trackpad-Einstellungen und das Löschen beschädigter Systemdateien.
Verwenden Sie Force Touch, um noch mehr auf Ihrem Trackpad zu tun
Ihre Produktivität wird mit Sicherheit in die Höhe schnellen, nachdem Sie herausgefunden haben, wie Sie verhindern können, dass Ihr MacBook Pro-Cursor während der Eingabe überall hin springt. Aber warum damit aufhören? Es gibt viele andere Möglichkeiten, die Produktivität zu steigern.
Wenn Ihr MacBook aus dem Jahr 2015 oder später stammt, sollten Sie am besten darüber Bescheid wissen nützliche Force Touch-Gesten für Ihr Mac-Trackpad 10 Wirklich nützliche Force Touch Trackpad-Gesten auf einem MacDie Force Touch-Technologie von Apple ermöglicht druckempfindliche Klicks, die den Zugriff auf einige der nützlichsten Verknüpfungen des Systems erheblich beschleunigen. Weiterlesen . Sie können sie verwenden, um Definitionen nachzuschlagen, verschiedene Weblinks zu betrachten und einem Bild mit einem einzigen Klick Farbverläufe hinzuzufügen.
Dan schreibt Tutorials und Anleitungen zur Fehlerbehebung, um Menschen dabei zu helfen, das Beste aus ihrer Technologie herauszuholen. Bevor er Schriftsteller wurde, erwarb er einen BSc in Tontechnologie, überwachte Reparaturen in einem Apple Store und unterrichtete Englisch an einer Grundschule in China.
