Werbung
Spotlight und Alfred schneidet es nicht 10 weitere Alfred-Workflows zum Senden von Tweets, Festlegen von Erinnerungen und mehrWenn Sie ein Mac-Power-User sind, ist der Anwendungsstarter Alfred eine leistungsstarke Methode, um Dinge mit klicksparenden Workflows und ein paar schnellen Tastenanschlägen zu erledigen. Weiterlesen ? Mit LaunchBar haben Sie während der Eingabe Anwendungen, Websuchen und eine ganze Reihe von Funktionen zur Hand.
Vor kurzem hat Objective Development Version 6 von veröffentlicht LaunchBar ($ 29.00), die eine neu gestaltete Benutzeroberfläche, integrierte Aktionen, Live-Websuchen und die Möglichkeit zum Erstellen und Erstellen umfasst Teilen Sie benutzerdefinierte Erweiterungen in einer Vielzahl von Skriptsprachen, z. B. AppleScript, JavaScript und Python Verbesserungen.
LaunchBar ist als 30-Tage-Testdownload erhältlich. Dies ist wahrscheinlich die Zeit, die Sie zum Erlernen und Üben benötigen.
Anwendungsübersicht
Für LaunchBar-Neulinge wird beim ersten Öffnen der Anwendung ein nützliches Einstiegsfenster angezeigt. Standardmäßig wird LaunchBar über die praktische Befehlstaste + Leertaste (oder eine andere von Ihnen zugewiesene Verknüpfung) aktiviert, die in jeder Anwendung verwendet werden kann. Standardmäßig ist dies die gleiche Verknüpfung, die von Mac OS X verwendet wird. Sie können diese Einstellung jedoch in ändern
Systemeinstellungen> Tastatur> Tastaturkürzel> Spotlight> Spotlight-Fenster anzeigen.
Die Benutzeroberfläche von LaunchBar ist ein einzelnes Eingabefenster, das jetzt in Version 6 auf dem Bildschirm angezeigt wird, anstatt in der Menüleiste herunterzufallen. Hier geben Sie eine Abkürzung oder einen Befehl ein, der LaunchBar auffordert, eine bestimmte Aktion auszuführen.
Wenn Sie beispielsweise "iTunes" oder die Abkürzung "itu" eingeben, können Sie mit LaunchBar iTunes steuern, ohne es in den Vordergrund zu rücken.
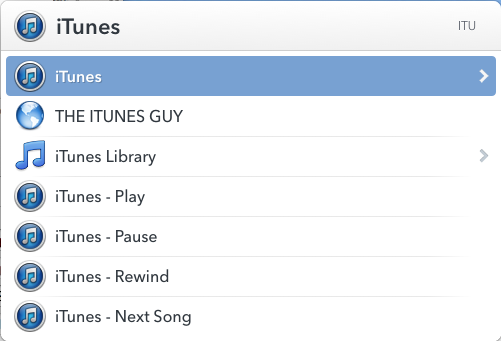
Wenn das ausgewählte Element auf der rechten Seite einen Pfeil enthält, können Sie auf die Tabulatortaste klicken, um weitere Optionen und Aktionen anzuzeigen.
Wenn Sie dies zulassen, indiziert LaunchBar alle Ihre Anwendungen, Kontakte, Webbrowser-Markierungen, iTunes- und iPhoto-Bibliotheken. den Inhalt Ihres Heims und anderer Ordner, mit dem Sie mehr Dateien und Daten auf Ihrem Ordner eingeben und darauf zugreifen können Mac.

Je häufiger Sie LaunchBar verwenden, desto besser können Sie vorhersagen, wonach Sie suchen. Sobald Sie mit der Eingabe der ersten Buchstaben einer Suche beginnen, liefert LaunchBar blitzschnelle Ergebnisse. Wenn die gesuchte Datei oder Anwendung nicht am oder nahe am Anfang der Liste angezeigt wird, scrollen Sie nach unten und suchen Sie sie. Drücken Sie dann die Eingabetaste. Wenn Sie das nächste Mal dieselbe Suche durchführen, sollte das Element höher in der Liste angezeigt werden.
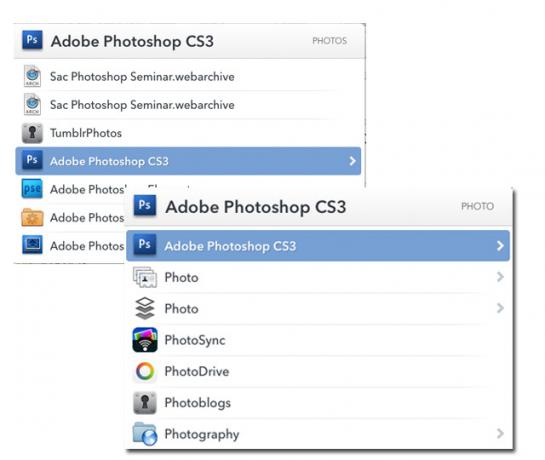
Ich muss jedoch darauf hinweisen, dass das Eingeben von Abkürzungen und Suchbegriffen in LaunchBar eine größere Herausforderung darstellt als in Alfred. Bei Alfred (siehe unten) wird Ihr Cursor im Eingabefenster angezeigt, sodass Sie Ihre Eingabe leicht korrigieren können.
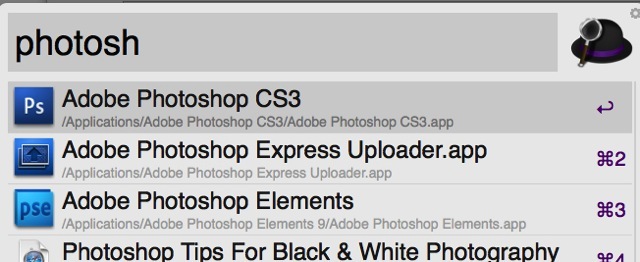
Mit LaunchBar wird Ihre Texteingabe auf der rechten Seite des Textfelds angezeigt, sodass Sie schwerer erkennen können, was Sie eingeben. In den Einstellungen können Sie die Verzögerungszeit auf bis zu drei Sekunden ändern, um Ihre Eingabe erneut einzugeben. Alfred hat diese Einschränkung nicht.
Andere Eigenschaften
Obwohl LaunchBar hervorragend als Anwendungs- und Datei-Launcher funktioniert, verfügt es über eine Vielzahl weiterer Funktionen, die im Internet ausführlich beschrieben werden Online-Handbuch (was leichter zu finden sein sollte). Im Folgenden finden Sie einige weitere Beispiele für allgemeine Aktionen, die nach dem Aufrufen des LaunchBar-Fensters ausgeführt werden können:
Google-Websuche: Geben Sie "G" oder "toget" ein, drücken Sie die Leertaste und geben Sie dann Ihre Suchzeichenfolge ein. Drücken Sie die Eingabetaste, um die Google-Suche durchzuführen.
Mathematische Berechnungen: Beginnen Sie entweder mit der Eingabe einer Berechnung und drücken Sie die Eingabetaste, um das Ergebnis anzuzeigen. Geben Sie die Abkürzung CALC oder '=' ein und drücken Sie die Leertaste. Geben Sie eine Berechnung ein. oder verwenden Sie den zugewiesenen Hotkey in den Einstellungen der LaunchBar, um die Taschenrechnerfunktion sofort aufzurufen.
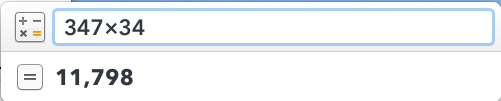
Erstellen Sie ein Kalenderereignis: Geben Sie CAL ein und wählen Sie einen Kalender aus. Klicken Sie auf die Leertaste und geben Sie Datum und Uhrzeit für ein neues Ereignis oder eine neue Erinnerung ein.

Verschieben Sie eine Datei: Wählen Sie die Datei aus, rufen Sie LaunchBar auf und drücken Sie die Tabulatortaste. Geben Sie von dort aus den Namen des Ordners ein, in den Sie die ausgewählte Datei verschieben möchten, oder geben Sie die Anwendung ein, in der Sie sie öffnen möchten.

LaunchBar kann auch zum Wechseln zwischen Anwendungen, Ausführen von AppleScripts, Starten einer neuen Textdatei und Einfügen von Elementen aus der Zwischenablage-Verlaufsfunktion verwendet werden.
LaunchBar enthält außerdem zahlreiche Einstellungen für Tastaturkürzel, das Ausführen verschiedener Aktionen und das Ändern der Benutzeroberfläche in eines von sechs verschiedenen Themen.
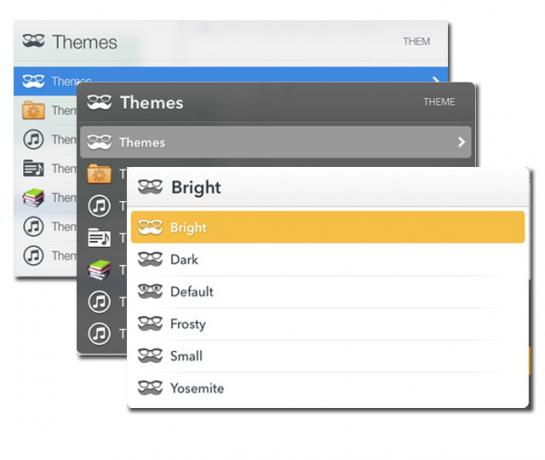
Es lohnt sich auszuprobieren
Wenn Sie LaunchBar oder eine ähnliche Anwendung noch nie verwendet haben, lohnt es sich auf jeden Fall, sie auszuprobieren. Dies ist besonders nützlich, wenn Sie Ihre Tastatur anstelle Ihrer Maus oder Ihres Trackpads verwenden möchten, um Aktionen auf Ihrem Mac auszuführen.
Wenn Ihnen die Geschwindigkeit von LaunchBar gefällt und Sie die Anzahl der manuell redundanten Aufgaben reduzieren möchten, die Sie auf Ihrem Mac ausführen, lesen Sie die Automatisierungsprogramm Keyboard Maestro Automatisieren Sie alles auf Ihrem Mac mit Keyboard Maestro [Mac]Ich habe mehrere Artikel über Mac-Automatisierung geschrieben, einschließlich eines MUO-Automatisierungshandbuchs für den Einstieg mit Apples Automator und den integrierten OS X-Funktionen zum Erstellen intelligenter Ordner, Wiedergabelisten, Alben und Postfächer. Aber... Weiterlesen , und das Ordner Aktion Anwendung Hazel Hazel - Ausführen von Aufgaben auf Ihrem Mac, damit Sie nicht müssenIch habe zuvor einen vollständigen MUO-Leitfaden über die Verwendung von Apples Smart Folders und Automator-Programm geschrieben, aber a Die klassische Drittanbieteranwendung Hazel ist einer meiner persönlichen Automatisierungsassistenten, die in der Hintergrund,... Weiterlesen .
Wenn Sie derzeit LaunchBar verwenden, teilen Sie uns mit, was Sie von dieser neuesten Version halten und welche neuen Funktionen Ihnen besonders gefallen.
Bakari ist freiberuflicher Schriftsteller und Fotograf. Er ist ein langjähriger Mac-Benutzer, Jazz-Musik-Fan und Familienvater.

