Werbung
Haben Sie jemals das Gefühl, dass Sie Excel besser nutzen könnten, wenn Sie Ihre Daten besser präsentieren könnten? Excel kann ein sehr leistungsfähiges Programm in den richtigen Händen sein, aber manchmal reicht ein einfaches Tabellenkalkulationsformat nicht aus, um Ihre Daten einem Leser zugänglich zu machen. Eine Möglichkeit, dies zu umgehen, besteht darin, ein Dashboard zu erstellen. Eine Umgebung, in der alle wichtigen Informationen aus Ihrem Dokument entnommen und in einem leicht verdaulichen Format dargestellt werden.
Wofür kann ich ein Excel-Dashboard verwenden?
Die Hauptfunktion eines Excel-Dashboards besteht darin, viele Informationen in einen verwaltbaren Bildschirm umzuwandeln. Was Sie auf diesem Bildschirm auswählen, liegt bei Ihnen. In diesem Handbuch erfahren Sie jedoch, wie Sie verschiedene Arten von Excel-Inhalten am besten in einer einzigen Umgebung zusammenfassen. Von dort aus können Sie es implementieren, um den Projektfortschritt an Ihrem Geschäftssitz im Auge zu behalten, oder Sie können es
Verwenden Sie es zu Hause, um Ihre Finanzen zu verfolgen 15 Excel-Tabellenvorlagen zur Verwaltung Ihrer FinanzenBehalten Sie immer Ihre finanzielle Gesundheit im Auge. Diese kostenlosen Excel-Tabellenvorlagen sind die Tools, die Sie zur Verwaltung Ihres Geldes benötigen. Weiterlesen - Die gleichen Techniken können auf ein breites Anwendungsspektrum angewendet werden.Fertig machen
Das erste, was Sie zur Verfügung haben, sind die Daten, die Sie präsentieren möchten. Dieses spezielle Dashboard dient beispielsweise als Möglichkeit für einen Schüler, die Gesamtheit seiner Aufgaben zu überprüfen ein Schuljahr - aber auch hier kann Ihr Dashboard alle von Ihnen ausgewählten Informationen anzeigen - dies ist also die erste Menge von Daten, die ich erhalten werde brauchen.
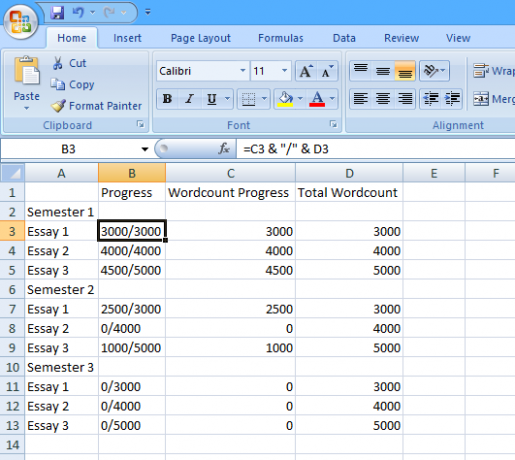
Wie du sehen kannst, Ich habe eine einfache Funktion verwendet Excel-Formeln: Stellen Sie Ihre Excel-Fragen an Experten Weiterlesen Damit in der Spalte "Fortschritt" die in "Wordcount-Fortschritt" eingegebene Zahl über der "Gesamt-Wordcount" angezeigt wird. Auf diese Weise kann der Benutzer seine Zahlen schnell ändern, während er weitere Fortschritte erzielt. Dies wird dann im endgültigen Dashboard angezeigt. Wir müssen auch die SUMME-Funktion verwenden, um Summen für "Wordcount Progress" und "Total Wordcount" zu berechnen. Geben Sie dazu die folgende Formel in Zelle C15 ohne ein Anführungszeichen "= SUMME (C3, C4, C5, C7, C8, C9, C11, C12, C13)" und ziehen Sie sie dann aus der unteren rechten Ecke der Zelle heraus, sodass D15 mit einer ähnlichen Formel für "Gesamt" gefüllt wird Wortzahl'.
Fügen Sie etwas Farbe hinzu
Jetzt ist es an der Zeit, diese Informationen präsentabel zu machen. Mit diesem Dashboard können Sie sofort auf eine Reihe von Informationen auf hoher Ebene zugreifen, sodass eine einfache Ampelmethode recht gut funktioniert. Zuerst müssen Sie mit der rechten Maustaste auf den oberen Rand der Spaltenleiste klicken, die "Wordcount-Fortschritt" enthält, und "Einfügen" auswählen, um eine zusätzliche leere Spalte hinzuzufügen.

Hier platzieren wir die Ampeln. Konvertieren Sie dazu die Zahl "Wordcount Progress" mithilfe einer einfachen Formel in einen Prozentsatz. Geben Sie dann "= (D3 / E3) * 100" ohne Anführungszeichen in Zelle C3 ein Ziehen Sie die untere rechte Ecke der Zelle nach unten So sparen Sie Zeit in Excel mithilfe des FüllgriffsDas Beherrschen des Füllgriffs ist der erste Schritt, um ein Excel-Assistent zu werden. Weiterlesen In Zelle C13 werden die restlichen Prozentsätze ausgefüllt, die wir benötigen. Die Zellen C6 und C10 funktionieren nicht ordnungsgemäß, da es sich um Titelzeilen der Tabelle handelt. Entfernen Sie einfach die Formel aus diesen einzelnen Zellen. Testen Sie Ihre Formeln, indem Sie die Werte für "Wordcount Progress" in der Spalte "D" ändern und sicherstellen, dass sich Ihre Spalte "C" entsprechend ändert.
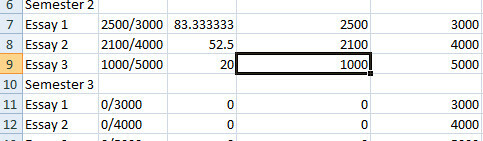
Jetzt wirst du Verwenden Sie die bedingte Formatierung 3 verrückte Excel-Formeln, die erstaunliche Dinge tunExcel-Formeln verfügen über ein leistungsstarkes Tool zur bedingten Formatierung. Dieser Artikel behandelt drei Möglichkeiten zur Steigerung der Produktivität mit MS Excel. Weiterlesen um diese Prozentsätze in lesbare Symbole zu ändern. Wählen Sie die gesamte Spalte C aus und klicken Sie dann im Abschnitt "Stile" der Multifunktionsleiste "Startseite" auf "Bedingte Formatierung". Wählen Sie dann "Symbolsätze" aus dem Dropdown-Menü und wählen Sie einen der dreistufigen Sätze farbiger Symbole aus. Datenleisten und Farbskalen könnten ebenfalls funktionieren, aber alles hängt davon ab, welche Art von Informationen Sie anzeigen möchten. Hier sind wichtige Details, ob die einzelnen Aufsätze fertig sind, in Bearbeitung sind oder noch nicht begonnen wurden, sodass ein Ampelformat gut funktioniert.
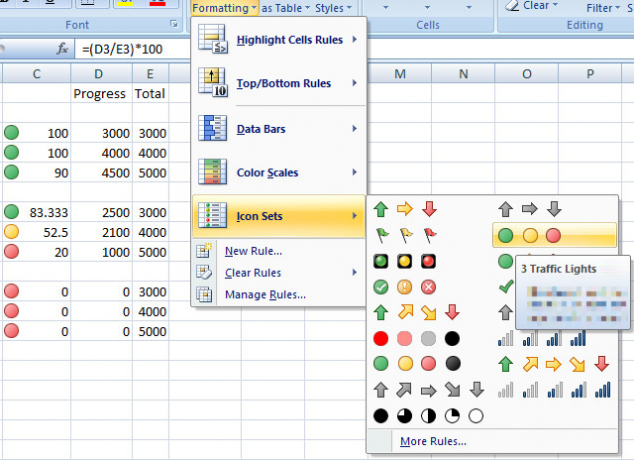
Jetzt müssen wir nur noch einige Änderungen an der Regel vornehmen, mit der Ihre Symbole formatiert werden. Klicken Sie bei ausgewählter Spalte C in der Dropdown-Liste auf "Bedingte Formatierung" und dann auf "Regeln verwalten". Es sollte dort nur eine Regel geben. Wählen Sie diese aus und klicken Sie auf "Regel bearbeiten". Ändern Sie hier den dem grünen Symbol zugewiesenen Wert auf 100 und die untere Grenze des gelben Lichts auf 1 - dies bedeutet, dass alle abgeschlossen sind Der Aufsatz zeigt ein grünes Licht an, jeder laufende Aufsatz zeigt ein gelbes Licht an und jeder Aufsatz, der noch nicht begonnen wurde, zeigt ein rotes Licht an Licht. Aktivieren Sie abschließend das Kontrollkästchen "Nur Symbol anzeigen", damit der Prozentsatz selbst nicht angezeigt wird.
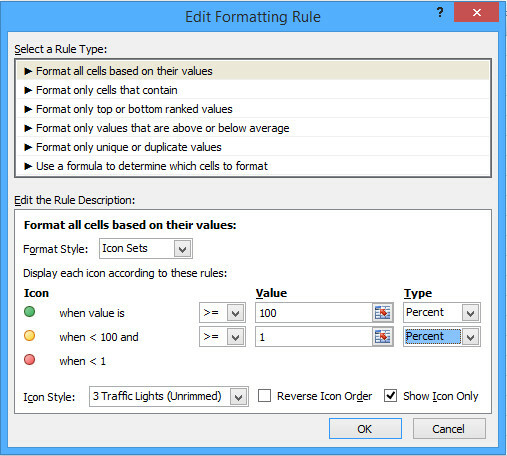
Sobald Sie dies getan haben, sollte die Spalte C für jeden Wert in der Spalte B die entsprechenden Symbole anzeigen. Es lohnt sich, die Spalte zu zentrieren, damit die Symbole etwas übersichtlicher aussehen, und die Größe so zu ändern, dass sie besser zum Symbol passt. Dies kann jedoch am Ende erfolgen, wenn wir alles zusammenführen.
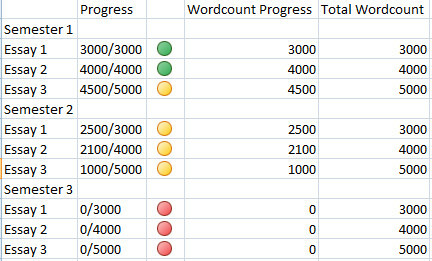
Thermometeranzeige
Erstellen Sie als Nächstes eine Version eines Thermometer-Diagramms, mit der sich jemand, der sich dieses Dashboard ansieht, auf einen Blick ein Bild davon machen kann, wie viel Arbeit des gesamten Jahres abgeschlossen wurde. Es gibt Viele Möglichkeiten, ein Diagramm wie dieses zu erstellen, aber die folgende Methode wird Lassen Sie es kontinuierlich aktualisieren So erstellen Sie selbstaktualisierende Microsoft Excel-Diagramme in 3 einfachen SchrittenSelbstaktualisierende Excel-Diagramme sparen viel Zeit. Verwenden Sie diese Schritte, um neue Daten hinzuzufügen und zu beobachten, wie sie automatisch in einem Diagramm angezeigt werden. Weiterlesen entsprechend den Änderungen der "Wordcount Progress" -Werte. Zunächst müssen Sie einen Datenpool für das Diagramm wie in der folgenden Abbildung einrichten.
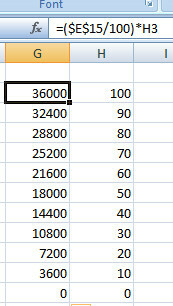
Die Zahlen auf der rechten Seite geben die prozentualen Inkremente an, in denen unser Thermometer ansteigt, und werden einfach als Ganzzahlen in die Tabelle eingegeben. In der linken Spalte werden die entsprechenden Wortsummen für diese Prozentwerte berechnet - und als solche sollte die abgebildete Formel lauten einmal in die obere Zelle eingegeben und dann in die neun darunter kopiert, indem Sie die untere rechte Ecke der Zelle nach unten ziehen, als Vor.
Geben Sie als Nächstes "= $ D $ 15" ohne Anführungszeichen in Zelle I3 ein und ziehen Sie von der unteren rechten Ecke, sodass alle Zellen in dieser Spalte bis I13 ebenfalls diesen Wert enthalten. Die Zellen sollten mit der aktuellen Zahl "Wordcount Progress" gefüllt sein, die aus allen einzelnen Werten in der Spalte D zusammengestellt wurde. Als Nächstes verwenden wir erneut die bedingte Formatierung, um diese Werte in ein Thermometer-Diagramm umzuwandeln.

Markieren Sie die Zellen I4 bis I13 - ignorieren Sie I3 im Moment - und wählen Sie dann die Option "Größer als" unter "Zellenregeln hervorheben" unter "Bedingte Formatierung". Geben Sie "= G4" in das Dialogfeld "Größer als" ein, das Ihnen angezeigt wird, und wählen Sie dann "Benutzerdefiniertes Format" aus der Dropdown-Liste rechts. Wählen Sie im nächsten Bildschirm die Registerkarte "Füllen" und dann ein leuchtend rotes Farbfeld. obwohl jede Farbe wirklich reicht So wählen Sie ein Farbschema wie ein Profi ausFarben sind schwierig. Es mag einfach genug erscheinen, eine Handvoll Farben auszuwählen, die zusammen gut aussehen, aber jeder Designer, der Stunden damit verbracht hat, die Farben zu optimieren, wird Ihnen sagen: Es ist schwierig. Weiterlesen .
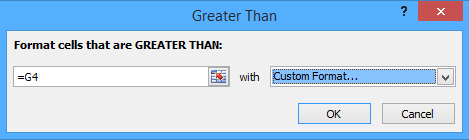
Jetzt sollten die unteren Zellen, die Sie ausgewählt haben, rot werden - aber es sind noch einige Schritte, bis unser Thermometer fertig ist. Wählen Sie zunächst nur Zelle I3 aus und wiederholen Sie, was Sie für die darunter liegenden Zellen getan haben. Wählen Sie diesmal "Zellenregeln hervorheben" und dann "Weitere Regeln". Dort sollten Sie in der Dropdown-Liste "größer oder gleich" auswählen, "= G3" ohne Anführungszeichen in das Feld rechts eingeben und die Zelle wie oben mit einer roten Füllung formatieren. Dies stellt sicher, dass Sie Ihr Thermometer „füllen“ können.
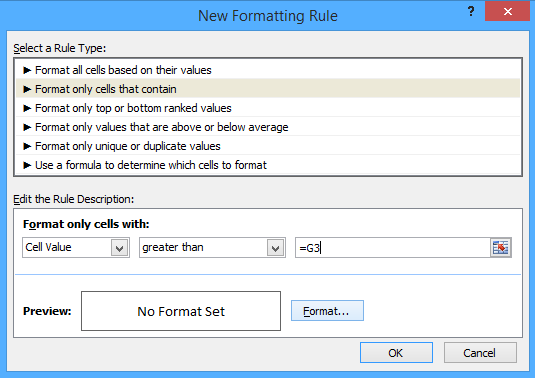
Verhindern Sie als Nächstes, dass die Werte selbst in diesen Zellen angezeigt werden. Markieren Sie von I3 bis I13, klicken Sie mit der rechten Maustaste auf und Wählen Sie "Zellen formatieren". 5 Microsoft Word- und Excel-Kenntnisse, die Sie im Büro benötigen, um erfolgreich zu sein"Hol mir diesen Bericht so schnell wie möglich!" Ein Kernsatz von Microsoft Excel- und Word-Tricks kann diese Aufgabe weniger stressig machen und Ihnen helfen, in kürzester Zeit einen stilvollen Bericht zu erstellen. Weiterlesen . Wählen Sie "Benutzerdefiniert" aus der Liste und geben Sie "" ohne Anführungszeichen in das Feld "Typ" ein. Drücken Sie OK, und Ihre Zahlenwerte sollten verschwunden sein, sodass nur das Rot des Thermometers übrig bleibt.
Wir können jedoch mehr tun, als nur die Zellen einen farbigen Balken bilden zu lassen. Wählen Sie das Werkzeug "Formen" aus dem Menüband "Einfügen" und die feste Form "Freiform" aus der Untergruppe "Linien". Verwenden Sie diese Option, um den Umriss eines Thermometers zu zeichnen, das den roten Balken enthält.
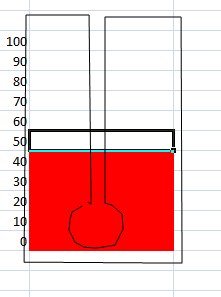
Zeichnen Sie mit dem Werkzeug eine ähnliche Form wie oben und verknüpfen Sie sie zu einer vollständigen Form, anstatt wie bisher eine Lücke zu hinterlassen. Beachten Sie, dass wir nicht die Thermometerleiste selbst zeichnen, sondern alles andere - unsere Form blockiert einfach die rote Farbe, die wir nicht sehen möchten. Verwenden Sie das Menü "Formstile", um die Füllfarbe in Weiß und die Umrissfarbe und das Gewicht in etwas Passenderes zu ändern.
Alles zusammenfügen
Sobald Sie alle diese Elemente installiert haben, müssen Sie sie nur noch in Ihr Dashboard kompilieren. Benennen Sie zuerst das Blatt, an dem Sie bisher gearbeitet haben, in "Daten" oder ähnliches um, wechseln Sie dann zu einem anderen Blatt und benennen Sie das "Dashboard" um. Als Nächstes verwenden wir die Kamerafunktion. Wenn Sie diese also noch nicht zu Ihrer hinzugefügt haben Schnellzugriffsleiste So passen Sie die MS Office 2010-Symbolleiste für den Schnellzugriff anDie Symbolleiste für den Schnellzugriff ist seit der Version 2003 Teil von MS Office. Seit der Einführung von MS Office 2007 und insbesondere von MS Office ist sie jedoch in den Vordergrund gerückt ... Weiterlesen Es lohnt sich jetzt, es ist praktisch.
Rufen Sie dazu die Excel-Optionen auf und wählen Sie "Anpassen". Fügen Sie von hier aus den Befehl Kamera aus der linken Spalte in die rechte Spalte ein. Jetzt ist die Kamera leicht zugänglich, sodass wir das Dashboard zusammenstellen können.
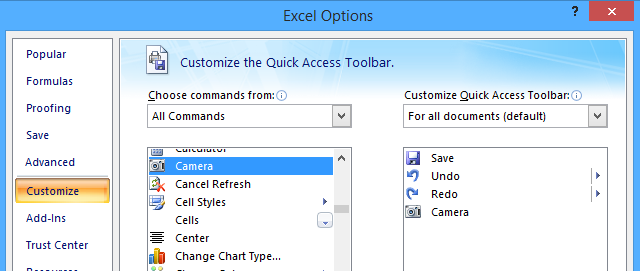
Die Kamera selbst ist sehr einfach zu bedienen; Markieren Sie einfach die Zellen, die Sie an einer anderen Stelle anzeigen möchten, und klicken Sie dann auf das Kamerasymbol. Sie werden sie beim nächsten Klicken auf eine Zelle kopieren. Von hier an wird das "Foto" dieser Zellen aktualisiert, wenn sie sich ändern.
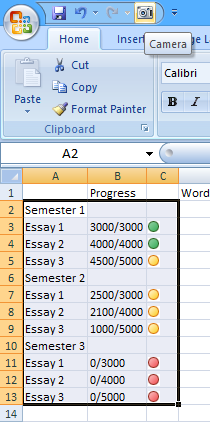
Verwenden Sie das Kamera-Tool, um Schnappschüsse der Fortschrittsdiagramme mit Ampeln und Ihrem Thermometer zu erstellen und diese auf das Blatt zu übertragen, das Sie als "Dashboard" bezeichnet haben. Jetzt geht es nur noch darum, Dinge so anzuordnen und zu formatieren, wie es Ihnen gefällt, und andere Elemente hinzuzufügen, die Sie möglicherweise möchten. Ich habe eine Aufgabenliste hinzugefügt, indem ich sie einfach auf dem Datenblatt erstellt und mit der Kamera übertragen habe.
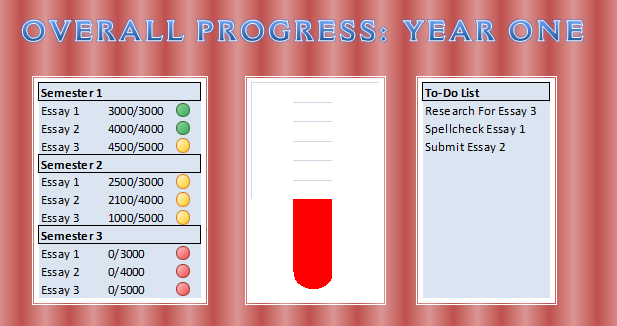
Mit diesen Techniken können Sie ein ähnliches Dashboard erstellen, um nahezu jede Art von Aufgabe zu erfüllen. Sobald Sie sich mit dem vertraut gemacht haben Grundlagen fortgeschrittener Excel-Techniken So verwenden Sie eine Excel-Pivot-Tabelle für die DatenanalyseDie Pivot-Tabelle ist eines der leistungsstärksten Tools im Excel 2013-Repertoire. Es wird häufig für die Analyse großer Datenmengen verwendet. Folgen Sie unserer schrittweisen Demonstration, um alles darüber zu erfahren. Weiterlesen Wie bei der bedingten Formatierung müssen Sie nur über Werkzeuge wie die Kamera nachdenken Welche Informationen benötigen Sie zur Hand und wie können Sie diese Informationen am besten präsentieren? Excel ist mehr als nur ein Bürowerkzeug 10 Excel-Vorlagen zur Verfolgung Ihrer Gesundheit und Fitness Weiterlesen - Auch zu Hause kann es viel für Sie tun.
Haben Sie einen eigenen Tipp, wie Sie ein Excel-Dashboard auf die nächste Stufe bringen können? Oder suchen Sie weitere Informationen zu einem bestimmten Teil des Prozesses? Kontaktieren Sie uns, indem Sie unten einen Kommentar hinterlassen.
Derzeit in den USA ansässiger englischer Schriftsteller. Finde mich auf Twitter über @radjonze.