Werbung
Aktualisiert von Gavin Phillips am 28.10.2017
Als Ersatz für IDE- und Enhanced IDE-Laufwerke (Parallel ATA) wurden Festplatten mit einem seriellen ATA-Anschluss (SATA) eingeführt. SATA entfernt die Master-Slave-Beziehung zwischen parallelen Festplatten, wobei jedes Laufwerk über einen eigenen SATA-Adapter mit dem Motherboard verbunden wird.
Neben einem bestimmten Port bietet SATA wesentliche Verbesserungen bei den Datenübertragungsraten. Die ursprüngliche SATA-Spezifikation überträgt Daten mit einer Geschwindigkeit von bis zu 150 MB / s. Die neueste Version, SATA 3.2, überträgt Daten mit einer Geschwindigkeit von bis zu 1969 MB / s (1,969 GB / s). Letzteres wird zwar nicht für Consumer-Laufwerke verwendet, die Technologie filtert jedoch letztendlich in diese Produkte.
Der Absatz von Solid State Drives ist in den letzten fünf Jahren von rund 39 Millionen Einheiten im Jahr 2012 auf geschätzte 190 Millionen im Jahr 2017 rapide gestiegen. Wenn Sie dazu bereit sind Aktualisieren Sie Ihr Laufwerk auf ein schnelleres Modell
Kauf einer neuen Festplatte: 7 Dinge, die Sie wissen müssenDer Kauf einer Festplatte ist einfach, wenn Sie einige grundlegende Tipps kennen. Hier finden Sie eine Anleitung zum Verständnis der wichtigsten Festplattenfunktionen. Weiterlesen Bei größerer Kapazität sind mehrere Dinge zu beachten.1. Sicherheitsrichtlinien
Das Installieren neuer Hardware ist kein Hexenwerk, kann sich jedoch entmutigend anfühlen. Wenn Sie jedoch die folgenden Schritte vor der Installation ausführen, wird Ihre Hardware nicht beschädigt, bevor Sie überhaupt beginnen.
Erden Sie sich
Elektrostatischer Schlag kann Ihr Laufwerk beschädigen Was ist statische Elektrizität? Und wie man es loswirdBesorgt über statische Elektrizität? Wenn Sie einen PC bauen, sollten Sie es sein. Erfahren Sie heute, wie Sie statische Elektrizität loswerden können. Weiterlesen , auch wenn Sie es aus der Verpackung nehmen. Ein elektrostatischer Schock entsteht durch statische Energie. Es wird auf das Metallgehäuse des Laufwerks übertragen und kann wichtige Komponenten braten. Glücklicherweise kommt die meiste neue Hardware in einer antistatischen Tasche an und sollte kommen auch mit einer Handhabungswarnung. Einige moderne Komponenten verfügen jedoch über eine integrierte Anti-Schock-Technologie, die zu 99% Hardware-Schäden durch einen unerwarteten statischen Schock verhindert.

Nur weil Ihr Laufwerk über einen Stoßschutz verfügt, sollten Sie sich nicht vor anderen Hardwarekomponenten in Acht nehmen. Der einfachste Weg, Ihre Hardware zu schützen, besteht darin, sich selbst zu erden. Berühren Sie ein Tischbein aus Metall oder das Gehäuse Ihres Computers (tun Sie dies nach dem Entladen Ihres Motherboards, indem Sie den Netzschalter einige Sekunden lang gedrückt halten nachdem Sie heruntergefahren sind).
Alternativ können Sie ein antistatisches Armband kaufen.
Vastar Round Magnetschale aus rostfreiem Stahl, Halter für magnetische Teile, 4-Zoll- und antistatische ESD-Armbandkomponenten, blauVastar Round Magnetschale aus rostfreiem Stahl, Halter für magnetische Teile, 4-Zoll- und antistatische ESD-Armbandkomponenten, blau Jetzt bei Amazon kaufen
Ausschalten
Wie bereits erwähnt, müssen Sie nach dem Herunterfahren Ihres Systems die verbleibende Ladung entladen. Schalten Sie den Netzschalter aus, bevor Sie das Gehäuse öffnen und mit der Hardware herumspielen. Sie finden den Schalter auf der Rückseite Ihres Gehäuses. Halten Sie nach dem Ausschalten den Netzschalter einige Sekunden lang gedrückt, um die verbleibende Stromversorgung zu entladen.
2. Anschlüsse
In diesem Artikel wird davon ausgegangen, dass Sie über ein modernes Motherboard verfügen, z. B. keine IDE-Anschlüsse mehr. IDE-Laufwerke sind seit einiger Zeit nicht mehr in Consumer-Computern enthalten. Die überwiegende Mehrheit der in den letzten Jahren verkauften Computer und Motherboards wird sich ausschließlich auf SATA-Laufwerke konzentrieren (mit wenigen Ausnahmen natürlich). Machen wir uns mit dem SATA-Anschluss und -Port vertraut.
Sowohl Festplatten als auch SSDs verwenden SATA-Anschlüsse, sodass zwischen den beiden Laufwerkseingängen nichts zu unterscheiden ist. Ihr SATA-Kabel verfügt über zwei Anschlüsse Welche verschiedenen Computerkabeltypen müssen Sie kennen?Nicht sicher, wofür das Kabel ist? Hier werden die gängigsten Computerkabeltypen erläutert, von Monitorkabeln bis hin zu Netzwerkkabeln. Weiterlesen , wie so:

Der obere Anschluss dient für Daten, während der zweite Ihr Laufwerk mit Strom versorgt. Es ist möglich, ein 22-poliges All-in-One-SATA-Kabel zu kaufen, das beide Anschlüsse kombiniert (jedoch weniger flexibel ist).
WonderfulDirect SATA 22-poliges serielles ATA-Daten- und Stromkombinationskabel (SATA22Pin zu Daten + Strom)WonderfulDirect SATA 22-poliges serielles ATA-Daten- und Stromkombinationskabel (SATA22Pin zu Daten + Strom) Jetzt bei Amazon kaufen $6.90
Auf Ihrem Motherboard stehen folgende Anschlüsse zur Verfügung:

Sollten Sie feststellen, dass kein serieller ATA-Anschluss verfügbar ist, können Sie dies tun Aktualisieren Sie Ihr Motherboard mit einer SATA PCIe-Karte PCIe vs. SATA-SSDs: Welches Speicherlaufwerk ist das beste?PCIe-SSDs sind schneller als SATA-SSDs. Aber du brauchst es vielleicht nicht. In diesem Artikel wird erläutert, wie sich PCIe-SSDs von SATA-SSDs unterscheiden. Weiterlesen . Stellen Sie sicher, dass auf Ihrem Motherboard ein PCIe-Steckplatz verfügbar ist. Ein PCIe-Steckplatz sieht folgendermaßen aus (dies zeigt die x4-, x1- und x16-Steckplatzvarianten sowie einen Standard-PCI-Steckplatz in Grau):

Es geht nicht darum, zwei SATA-Anschlüsse über einen Adapter in einen SATA-Steckplatz zu zwingen. Das funktioniert einfach nicht so. In diesen Fällen ist ein PCIe-Adapter die beste Option, um sofort zusätzliche SATA-Steckplätze zu gewähren (gefolgt von einem Upgrade Ihres Motherboards oder PCs).
E / A-Wappen 4-Port SATA III PCI-e 2.0 x1-Controllerkarte Marvell 9215 Non-Raid mit Low Profile-Halterung SI-PEX40064E / A-Wappen 4-Port SATA III PCI-e 2.0 x1-Controllerkarte Marvell 9215 Non-Raid mit Low Profile-Halterung SI-PEX40064 Jetzt bei Amazon kaufen $24.98
3. Kabel
Ihre neue Festplatte oder SSD ist wahrscheinlich mit mindestens ihrem Schnittstellenkabel (dem oberen Kabel in unserem Beispielbild oben) angekommen. Ihr Laufwerk benötigt aber auch Strom. Diese Stromversorgung erfolgt normalerweise in Form eines 4-poligen Molex-Stromanschlusses mit einem SATA-Laufwerk-spezifischen Anschluss. Das folgende Bild zeigt ein 4-poliges Molex SATA-Stromkabel:

Eine SATA-Festplatte kann mit einer Reihe von Eingangsanschlüssen geliefert werden, sodass Sie zwischen einem SATA-Stromanschluss oder einem 4-poligen Molex-Anschluss (Nummer 1 bzw. 3 in der folgenden Abbildung) wählen können. Sie können eine auswählen aber nicht beide gleichzeitig!
Ein Leser merkt an, dass Sie „nVerwenden Sie jemals das Molex-Netzteil (4-polig) für SATA “, da„ die meisten Festplatten und Solid-State-Laufwerke zur Stromversorgung das orangefarbene 3,3-V-Kabel benötigen für die Antriebselektronik. “ Dies kann dazu führen, dass die Laufwerke beim Hochfahren oder Registrieren im BIOS, im Geräte-Manager oder auf der Festplatte des Computers fehlschlagen Verwaltung. Vielen Dank für das Heads-up, Doc!
Infolgedessen haben einige moderne Festplatten auf 4-polige Molex-Stromeingänge verzichtet und bieten jetzt nur noch einen SATA-Stromeingang.
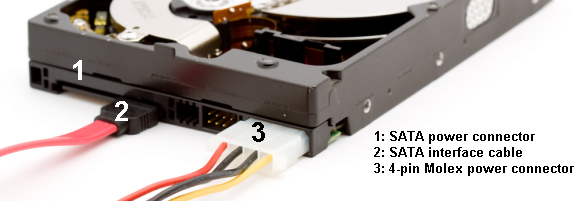
Eine SATA-SSD wird nur mit einem SATA-Stromanschluss bzw. einem Datenübertragungskabel geliefert 1. und 2. im folgenden Bild:

4. Installationsverfahren
Installieren eines SATA-Laufwerks ist eine einfache Prozedur Das vollständige Handbuch zur Installation einer Solid State-Festplatte in Ihrem PCEine Solid-State-Festplatte ist eines der besten verfügbaren Upgrades für einen modernen Computer. Dies erhöht die Ladezeiten von Programmen erheblich, wodurch sich ein PC schneller anfühlt. Ergebnisse können sein ... Weiterlesen . Das folgende Video beschreibt den Installationsvorgang für einen Desktop-PC.
https://youtu.be/-6eTFXMfc0o
Das Ändern des Laufwerks Ihres Laptops ist ebenfalls ein einfacher Vorgang. Da es zahlreiche Laptop-Marken und -Modelle gibt, würde ich empfehlen, auf YouTube nach "Laufwerksinstallation [Marke und Modell Ihres Laptops]] zu suchen".
5. Konfigurieren Sie Ihr Laufwerk
Ihr vorhandenes Setup erkennt das neue Laufwerk möglicherweise, wenn Sie es einfach für zusätzlichen Speicher hinzufügen. Aber es besteht die Möglichkeit, dass dies nicht der Fall ist. Wenn Sie Ihr Laufwerk installieren und es nicht erkennt, geben Sie ein Datenträgerverwaltung in Ihre Startmenü-Suchleiste. Wählen Sie die erste Option. Wir verwenden das Bedienfeld "Datenträgerverwaltung", um Erwecken Sie Ihren neuen Antrieb zum Leben So verwalten Sie Festplattenpartitionen und -volumes in Windows 10Ist Windows langsam und hat nicht genügend Speicherplatz? Oder möchten Sie Speicherplatz neu zuweisen? Wir zeigen Ihnen, wie Sie den Partitionsmanager von Windows 10 verwenden. Weiterlesen .

Ihr nicht zugewiesenes Laufwerk sollte in einer separaten Zeile angezeigt werden. Wenn es sich um ein völlig neues Laufwerk handelt, wird es als angezeigt Unbekannt und Nicht initialisiert. Wir werden initialisieren Fahren Sie das Laufwerk vor der Verwendung mit den folgenden Schritten.
- Klicken Sie mit der rechten Maustaste auf das nicht initialisierte Laufwerk und wählen Sie Festplatte initialisieren.
- Wählen MBR (Master Boot Record) für ein Laufwerk kleiner als 2 TB und GPT (GUID-Partitionstabelle) für ein Laufwerk größer als 2 TB.
- Klicken Sie nach der Initialisierung mit der rechten Maustaste auf Neu Nicht zugewiesen Leerzeichen und auswählen Neues einfaches Volume.
- Wählen Sie das Volumengröße. Wenn Sie das gesamte Laufwerk verwenden, belassen Sie die Standardzuordnung. Wenn du bist Planen Sie mehr als eine Partition So richten Sie eine zweite Festplatte in Windows ein: PartitionierungSie können Ihr Laufwerk mit Laufwerkspartitionen in verschiedene Abschnitte aufteilen. Wir zeigen Ihnen, wie Sie die Größe von Partitionen mit einem Windows-Standardtool namens "Datenträgerverwaltung" ändern, löschen und erstellen können. Weiterlesen , weisen Sie die Volumengröße nach Belieben zu. Schlagen Nächster.
- Weisen Sie einen Laufwerksbuchstaben zu Verwenden der Dropdown-Liste Ihre vorhandenen Laufwerke werden nicht aufgelistet. Schlagen Nächster.
- Wählen Sie ein Dateisystem aus. Es wird empfohlen, zu verwenden NTFS mit Windows 10. Füge hinzu ein Volumenetikettund stellen Sie sicher Führen Sie ein schnelles Format durch ist deaktiviert. Schlagen Nächster.
- Schlagen Fertig.
Windows 10 erstellt umgehend eine neue Partition und formatiert das gebrauchsfertige Laufwerk. Wenn Sie sich fragen, warum ich die Option zum schnellen Formatieren deaktiviert habe, gehen Sie wie folgt vor: Ein schnelles Format überprüft das Laufwerk nicht auf Fehler oder Beschädigungen So formatieren Sie eine neue interne Festplatte oder Solid State DriveWenn Sie eine neue Festplatte oder SSD haben, sollten Sie diese formatieren. Durch die Formatierung können Sie alte Daten, Malware und Bloatware löschen und das Dateisystem ändern. Folgen Sie unserem schrittweisen Prozess. Weiterlesen . Es ist vorzuziehen, zu diesem Zeitpunkt Fehler oder Schäden aufzudecken, anstatt zu versuchen, Daten hochzuladen oder ein Betriebssystem zu installieren.
BIOS konfigurieren
Möglicherweise müssen Sie keine Änderungen am BIOS Ihres PCs oder Laptops vornehmen. Wenn Ihr Computer das neue Laufwerk jedoch standardmäßig nicht erkennt, müssen bestimmte BIOS-Einstellungen angepasst werden. Da die BIOS-Optionen nicht standardisiert sind, kann ich hier nur vage Richtlinien anbieten.
Um das BIOS zu starten, müssen Sie eine hardwarespezifische Taste drücken, bevor der Computer Windows startet. Der Schlüssel ist normalerweise DEL, ESC oder F1, variiert jedoch je nach Hersteller. Die meisten Systeme zeigen jedoch während des Startvorgangs die richtige Schaltfläche an, bevor Windows mit dem Laden beginnt. Alternativ konsultieren Sie unser Leitfaden zum Aufrufen des BIOS So rufen Sie das BIOS unter Windows 10 (und älteren Versionen) aufUm in das BIOS zu gelangen, drücken Sie normalerweise zum richtigen Zeitpunkt eine bestimmte Taste. So rufen Sie das BIOS unter Windows 10 auf. Weiterlesen , einschließlich einer Liste häufig verwendeter Schlüssel von Herstellern.
Sobald Sie im BIOS sind, Achten Sie darauf, keine ungewohnten Optionen zu ändern Entdecken Sie Ihr BIOS und erfahren Sie, wie Sie das Beste daraus machenWas zum Teufel ist das BIOS überhaupt? Ist es wirklich so wichtig zu wissen? Wir denken schon und zum Glück ist es ziemlich einfach. Lassen Sie sich vorstellen. Weiterlesen . Möglicherweise müssen Sie eine Option umschalten, um neue Hardware automatisch zu erkennen, oder den nicht verwendeten SATA-Anschluss auf dem Motherboard aktivieren. Überprüfen Sie sorgfältig, ob jedes Kabel an jedem Ende gut in seinem Anschluss sitzt und ob Sie während des Vorgangs nicht versehentlich gegen andere Kabel geklopft haben.
Einsatzbereit
Zu diesem Zeitpunkt sollte Ihr neues Laufwerk auf Ihrem Laptop oder Desktop-Computer installiert sein. Das Befolgen dieser Schritte ist einfach und stellt sicher, dass (fast) nichts falsch sein kann. Wenn Sie mehr über Ihre Systemhardware erfahren möchten, lesen Sie Unsere ausführliche Anleitung zu jedem Teil Ihres PCs.
Wenn Sie fertig sind, werfen Sie Ihr altes Laufwerk nicht weg. Es gibt viele Möglichkeiten Nutzen Sie diese Festplatte 7 DIY-Projekte für Ihre alte FestplatteSie fragen sich, was Sie mit Ihren alten Festplatten machen sollen? Wirf sie nicht raus! Verwandeln Sie es in eine externe DIY-Festplatte oder viele andere Dinge. Weiterlesen , auch wenn es tot ist.
Tina schreibt seit über einem Jahrzehnt über Verbrauchertechnologie. Sie hat einen Doktortitel in Naturwissenschaften, ein Diplom aus Deutschland und einen MSc aus Schweden. Ihr analytischer Hintergrund hat ihr geholfen, sich als Technologiejournalistin bei MakeUseOf zu profilieren, wo sie jetzt die Keyword-Recherche und -Operationen verwaltet.


