Werbung
 Windows hat eine Möglichkeit, virtuellen Staub zu sammeln, ein Umstand, der sich in Windows 7 nicht wesentlich geändert hat. Diese veralteten Dateien beanspruchen Speicherplatz und tragen zur Fragmentierung der Festplatte bei. Während beides kein großes Problem ist, ist es ein Ärger, den Sie leicht beheben können.
Windows hat eine Möglichkeit, virtuellen Staub zu sammeln, ein Umstand, der sich in Windows 7 nicht wesentlich geändert hat. Diese veralteten Dateien beanspruchen Speicherplatz und tragen zur Fragmentierung der Festplatte bei. Während beides kein großes Problem ist, ist es ein Ärger, den Sie leicht beheben können.
In diesem Artikel zeige ich Ihnen eine einfache Möglichkeit, Ihr Windows 7-System regelmäßig und automatisch zu reinigen. Hierfür müssen Sie kein weiteres cooles Tool installieren. Daher sind die Systemressourcen gering. Gleichzeitig lernen Sie, wie Sie andere Tools für andere Aufgaben automatisch ausführen.
Es gibt verschiedene Tools, mit denen Sie temporäre Dateien entfernen und Ihren Computer beispielsweise frei von Unordnung halten können CCleaner Helfen Sie CCleaner, alle überschüssigen Dateien mit CCEnhancer zu entfernenFügen Sie dem bereits umfangreichen CCleaner 450 zusätzliche Programme hinzu. Ein inoffizielles Programm macht das berühmte Systemwartungstool von Piriform noch nützlicher, indem es die Menge der unterstützten Software erheblich erhöht. CCEnhancer macht CCleaner noch besser ...
Weiterlesen . Diese Programme selbst beanspruchen jedoch Festplattenspeicher und verbrauchen Systemressourcen, wodurch das Problem eher vergrößert als gelöst wird. Tatsächlich wird Windows mit einem zusätzlichen Dienstprogramm namens "Datenträgerbereinigung" geliefert, das beim Freigeben ziemlich gute Arbeit leistet Speicherplatz auf Ihrer Festplatte, indem Sie temporäre Dateien entfernen, den Papierkorb leeren und andere veraltete Dateien löschen Dateien.
Sie können das Tool manuell ausführen, indem Sie> durchlaufen Anfang > Alle Programme > Zubehör > Systemprogramme > Datenträgerbereinigung. Sie können jedoch auch eine automatische Datenträgerbereinigung planen. Dies ist das Verfahren, das ich Ihnen in diesem Artikel zeigen werde.
1. Öffnen Sie den Taskplaner
Gehe zu> Anfang und geben Sie> ein Taskplaner Klicken Sie im Suchfeld auf> Eingeben.
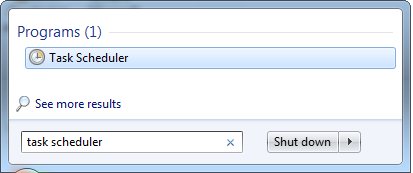
2. Grundlegende Aufgabe erstellen
Gehen Sie im Taskplaner zu> Aktion und wählen Sie> Grundlegende Aufgabe erstellen…

3. Aufgabe mit Aufgabenassistent einrichten
Im vorherigen Schritt wurde der Aufgabenassistent geöffnet. Geben Sie im ersten Fenster einen Namen und eine Beschreibung für Ihre Aufgabe ein und klicken Sie dann auf> Nächster.
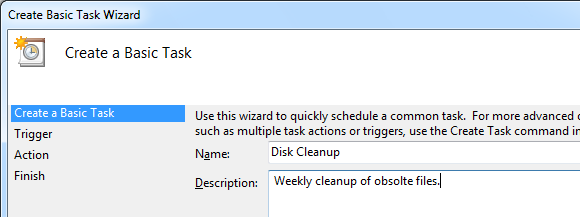
Der Task-Trigger bestimmt, wann die Task gestartet wird. In diesem Fall möchte ich, dass das Dienstprogramm zur Datenträgerbereinigung wöchentlich ausgeführt wird. Klicken Sie auf> Nächster Tag und Uhrzeit einstellen.

Wenn Sie sich für einen Zeitplan entschieden haben, klicken Sie auf> Nächster eine Aktion festlegen.
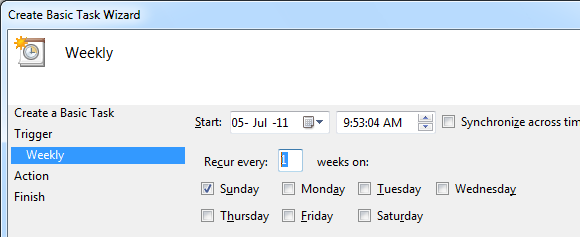
Hier wollen wir> Starten Sie ein Programm. Wählen Sie die entsprechende Option und klicken Sie auf> Nächster.

Geben Sie im> den Link zum jeweiligen Dienstprogramm ein Programm / Skript: Feld. Der Link für die Datenträgerbereinigung lautet> C: \ Windows \ System32 \ cleanmgr.exe. Um das Tool automatisch auszuführen, ohne dass Sie etwas eingeben müssen, fügen Sie auch den Befehl> hinzu cleanmgr.exe / sagerun: 1 in die> Argumente (Optionen) hinzufügen: Feld.

Klicken Sie auf> Nächster Klicken Sie erneut auf eine Übersicht, in der Sie Ihre Einstellungen überprüfen und dann auf> klicken können Fertig um die Aufgabe zu speichern. In dieser Konfiguration wird das Tool mit den Standardeinstellungen ausgeführt.
4. Ändern Sie die Einstellungen für die Datenträgerbereinigung
Natürlich ist es wünschenswert, die Standardeinstellungen an Ihre Vorlieben anzupassen. Zunächst müssen Sie Ihre bevorzugten Einstellungen für die Datenträgerbereinigung in einem Profil speichern. Dann manipulieren Sie den Befehl im> Argumente hinzufügen (optional): Feld oben, um auf die Instanz der Datenträgerbereinigung zu verweisen, die Sie mit Ihrer geplanten Aufgabe auf das von Ihnen erstellte Profil starten. Auf diese Weise können Sie mehrere geplante Aufgaben einrichten und verschiedene Datenträgerbereinigungsprofile ausführen. Nun wollen wir sehen, wie das funktioniert.
Klicken Sie auf> [FENSTER] + [R] Tastenkombination zum Starten von Windows ausführen. Geben Sie> ein Cmd und klicken Sie auf> okay.

Geben Sie im daraufhin angezeigten DOS-ähnlichen Fenster> ein cleanmgr / sageset: 3 Dabei ist "3" Ihr neues Profil.
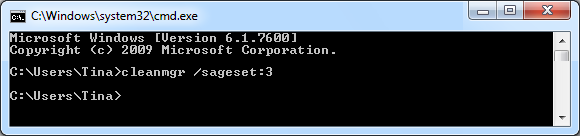
Das Fenster Einstellungen für die Datenträgerbereinigung wird gestartet. Wählen Sie die Dateien aus, die Sie bereinigen möchten, und klicken Sie dann auf> okay um Ihre Einstellungen in einem Registrierungsschlüssel zu speichern.

Kehren Sie nun zu Ihrer geplanten Aufgabe zurück. Starten Sie den Taskplaner wie in Schritt 1 oben beschrieben. Ihre Aufgabe wird in der oberen mittleren Spalte des Taskplaner-Fensters aufgelistet. Doppelklicken Sie auf die Aufgabe und wechseln Sie dann zu> Aktionen Registerkarte und doppelklicken Sie auf> Starten Sie ein Programm Aktion. In der> Aktion bearbeiten Fenster ändern Sie die Nummer für die> sagerun Befehl zu Ihrer Profilnummer, zum Beispiel zu> cleanmgr.exe / sagerun: 3
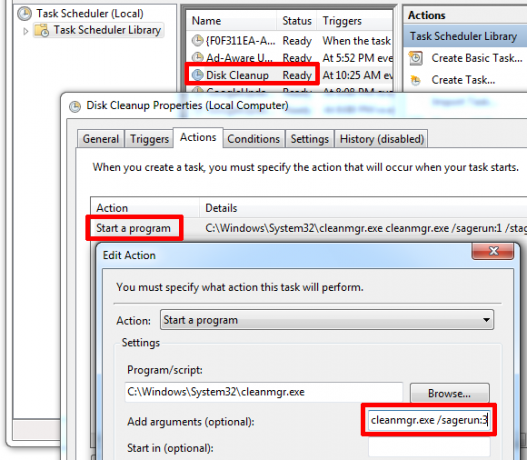
Das ist es! Weitere Informationen zum Bearbeiten des Dienstprogramms zur Datenträgerbereinigung finden Sie unter Dieser Microsoft Support-Artikel.
Weitere Tipps und Tricks, wie Sie Ihr Windows-System schlank und sauber halten können, finden Sie in den folgenden Artikeln:
- So bereinigen Sie Ihren Computer wieder in den ursprünglichen Zustand (ohne Windows neu zu installieren) So bereinigen Sie Ihren Computer wieder in den ursprünglichen Zustand (ohne Windows neu zu installieren) Weiterlesen
- Top 8 Programme, mit denen Ihr Computer schneller läuft Top-Programme, mit denen Ihr Computer schneller ausgeführt werden kannDie Leistung Ihres Computers wird sich mit der Zeit verschlechtern. Lass es nicht zu langsam werden, um es zu ertragen! Diese Programme können Ihnen helfen, Ihr Windows-System gut und schnell laufen zu lassen. Weiterlesen
- 10 Schnellkorrekturen, um Ihren Windows-Computer schneller zu machen 10 Schnellkorrekturen, um Ihren Windows-Computer schneller zu machenRatschläge zur Beschleunigung Ihres PCs gibt es zuhauf, aber nicht alle Methoden sind gleich. Hier sind zehn schnelle Tipps, wie Sie Ihren Windows-Computer etwas schneller machen können. Weiterlesen
- Top 5 der kostenlosen Tools zur Computerwartung, die Sie kennen sollten Top 5 der kostenlosen Tools zur Computerwartung, die Sie kennen solltenBehandeln Sie Ihren Computer richtig und er bleibt viele Jahre lang schnell und reaktionsschnell. Wenn Sie jedoch die ordnungsgemäße Wartung vernachlässigen, leidet Ihr System. Wo fängst du an? Mit den fünf Apps empfehlen wir hier. Weiterlesen
- 7 Häufige Gründe, warum Windows möglicherweise nicht mehr reagiert 7 Häufigste Gründe, warum Windows nicht mehr reagiertManchmal friert Windows ein und bleibt ohne große Erklärung hängen. Wenn Sie das nächste Mal unter einem nicht reagierenden System leiden, überprüfen Sie diese sieben häufigen Ursachen für Windows-Hangups. Weiterlesen
- 2 Effektive Tools, die die Festplattenleistung unter Windows steigern können 7 Effektive Tools zur Steigerung der Festplattenleistung unter WindowsWindows wird mit der Zeit langsamer, aber mit diesen HDD-Optimierungs-Apps können Sie die Geschwindigkeit und Effizienz Ihrer Festplatte verbessern. Weiterlesen
Mit welchen Tools haben Sie Ihre Festplatte gereinigt?
Bildnachweis: Kurhan
Tina schreibt seit über einem Jahrzehnt über Verbrauchertechnologie. Sie hat einen Doktortitel in Naturwissenschaften, ein Diplom aus Deutschland und einen MSc aus Schweden. Ihr analytischer Hintergrund hat ihr geholfen, sich als Technologiejournalistin bei MakeUseOf zu profilieren, wo sie jetzt die Keyword-Recherche und -Operationen verwaltet.