Werbung
Es dauert nicht lange, bis ein Laufwerk voller Daten ist. Dies kann ein Problem sein, wenn Sie möchten Upgrade auf Windows 10 So aktualisieren Sie jetzt auf Windows 10 und warum Sie warten solltenHaben Sie seit dem 29. Juli geduldig auf Ihr Windows 10-Upgrade gewartet? Sie sollten wahrscheinlich warten, bis Sie eine offizielle Benachrichtigung erhalten. Wenn Sie jedoch entschlossen sind, können Sie das Windows 10-Upgrade erzwingen. Weiterlesen . Wir sind hier, um Ihnen einige Ratschläge zu geben, wie Sie Ihr System bereinigen, um Platz für das neueste und beste Betriebssystem von Microsoft zu schaffen.
Wenn Sie bereits Windows 10 ausführen, aber nur wenig Speicherplatz zur Verfügung haben, haben wir uns mit dem Thema befasst Funktionen, die das Betriebssystem bietet, um Ihnen dabei zu helfen, Ihre Laufwerke freizugeben und Platz für die Daten zu schaffen, die Sie tatsächlich haben brauchen.
Wenn Sie aufgrund von Speicherplatzmangel ein Problem beim Upgrade auf Windows 10 hatten oder eigene Tipps zum Freigeben von Speicherplatz haben, teilen Sie uns dies bitte im Kommentarbereich mit.
Upgrade auf Windows 10
Um Windows 10 auf Ihrem System zu installieren, empfiehlt Microsoft, dass Sie über 16 GB freien Speicherplatz für das System verfügen 32-Bit-Version und 20 GB für die 64-Bit-Version, wobei der eigentliche Download bei etwa liegt 3 GB. Theoretisch sollte Ihnen das Upgrade auf Windows 10 nicht angeboten werden, wenn auf Ihrem System nicht genügend Speicherplatz vorhanden ist Methoden, um das Upgrade zu erzwingen Machen Sie heute Ihren Starttag: Holen Sie sich jetzt Windows 10!Sie möchten unbedingt Windows 10 installieren. Leider haben Sie die Insider-Vorschau verpasst und jetzt dauert es eine Weile, bis das Upgrade für Sie bereitgestellt wird. So erhalten Sie jetzt Windows 10! Weiterlesen .
Wenn Sie nicht genügend Platz haben, erhalten Sie während der Installation die Meldung, dass Windows mehr Speicherplatz benötigt. Sie erhalten vom Assistenten zwei Optionen. Der erste ist zu Verwenden Sie die Datenträgerbereinigung, um Speicherplatz freizugeben, die die starten wird natives Windows-Tool, um Speicherplatz freizugeben Geringer Speicherplatz? 5 native Windows-Tools zum Freigeben von SpeicherplatzLaden Sie kein faules Tool von Drittanbietern herunter, um wertvollen Speicherplatz zurückzugewinnen! Windows hat seine eigenen Tools für den Job und sie sind einfach zu bedienen. Weiterlesen . Dies führt Sie durch das Entfernen von temporären Internetdateien, temporären Ordnern und Ihrem Papierkorb.
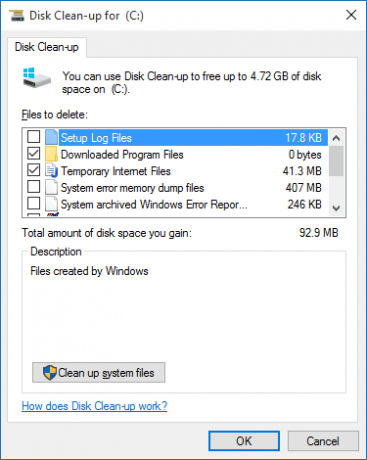
Die zweite verfügbare Option ist zu Wählen Sie ein anderes Laufwerk oder schließen Sie ein externes Laufwerk an. Wenn Sie immer das externe Laufwerk an Ihr System anschließen möchten, ist dies eine mögliche Wahl. Es ist jedoch klüger, Windows 10 auf einem internen Laufwerk zu installieren, um sicherzustellen, dass Sie immer Zugriff auf das Betriebssystem haben, da Sie Ihr System ohne dieses Betriebssystem nicht ausführen können.
Andere Methoden können Ihnen dabei helfen, Speicherplatz für Ihre Windows 10-Installation freizugeben. Du könntest Entfernen Sie doppelte Dateien Doppelte Dateien schnell mit diesen Tools löschenEine der schnellsten Möglichkeiten, Ihre Festplatte zu verstopfen, besteht darin, doppelte Dateien zu speichern. Meistens wissen Sie wahrscheinlich gar nicht, dass Sie doppelte Dateien haben. Sie kommen aus einer Vielzahl ... Weiterlesen und Verschieben Sie einige Daten in die Cloud So nutzen Sie Ihre 15 GB kostenlosen OneDrive-Speicher am bestenOneDrive bietet Ihnen kostenlos eine gesunde Dosis Cloud-Speicher. Werfen wir einen Blick darauf, was Sie damit machen können. Weiterlesen , beispielsweise. Schauen Sie sich unseren Leitfaden an wie man Speicherplatz freigibt 6 Möglichkeiten, Speicherplatz auf Ihrem Windows-Computer freizugebenUnordnung kann die Produktivität erheblich beeinträchtigen. Mit der Zeit gehen Dateien verloren, Programme werden nicht mehr verwendet, und plötzlich ist Ihre einst geräumige Festplatte voller nutzloser Dinge, und Sie müssen sie bereinigen ... Weiterlesen oder wie man Maximieren Sie Ihren Platz auf einem Tablet Maximieren des Speichers auf einem Windows-Tablet: Welche Optionen stehen Ihnen zur Verfügung?Windows-Tablets sind jetzt bei Microsoft und mehreren anderen Unternehmen erhältlich. Die Hardware in ihnen ist im Allgemeinen dieselbe wie in einem Ultrabook, aber es gibt eine bemerkenswerte Ausnahme - die Festplatte. Die meisten... Weiterlesen .
Speicherplatz unter Windows 10 löschen
Windows 10 zeigt Ihnen hervorragend, wie viel Speicherplatz Sie haben, unterteilt ihn in Abschnitte und bietet schnelle Schritte, um die Festplatte tatsächlich freizugeben. Drücken Sie zunächst Windows-Taste + I. Um Einstellungen zu starten, klicken Sie auf Systemund auswählen Lager aus dem linken Menü.

Dieser Bildschirm zeigt Ihnen, welche internen und externen Speichergeräte Sie angeschlossen haben, sowie die Standardspeicherorte für neue Apps und Dokumente. Obwohl zunächst kein Speicherplatz frei wird, lohnt sich ein Blick auf die Speicherorte speichern Abschnitt, wenn Sie mehrere Laufwerke haben. Wenn Sie beispielsweise ein externes Laufwerk mit viel verfügbarem Speicherplatz haben, möchten Sie dies möglicherweise Erwägen Sie, neue Musik und Videos darin zu speichern - verwenden Sie die Dropdown-Menüs in jedem Abschnitt, um das zu erstellen Veränderung.
Wenn Sie fertig sind, klicken Sie auf ein Laufwerk unter Lager Header, um zu sehen, was den Raum belegt. Das Symbol mit dem Windows-Logo zeigt an, dass Ihr Betriebssystem auf diesem Laufwerk installiert ist. Wenn Sie zum ersten Mal auf das zugreifen Speichernutzung Ausfall des Laufwerks, dann müssen Sie möglicherweise eine kurze Zeit warten, während alles berechnet wird. Klicken Sie auf, um die Analyse zu aktualisieren Kreispfeil oben.

Sie erhalten eine Liste aller Elemente auf Ihrem Laufwerk, die in bestimmte Kategorien unterteilt sind. Jede Kategorie verfügt über eine eigene farbige Leiste, in der die Nutzungsmenge angezeigt wird. Diese wird dann in der Leiste oben zusammengefasst und gibt Ihnen einen schnellen Überblick darüber, welche Abschnitte am meisten Platz beanspruchen. Lassen Sie uns nacheinander die Optionen durchgehen. Klicken Sie zunächst auf System und reserviert.
System und reserviert
Von diesen, Systemdateien und Virtueller Speicher sind nicht veränderbar. Dritter auf der Liste ist Ruhezustand DateiDies nimmt ungefähr 6 GB Speicherplatz ein (abhängig von Ihrem Systemspeicher). Obwohl Sie auf diesem Bildschirm keine Aktion ausführen können, können wir dies tun Deaktivieren Sie den Ruhezustand vollständig Deaktivieren Sie den Ruhezustand auf Ihrer SSD für GarantiezweckeDas Töten Ihrer SSD erfordert nur ein wenig Faulheit. Sie können Ihre Garantie beibehalten und die Lebensdauer Ihrer SSD verlängern, indem Sie den Ruhezustand deaktivieren. Wir zeigen Ihnen warum und wie es geht. Weiterlesen . Führen Sie dazu eine Systemsuche durch cmd, dann Rechtsklick das Ergebnis und Als Administrator ausführen. Dadurch wird die Eingabeaufforderung geöffnet. Geben Sie Folgendes ein, um den Ruhezustand sofort zu deaktivieren und die Datei von Ihrem System zu entfernen:
powercfg -h aus
Zurück zur Speicherseite, der letzte Eintrag ist für Systemwiederherstellung. Dies ist eine nützliche Funktion, die wird Rollback Ihres Systemstatus im Katastrophenfall Was Sie über die Windows-Systemwiederherstellung wissen müssenStellen Sie sich die Schwierigkeiten vor, in denen Sie sich befinden könnten, wenn Ihr System ausfällt! Die Windows-Systemwiederherstellungsfunktion könnte Ihren Hintern retten. In diesem Artikel wird erläutert, wie Sie Windows-Wiederherstellungspunkte erstellen und verwenden. Weiterlesen Wir können jedoch die Einstellungen bearbeiten, um die Speicherkapazität effizienter zu gestalten. Klicken Sie zunächst auf Systemwiederherstellung verwalten. Dies öffnet ein Fenster, in dem alle verfügbaren Laufwerke angezeigt werden und ob die Systemwiederherstellung auf jedem Laufwerk aktiviert ist. Wählen Sie das Laufwerk aus, auf dem Sie Speicherplatz freigeben möchten, und klicken Sie dann auf Konfigurieren….
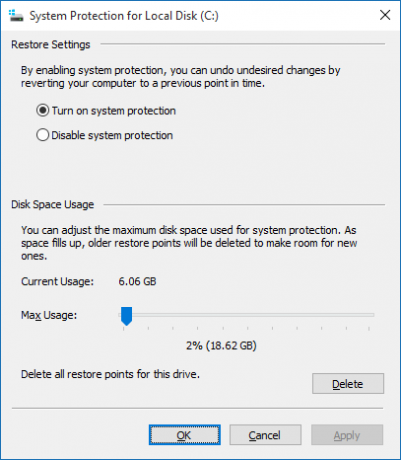
In diesem Fenster können Sie anpassen, wie viel Speicherplatz Sie der Systemwiederherstellungsfunktion zuweisen möchten. Je mehr Speicherplatz Sie zulassen, desto mehr Wiederherstellungspunkte stehen zur Verfügung. Wenn neue erstellt werden, werden die älteren gelöscht, um Speicherplatz freizugeben. Passen Sie den Schieberegler an, um den Prozentsatz Ihres Laufwerks zu ändern, den Sie der Systemwiederherstellung zuweisen möchten.
Sie können klicken Löschen Wenn Sie alle Wiederherstellungspunkte für das Laufwerk entfernen möchten. Sie können auch klicken Deaktivieren Sie den Systemschutz um die Funktion insgesamt auszuschalten. Keine dieser Optionen ist jedoch besonders ratsam, es sei denn, Sie verfügen über eine andere Wiederherstellungslösung. Es macht keinen Sinn, Datenverlust zugunsten von Speicherplatz zu riskieren.
Apps und Spiele
Wenn Sie zum Bildschirm für die Speichernutzung zurückkehren, müssen Sie als Nächstes eine Kategorie auswählen Apps und Spiele. Dadurch werden alle auf Ihrem System installierten Programme aufgelistet. Standardmäßig wird die Liste nach Größe sortiert. Sie können jedoch die Dropdown-Liste verwenden, um stattdessen nach Name oder Installationsdatum zu sortieren. Sie können auch nach einer bestimmten App suchen und zwischen Laufwerken wechseln.
In der Regel werden Sie feststellen, dass Spiele die obere Hälfte der Liste dominieren, einfach weil sie viel mehr Daten als ein Programm enthalten. Die Dateigröße von Spielen nimmt weiter zu, mit neueren Versionen wie Titan Herbst, Batman: Arkham Knight und Grand Theft Auto V Alle beanspruchen mindestens 50 GB Festplattenspeicher. Wenn Sie ein großer Spieler sind, können Sie leicht erkennen, wie schnell eine Festplatte voll werden kann.
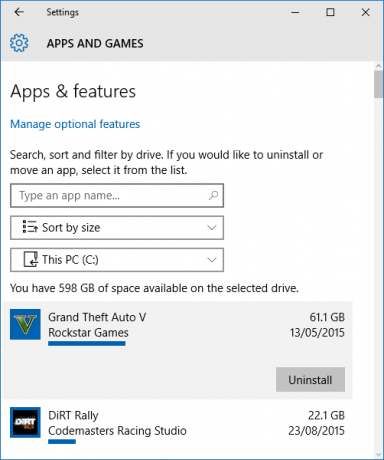
Wenn Sie Apps oder Spiele nicht mehr verwenden, sollten Sie diese entfernen, um Speicherplatz freizugeben. Klicken Sie dazu einfach auf die Liste und wählen Sie Deinstallieren. Sie können auch klicken Verwalten Sie optionale Funktionen oben, wo Sie Dinge wie zusätzliche Sprachpakete deinstallieren können.
Wenn Sie die traditionellere Darstellung dieser Liste sehen möchten, die meiner Meinung nach die Informationen leichter lesbar darstellt, führen Sie eine Systemsuche durch Programme und Funktionen und wählen Sie das entsprechende Ergebnis aus.
Dokumente, Bilder, Musik und mehr
Viele der Kategorien auf der Seite zur Speichernutzung beziehen sich auf personenbezogene Daten. Diese sind Unterlagen, Bilder, Musik, Videos, Mail, Eine Fahrt, Desktop, und Karten. Wenn Sie in diese Abschnitte klicken, können Sie zu dem Ordner auf Ihrem System navigieren, in dem die relevanten Daten gespeichert sind.
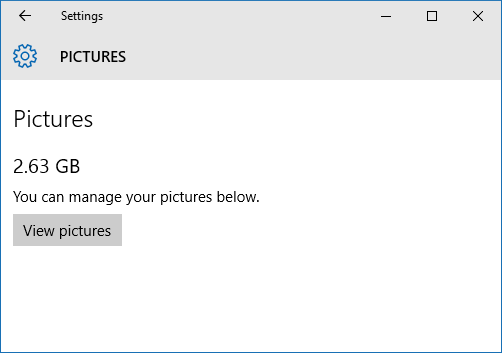
Es liegt nicht an Windows oder diesem Handbuch, festzulegen, welche persönlichen Daten Sie entfernen sollen. Sie können Ihre Ordner jedoch nach Erstellungsdatum sortieren, um festzustellen, ob etwas Altes vorhanden ist, das Sie nicht mehr verwenden. Alternativ können Sie Daten auf einem externen Laufwerk archivieren. Auf diese Weise entfernen Sie sie nicht dauerhaft, aber Ihr Hauptlaufwerk wird nicht verstopft.
Temporäre Dateien
Das Temporäre Dateien In diesem Abschnitt können Sie Ihre temporären Systemdateien, Ihren Download-Ordner und Ihren Papierkorb löschen. Stellen Sie sicher, dass in Ihren Downloads oder im Papierkorb nichts enthalten ist, aber im Allgemeinen ist es sicher, diese drei Abschnitte zu löschen. Klicken Sie einfach auf die entsprechende Schaltfläche, um den Vorgang zu starten, oder navigieren Sie zu dem Ordner, der die Daten enthält.
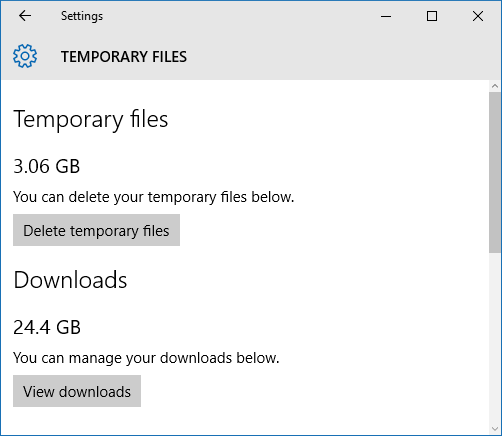
Wenn Sie Windows 10 ausführen und ein Upgrade durchführen, anstatt eine Neuinstallation durchzuführen, wird möglicherweise auch ein Abschnitt für angezeigt Vorherige Version von Windows. Einen Monat nach dem Upgrade auf Windows 10 haben Sie die Möglichkeit dazu Rollback auf eine frühere Version von Windows So führen Sie ein Downgrade von Windows 10 auf Windows 7 oder 8.1 durchWindows 10 ist da und vielleicht nicht das, was Sie erwartet haben. Wenn Sie bereits ein Upgrade durchgeführt haben, können Sie einen Rollback durchführen. Wenn Sie dies noch nicht getan haben, erstellen Sie zuerst eine Systemsicherung. Wir zeigen Ihnen wie. Weiterlesen . Dies wird durch einen Ordner auf Ihrem System ermöglicht, der aufgerufen wird Windows.old, das wir entfernen können, um Speicherplatz freizugeben Geben Sie Speicherplatz frei, indem Sie den Ordner Windows.old entfernenWindows bereitet vor der Neuinstallation eine automatische Sicherung vor. Der Ordner Windows.old enthält Benutzerprofile und persönliche Dateien. So stellen Sie die Daten wieder her und entfernen den Ordner, um Speicherplatz freizugeben. Weiterlesen .
Wenn Sie verzweifelt nach Speicherplatz suchen und sicher sind, dass Sie nicht zu einer älteren Windows-Version zurückkehren, können Sie fortfahren und auf klicken Vorherige Versionen löschen um diesen Ordner loszuwerden. Warten Sie andernfalls einen Monat ab dem Installationsdatum von Windows 10, und das System entfernt es automatisch.
Andere
Die letzte Kategorie zum Auschecken ist Andere, der die größten Ordner enthält, die Windows nicht kategorisieren konnte. Sie können auf den Ordner klicken, um ihn im Datei-Explorer zu öffnen. Seien Sie in diesem Bereich vorsichtig und löschen Sie nur Daten, von denen Sie sicher sind, dass Sie sie nicht benötigen. Meine Liste enthielt System- und Treiberordner, die beide für die Funktion meines Computers erforderlich sind.
Platz freigeben
Die Kapazität der auf dem Markt verfügbaren Speichergeräte wächst weiter, wenn die Preise fallen. Wenn Sie also gelöscht haben Wenn Sie alles herausfinden, was Sie können, und sich dennoch auf Platz drängen, ist es möglicherweise an der Zeit, einen neuen zu kaufen Fahrt. Wenn Sie sich auf einem Windows-Tablet befinden, Verwenden Sie SD-Karten So erhöhen Sie den Speicherplatz auf Windows 8.1-Geräten mit SD-KartenWindows 8.1-Geräte, auch Tablets, sind Voll-PCs und unterstützen häufig SD-Karten. Sie eignen sich hervorragend zum externen Speichern von Bibliotheken, Downloads und SkyDrive-Dateien. Wir zeigen Ihnen, wie Sie den zusätzlichen Speicher am besten nutzen können. Weiterlesen .
Sie müssen nicht an mehrere Festplatten gebunden sein, wenn Sie dies nicht möchten oder wenn Ihr System dies nicht unterstützt. Alles, was Sie tun müssen, ist ein Laufwerk mit großer Kapazität zu kaufen und dann Klonen Sie das alte Laufwerk auf das neue So verwenden Sie Clonezilla zum Klonen Ihrer Windows-FestplatteHier finden Sie alles, was Sie über die Verwendung von Clonezilla wissen müssen, um Ihre Festplatte auf einfachste Weise zu klonen. Weiterlesen .
Haben Sie Probleme bei der Installation von Windows 10 aufgrund fehlenden Speicherplatzes? Haben Sie Tipps zum Löschen von Speicherplatz unter Windows 10?
Joe wurde mit einer Tastatur in der Hand geboren und begann sofort, über Technologie zu schreiben. Heute ist er hauptberuflich als freier Schriftsteller tätig. Fragen Sie mich nach Loom.

