Werbung
Die AutoSave-Funktion in Microsoft Office 365 kann ein Fallschirm für Ihre Vergesslichkeit sein. Ja, die AutoSave-Funktion hilft Ihnen dabei Stellen Sie Ihre Office-Dateien wieder her, aber es gibt eine wichtige Sache, die Sie über diesen kleinen Umschaltknopf wissen sollten:
Wenn AutoSave aktiviert ist, werden Ihre Änderungen kontinuierlich im Original gespeichert, sodass alle Änderungen, die Sie vornehmen, das Original überschreiben und Sie es nicht zurückerhalten können.
So deaktivieren Sie AutoSave in Microsoft Office 365
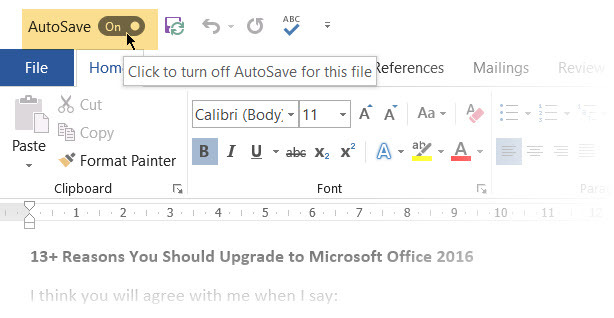
Microsoft erklärt die AutoSave-Funktion als ausfallsicher, bei der Ihre Datei automatisch alle paar Sekunden gespeichert wird, sodass jeder, der mit Ihnen in der Cloud arbeitet, die Änderungen sofort sehen kann. Aber Microsoft hat auch das entfernt Datei> Speichern unter Befehl, wenn Sie eine Datei über OneDrive, OneDrive for Business oder SharePoint Online öffnen.
Was können Sie also tun, um weiter zu arbeiten und die Originaldatei intakt zu halten?
- Deaktivieren Sie AutoSave, indem Sie den Schalter auf stellen aus Position.
- Sie können AutoSave mit deaktivieren eine Registry-Optimierung Wenn Sie ein Office 365 ProPlus-Abonnent sind.
- Deaktivieren Sie das Kontrollkästchen AutoRecover Einstellung (Datei> Optionen> Speichern> AutoRecover-Informationen alle X Minuten speichern).
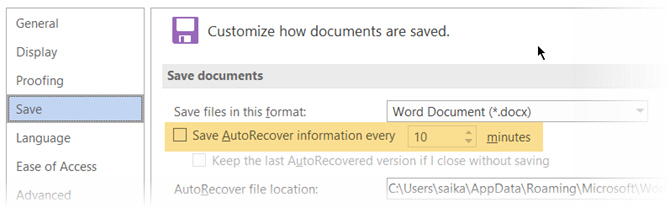
Das dauerhafte Deaktivieren von AutoSave für bestimmte Dateien wäre die beste Lösung gewesen. Diese Funktion ist jedoch nicht systemweit und standardmäßig für jede Datei aktiviert, die Sie aus der Cloud öffnen. Sie müssen also daran denken, es für jede geöffnete Datei auszuschalten.
Microsoft empfiehlt die Verwendung Datei> Kopie speichern gemeinsam an einer Kopie des Originaldokuments arbeiten. Anstatt den alten Befehl Speichern unter zu verwenden, um eine Datei mit einem anderen Dateinamen zu erstellen, können Sie einfach eine Kopie des Originaldokuments speichern und daran arbeiten.
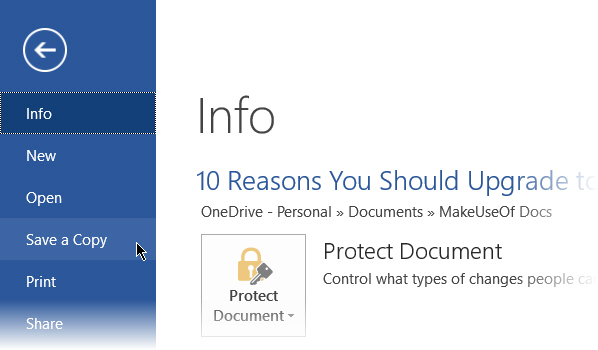
Die ständig aktive AutoSave-Funktion ist kein Problem für Benutzer, die nicht mit OneDrive arbeiten. Beachten Sie jedoch die Fallstricke, wenn Sie nicht möchten, dass Ihre Originalarbeit überschrieben wird. Wir hoffen, dass Microsoft bald eine Option zum Deaktivieren von AutoSave für bestimmte Dokumente hinzufügt.
Saikat Basu ist der stellvertretende Redakteur für Internet, Windows und Produktivität. Nachdem er den Schmutz eines MBA und eine zehnjährige Marketingkarriere beseitigt hat, hilft er nun leidenschaftlich anderen, ihre Fähigkeiten zum Geschichtenerzählen zu verbessern. Er hält Ausschau nach dem fehlenden Oxford-Komma und hasst schlechte Screenshots. Aber Ideen für Fotografie, Photoshop und Produktivität beruhigen seine Seele.


