Werbung
Ubuntu System Panel (USP) ist ein konfigurierbarer Gnome-Launcher, den Sie Ihrem Ubuntu-Panel (und anderen auf Gnome basierenden Linux-Distributionen) hinzufügen können, um schnell und einfach auf die verschiedenen Anwendungen und Orte zuzugreifen.
Beim Öffnen wird ein breites Fenster mit verschiedenen Informationen zu Ihrem Computer angezeigt. Sie können ganz einfach Verknüpfungen zu Ihren bevorzugten Anwendungen / Orten hinzufügen, Informationen zu Ihren Systemressourcen abrufen oder häufig verwendete Tools (z. B. einen Taschenrechner oder Erinnerungen) hinzufügen. Sie können es entweder als Ersatz für die vorhandene Menüleiste oder als zusätzliches Tool verwenden, um die Dinge schneller zu erledigen.
Die Standardkonfiguration von USP umfasst einen Benutzerinfobereich, einen Systemverwaltungsbereich, einen Anwendungsbereich und den Bereich "Zuletzt verwendete Dokumente". Über den Bereich Systemverwaltung können Sie schnell auf den Synaptic Package Manager und das Control Center zugreifen, das alle Systemkonfigurationsoptionen enthält.

Um Elemente im USP hinzuzufügen / zu konfigurieren, müssen Sie zuerst mit der rechten Maustaste klicken und dann zu Einstellungen gehen. Das Fenster "Einstellungen" enthält viele Optionen, mit denen Sie den USP nach Ihren Wünschen konfigurieren können.

Die Registerkarte "Haupt" des Fensters "Einstellungen" enthält die meisten UI-Konfigurationen für USP. Hier können Sie auch zusätzliche Elemente / Plugins zum Hauptanzeigefenster hinzufügen. USP unterstützt die Verwendung von Plugins, um seine Funktionalität zu erweitern. Das Installationspaket enthält eine Reihe von Plugins von Drittanbietern, die Sie sofort verwenden können. Diese Plugins enthalten einen Taschenrechner, einen Kalender, eine Erinnerung, Firefox-Lesezeichen, Systemressourcen und viele andere nützliche Dinge.
Das Bild unten zeigt die Liste der verfügbaren Plugins für USP.
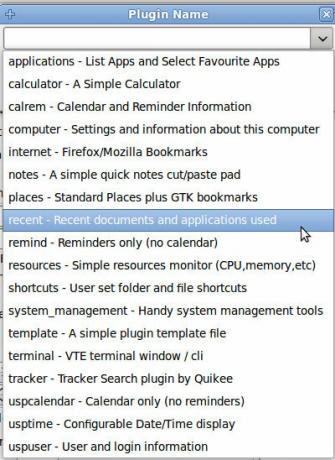
Neben der Funktionalität können Sie mit USP auch Themen erstellen und verschönern. Es verwendet dasselbe GTK-Thema wie das Gnome-System. Dies bedeutet, dass Sie den Gnome-Look für Ihr Lieblingsthema überprüfen und auf Ihrem USP verwenden können.
Um das Theme zu installieren, müssen Sie es zuerst auf Ihrem Ubuntu installieren (via System-> Einstellungen-> Darstellung Geben Sie dann im Hauptmenü den Namen des Themas im Fenster "Einstellungen" des USP an.
Hier sind einige Screenshots einiger GTK-Themen auf USP (Beachten Sie, dass Sie das GTK-Thema auf USP anwenden können, ohne Ihr Systemthema ändern zu müssen).
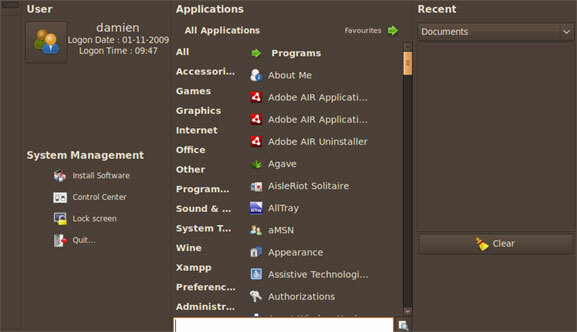
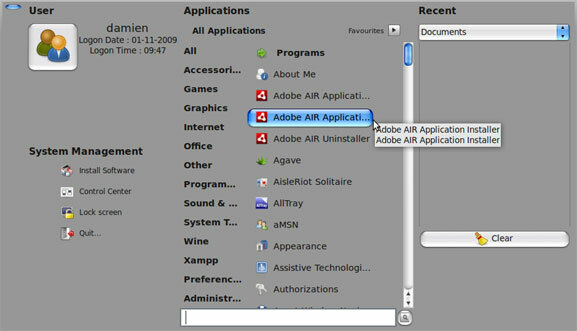
Installation von Ubuntu-System-Panel
USP wird nicht im Ubuntu-Repository gefunden. Sie müssen den Code von der Website des Entwicklers abrufen und manuell installieren. Glücklicherweise ist der Installationsvorgang nicht allzu schwierig.
Zunächst müssen Sie die Subversion installieren und damit die neueste Version von USP auf Ihren Computer herunterladen. Geben Sie in Ihrem Terminal Zeile für Zeile Folgendes ein:
sudo apt-get install subversion
SVN-Kasse https://ubuntu-system-panel.googlecode.com/svn/trunk/ Ubuntu-System-Panel
cd ubuntu-system-panel
./usp_update neu installieren
Wenn Sie einen 64-Bit-Computer ausführen, führen Sie diesen zusätzlichen Befehl aus:
sudo cp /usr/lib/python2.4/site-packages/usp/plugins/_keybind64.so _keybinder.so
Das ist es. Um den USP auf Ihrem Panel zu platzieren, aktualisieren Sie zuerst Ihr Panel
Killall Gnome-Panel
Klicken Sie mit der rechten Maustaste auf das obere Bedienfeld und wählen Sie Zum Panel hinzufügen. Scrollen Sie in der Liste nach unten, um das Ubuntu System Panel zu finden. Wählen Sie es aus und fügen Sie es dem Bedienfeld hinzu.
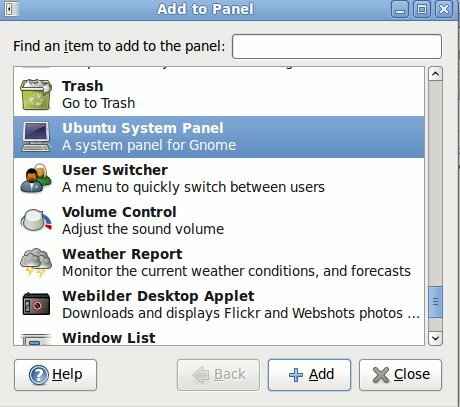
Verwenden Sie zum Deinstallieren einfach den folgenden Befehl:
cd ubuntu-system-panel
./usp_update Deinstallation abgeschlossen
Welche anderen Möglichkeiten verwenden Sie, um die Benutzerfreundlichkeit in Ihrem Ubuntu (Linux) zu verbessern? Gibt es einen guten alternativen Gnome-Anwendungsstarter?
Bildnachweis: pinguin_os [Unterbrochene URL entfernt]
Damien Oh ist ein All-out-Technikfreak, der es liebt, verschiedene Betriebssysteme zu optimieren und zu hacken, um das Leben einfacher zu machen. Schauen Sie sich seinen Blog auf MakeTechEasier.com an, in dem er alle Tipps, Tricks und Tutorials teilt.

