Werbung
Es gibt viele Anwendungen, die für Benutzer im Überfluss vorhanden sind online Windows Live Skydrive und 3 alternative Online-Speicherdienste Weiterlesen Lager 4 besten Websites für 10 GB kostenlose Online-Sicherung und -Speicherung Weiterlesen und lokal Die beste kostenlose Backup-Software für Ihren PC Weiterlesen Backup. Sie könnten sich mit so etwas wohlfühlen Dropbox 4 einzigartige und coole Möglichkeiten, Dropbox zu verwenden Weiterlesen Wenn Sie jedoch wichtige Dateien außerhalb Ihrer Dropbox haben oder sich einfach nach etwas mehr als den einfachen Optionen sehnen, die Sie mit Dropbox erhalten, können Sie nichts falsch machen SpiderOak.
Das Schöne an letzterem, das bereits in unserem Verzeichnis vorgestellt wurde, ist, dass Sie die vollständige Kontrolle darüber haben, welche Daten gesichert, synchronisiert und gemeinsam genutzt werden. Es bietet auch viele Optionen zum Auswählen oder Ausschließen von Dateien, die nach Typ, Größe oder Alter gesichert werden sollen.
Für Interessierte ist die
Sichern Sie Ihre Daten
Mit SpiderOak können Sie auswählen, welche Ordner Sie in sichern möchten Backup Registerkarte des Desktop-Clients - standardmäßig entweder Musik, Filme, Bilder Basic Aussicht. Wenn Sie bestimmte Ordner im Sinn haben, die Sie sichern möchten, klicken Sie einfach auf Erweitert Schaltfläche oben rechts. Hier können Sie alle Ordner in Ihrem Hauptlaufwerk sowie externe und Netzwerklaufwerke auswählen. Auf der rechten Seite können Sie weiterhin vorgewählte Ordner auswählen, z Desktop, Unterlagen, usw.
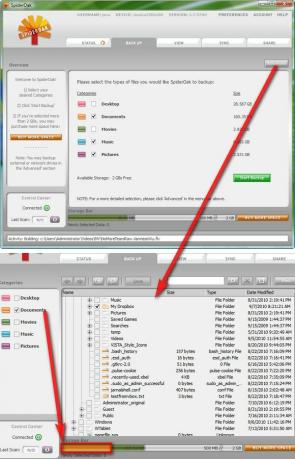
Da SpiderOak über 2 GB freien Speicherplatz verfügt, können Sie in der Vorschau anzeigen, wie viel Speicherplatz jeder Ordner benötigt Speicherleiste (die rot wird, wenn Ihre Ordnerauswahl 2 GB überschreitet), damit Sie Ihre Ordner leichter auswählen können entsprechend.
![SpiderOak - Eine Online-Lösung zur Datensicherung und -freigabe [plattformübergreifend] 2](/f/c39fc8583d0c8e0d460eba9ae9b70723.png)
Wenn Sie Ihre Auswahl abgeschlossen haben, klicken Sie auf speichern Schaltfläche, um die Sicherung zu starten. SpiderOaks speichert alle Änderungen an vorhandenen sowie neuen Dateien. Sie können den Sicherungszeitplan ändern, indem Sie auf klicken Einstellungen und auf dem Weg zum Zeitplan Tab.
![SpiderOak - Eine Online-Lösung zur Datensicherung und -freigabe [plattformübergreifend] 3](/f/a8b314595812d34ee2a98d77361dc224.jpg)
Drüben in der Backup Auf der Registerkarte links haben Sie weitere Optionen, um die Kontrolle darüber zu behalten, welche Dateien gesichert werden. Sie können Dateien ausschließen, die eine bestimmte Größe oder ein bestimmtes Alter überschreiten.
![SpiderOak - Eine Online-Lösung zur Datensicherung und -freigabe [plattformübergreifend] 4](/f/c3bea9e62c289e247b70134cff17c72b.png)
Archivierung Ihrer Daten
Wenn Sie die Auswahl von Ordnern in der Backup Auf der Registerkarte werden zukünftige Änderungen in diesen Ordnern nicht gesichert.
![SpiderOak - Eine Online-Lösung zur Datensicherung und -freigabe [plattformübergreifend] 4b](/f/046c882252c43395a2e58548fdffa117.png)
Diese Ordner bleiben jedoch in Ihrem SpiderOak-Konto archiviert. Dies bedeutet auch, dass diese Ordner einen Teil Ihrer 2 GB Speicherplatz belegen, es sei denn, Sie entfernen sie auf dem Aussicht Tab. Dies kann für Benutzer hilfreich sein, die derzeit nicht verwendete, aber wichtige Ordner archivieren müssen.
Geräte geräteübergreifend synchronisieren
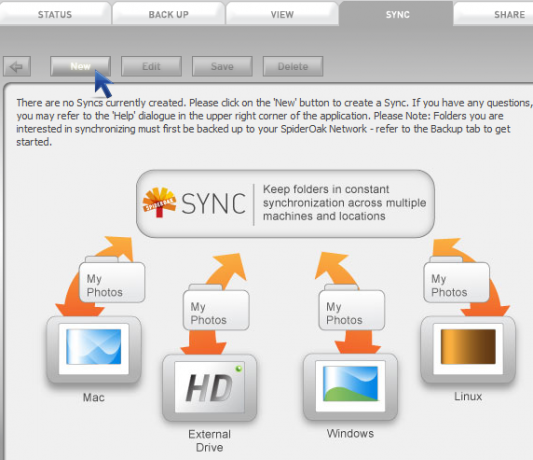
Im Gegensatz zum Synchronisieren von Anwendungen wie Dropbox können Sie mit SpiderOak alle Ordner auf Ihrem Computer synchronisieren (dies muss auch jeder aktuell gesicherte Ordner in SpiderOak sein). Sie können sehr genau festlegen, welche Ordner beispielsweise auf Ihrem externen Laufwerk und der internen Festplatte Ihres Computers synchronisiert werden sollen. Erstellen Sie einfach eine neue Synchronisierung auf der Registerkarte "Synchronisierung", geben Sie ihr einen Namen, wählen Sie die zu synchronisierenden Ordner aus und voila!
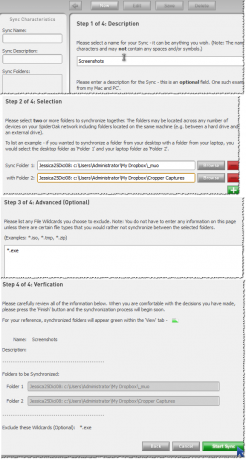
Freigeben von Ordnern über passwortgeschützte ShareRooms
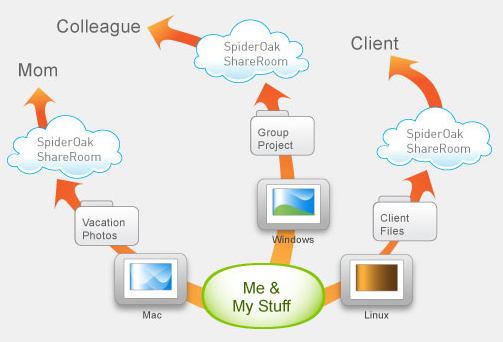
Sie können ShareRooms erstellen, um bestimmte Ordner für verschiedene Zielgruppen freizugeben. Zunächst müssen Sie eine öffentliche Anmelde-ID erstellen, die in SpiderOak als ShareID bezeichnet wird. Wählen Sie dann einen Namen für den ShareRoom, einen RoomKey (das Kennwort), die Ordner, die Sie freigeben möchten, und fertig!
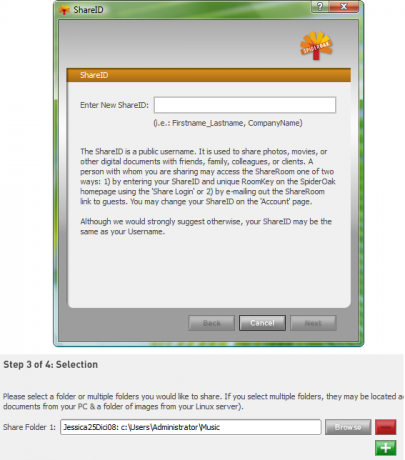
Alle Änderungen, die Sie an den Ordnern vornehmen, werden sofort in den ShareRooms (und Ihren Gästen über RSS-Feeds) angezeigt. Ihre Gäste können auf den ShareRoom zugreifen, wenn Sie ihnen die URL mitteilen. Sie können sich jedoch auch auf der SpiderOak-Website unter anmelden Login teilen.
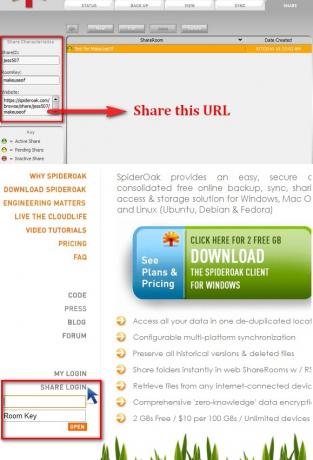
Anzeigen Ihrer gesicherten Daten
Drüben in der Aussicht Auf der Registerkarte können Sie überprüfen, welche Ordner gesichert und freigegeben sind. Sie können auch die vorherigen Versionen von Dateien anzeigen, die durch die Zahlen in Klammern in den Dateinamen angegeben sind.
![SpiderOak - Eine Online-Lösung zur Datensicherung und -freigabe [plattformübergreifend] 9](/f/c8c9558154f8a6fb04127de87a654f58.jpg)
Auf dieser Registerkarte können Sie auch archivierte oder gesicherte Ordner in Ihrem SpiderOak-Konto entfernen, um Speicherplatz freizugeben, ohne sich Sorgen machen zu müssen, dass dieselben Ordner von Ihrem Computer gelöscht werden.
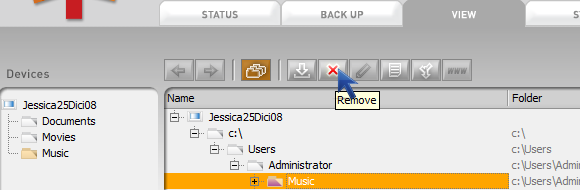
Herunterladen Ihrer Dateien
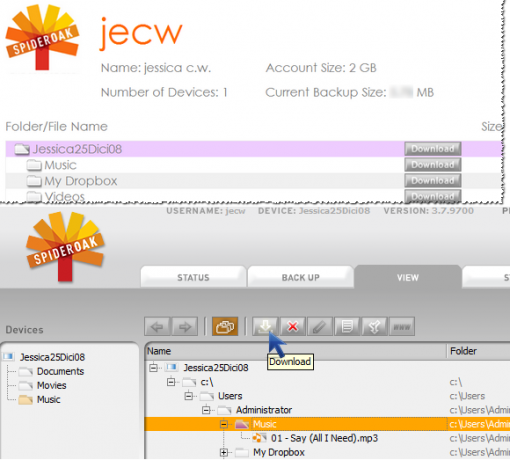
Sie können Ihre Dateien entweder auf der SpiderOak-Website herunterladen, sobald Sie angemeldet sind, oder im Desktop-Client unter Aussicht Registerkarte, indem Sie einen Ordner markieren und auf klicken Herunterladen Taste. SpiderOak kommt auch mit einem praktischen Verschmelzen Option (Demo anzeigen Hier), die Sie verwenden können, wenn Sie keine Ordner löschen möchten.
Es kann eine gewisse Lernkurve für diese Anwendung geben, da sie so viele Optionen bietet. Ich empfehle daher dringend, sie anzuschauen SpiderOaks Video-Demos, die kurz und bündig sind, aber auch visuell erklären, was ich hier detailliert beschrieben habe.
Wenn Sie SpiderOak ausprobiert haben, können Sie uns in den Kommentaren mitteilen, ob Sie es nützlich und besser als andere Anwendungen finden oder nicht!
Jessica interessiert sich für alles, was die persönliche Produktivität steigert und Open Source ist.