Werbung
Google Chromebooks werden immer beliebter. Das Marktforschungsunternehmen ABI Research hat eine jährliche Wachstumsrate von 28 Prozent bis 2019 prognostiziert, was bedeutet, dass bis zur Wende des Jahrzehnts voraussichtlich 11 Millionen Einheiten pro Jahr ausgeliefert werden.
Wenn Sie einer der neuesten Konverter für Chromebooks sind und nach den besten Tipps und Tricks suchen, um loszulegen, lesen Sie weiter, um einige großartige Tipps zu erhalten.
Erstellen Sie Ordner in Ihrem App Launcher
Der App-Launcher hat von Anfang an einen langen Weg zurückgelegt. Heute repräsentiert es die Google-Version des viel diskutierte Windows-Starttaste Haben Sie es wie Sie wollen: Verstecken Sie die Windows 8.1-StartschaltflächeNach dem Deaktivieren der Schaltfläche Start in Windows 8 stellte Microsoft eine verstümmelte Version mit dem Windows 8.1-Update wieder her. Es ist jetzt eine Verknüpfungstaste für den Startbildschirm oder den Desktop, und einige mögen das nicht. Weiterlesen befindet sich in der unteren linken Ecke des Bildschirms und nicht ganz rechts in der Taskleiste, in der sie ursprünglich platziert wurde.
Eine relativ neue Funktion des Launchers ist die Möglichkeit, Symbole und Apps in Ordnern zu gruppieren. Diese Ergänzung richtet sie in vielerlei Hinsicht noch enger an der oben genannten alten Startschaltfläche aus. Dies ist eine willkommene Funktion, da der App-Launcher vor seiner Einführung für einen Power-User leicht sieben oder acht Seiten lang werden kann.
Das Gruppieren von Apps ist einfach - klicken Sie einfach auf eine App und ziehen Sie sie über eine andere. Der Ordner wird dann erstellt. Sobald Sie alle gewünschten Apps in einer Gruppe zusammengefasst haben, können Sie den Ordner umbenennen, indem Sie ihn öffnen und "Unbenannter Ordner" mit der Beschreibung Ihrer Wahl überschreiben.
Erstellen Sie ein Wiederherstellungslaufwerk
Aufgrund des zustandslosen Betriebssystems des Chromebooks kommt es sehr selten vor, dass etwas schief geht, und selbst wenn ein Neustart durchgeführt wird, wird das Problem häufig behoben.
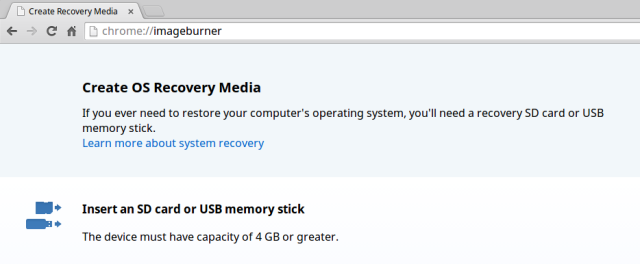
Wie bei jedem Computer gibt es jedoch Zeiten, in denen Sie möglicherweise keine andere Wahl haben, als das System in einen sauberen Werkszustand zurückzusetzen. Mit dem Chromebook können Sie leicht erkennen, wann dies der Fall ist. Beim Starten des Computers wird die Meldung "Chrome OS fehlt oder ist beschädigt" angezeigt.
Um das Chrome OS neu zu installieren, müssen Sie ein Wiederherstellungslaufwerk mit einem USB-Flash-Laufwerk oder einer SD-Karte mit mindestens 4 GB Speicher erstellen. Geben Sie ein, um den Vorgang zu starten ‘Chrome: // imageburner’ in der Omnibox des Browsers und befolgen Sie die Anweisungen.
Beachten Sie, dass bei der Wiederherstellung Ihres Computers alle lokal gespeicherten Daten verloren gehen (obwohl sich cloudbasierte Daten automatisch neu synchronisieren). Backups machen!
Öffnen Sie Apps in ihrem eigenen Fenster
Obwohl das Chrome OS auf Online-Funktionen basiert, ist es ein Mythos, dies anzunehmen Chromebooks funktionieren nicht offline Chromebooks funktionieren nicht offline? Die Mythen entlarvenEine der größten Kritikpunkte an Googles Chromebooks ist, dass es sich nur um Online-Computer handelt - also kein Internet, kein Sinn. Wie wahr ist diese Aussage? Weiterlesen . Der Mythos wird zumindest teilweise durch die Tatsache verewigt, dass, sofern nicht anders eingerichtet, alle Chrome-Apps in einem Tab im Chrome-Browser geöffnet werden.
Wenn Sie ein traditionelleres Windows-Gefühl für Ihr Chromebook wünschen, sollten Sie wissen, dass es einfach ist, Apps außerhalb der Einschränkungen des Chrome-Browsers zu öffnen. Dies ist auch nützlich, wenn Sie ein Chromebook mit einem großen Bildschirm haben oder einen zweiten Monitor verwenden.
Um Apps dauerhaft außerhalb des Chrome-Browsers zu öffnen, müssen Sie mit der rechten Maustaste auf das Symbol im Launcher klicken und "Als Fenster öffnen‘. Um Apps in einem Fenster für eine einzelne Sitzung zu öffnen, halten Sie einfach die Umschalttaste auf Ihrer Tastatur gedrückt, während Sie auf die App klicken.
Hinzufügen von Website-Verknüpfungen zum Launcher
Wenn Sie mit dem Aktivieren experimenteller Funktionen nicht vertraut sind, ist dies kein Trick für Sie. Wenn Sie dies jedoch tun, ist diese Optimierung eine hervorragende Zeitersparnis beim Laden Ihrer am häufigsten besuchten Websites.

Der Launcher ist normalerweise gesperrt und es ist nicht möglich, Links zu ihm hinzuzufügen oder zu entfernen, ohne ihn aus dem Chrome Web Store zu installieren. Um dies zu umgehen, geben Sie einfach ein ‘Chrome: // flags / # enable-optimierte-gehostete-Apps’ in der Omnibox und klicken 'Aktivieren'. Starten Sie Ihren Computer neu und gehen Sie zu einer beliebigen Site, für die Sie eine Verknüpfung hinzufügen möchten. Wenn Sie dort sind, klicken Sie oben rechts auf das Browser-Menü und navigieren Sie zu Weitere Tools -> Verknüpfung zu dieser Website hinzufügen. Sie werden aufgefordert, der Verknüpfung einen Namen zu geben. Klicken Sie auf 'Hinzufügen'und Sie haben jetzt die Verknüpfung im Launcher verfügbar.
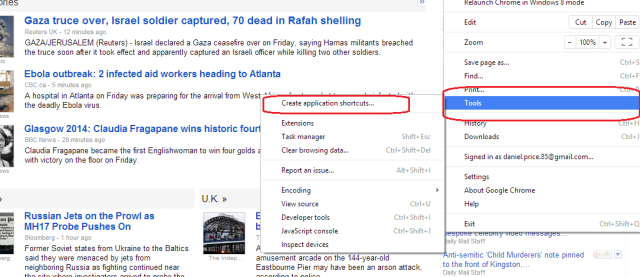
Es dauert nicht lange, bis Sie feststellen, dass mehrere dieser Verknüpfungen mithilfe der oben beschriebenen Gruppierungsmethode zusammengefasst werden können. Dies macht Ihren Launcher im Wesentlichen zu einem alternativen Lesezeichen-Tool.
Verwenden Sie Skype, um Anrufe zu tätigen
Eine der größten Bedenken und Kritikpunkte potenzieller Chromebook-Nutzer an Chrome OS war das Fehlen einer nativen Skype-App. Leider funktioniert das neue Skype-Browser-Plugin auf Chromebooks immer noch nicht, da Daten direkt auf Ihrem Computer installiert werden müssen - etwas, das Chrome OS nicht zulässt.
Glücklicherweise kann dies umgangen werden, indem eine andere Linux-Distribution auf Ihrem Computer installiert wird. Der Prozess ist nicht der einfachste, aber wir haben versucht, ihn in unserer ausführlichen Anleitung so weit wie möglich zu optimieren So installieren Sie Linux auf einem Chromebook So installieren Sie Linux auf einem ChromebookBenötigen Sie Skype auf Ihrem Chromebook? Vermissen Sie es, über Steam keinen Zugang zu Spielen zu haben? Möchten Sie VLC Media Player verwenden? Starten Sie dann Linux auf Ihrem Chromebook. Weiterlesen , Anfang dieses Jahres veröffentlicht.
Ändern Sie Ihren Release-Kanal
Das Chrome OS bietet Benutzern vier verschiedene Release-Kanäle - jeder mit seinen eigenen Vor- und Nachteilen (obwohl nur drei über die normale Umschaltmethode zugänglich sind). Einfach ausgedrückt, die Beta- und Developer-Release-Kanäle sind ein Prüfstand für Funktionen, die (normalerweise) irgendwann auf dem stabilen Kanal erscheinen.
Geben Sie ein, um den Kanal zu ändern, auf dem Ihr Chromebook ausgeführt wird ‘Chrome: // help’ Klicken Sie in die Omnibox des Browsers Weitere Infos -> Kanal wechselnund wählen Sie die Release-Version aus, die Sie ausführen möchten.
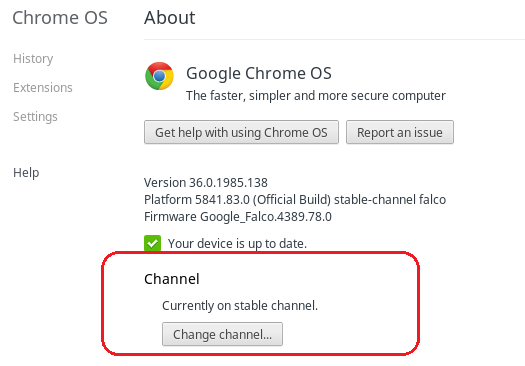
Wenn Sie weitere Informationen wünschen, lesen Sie unseren ausführlichen Artikel, in dem die Vor- und Nachteile aufgeführt sind und der Ihnen bei der Entscheidung hilft Welcher Release-Kanal passt zu Ihnen? Chromebooks - Welcher Release-Kanal passt zu Ihnen?Wenn Sie frühzeitig auf die aufregenden neuen Funktionen zugreifen möchten, die Google für zukünftige Updates geplant hat, können Sie Ihren Release-Kanal ändern. Weiterlesen .
Aktivieren Sie die Sprachsuche
Im November 2013 veröffentlichte Google eine Erweiterung für Chrome, mit der Nutzer ihren Startbildschirmen für die Google-Suche eine Sprachsuche hinzufügen können. Android-Benutzer sind mit dem Konzept vertraut. Die Chrome-Sprachsuche wird mit den Worten gestartet 'OK Google' Sie können personalisierte Ergebnisse sowohl aus dem Internet als auch aus Ihren eigenen Google-Produkten auf genau dieselbe Weise wie die Funktionen von Google Now anbieten.
Die Erweiterung befindet sich noch in der Beta, funktioniert aber gut. Laden Sie das Google Voice Search-Hotword [Nicht mehr verfügbar] direkt aus dem Web Store herunter.
Greifen Sie von überall auf Ihr Windows oder Ihren Mac zu
Trotz all ihrer Vorteile gibt es einige Fälle, in denen Sie die erweiterte Funktionalität eines traditionelleren Betriebssystems benötigen. Auf dem Chrome OS können keine spezielle Software oder lokal installierte Spiele ausgeführt werden. Was können Sie also tun, wenn Sie dennoch die Vorteile von a nutzen möchten? Hervorragende Portabilität des Chromebooks Ihr Chromebook als ultimatives ReisegerätWenn Sie sich für ein Gerät für Ihre nächste Reise entscheiden, sollten Sie sich Chromebooks ansehen. Aber warum ein Chromebook für die Reise wählen? Denn wenn es um Reisen geht, sind sie genau richtig. Weiterlesen ?
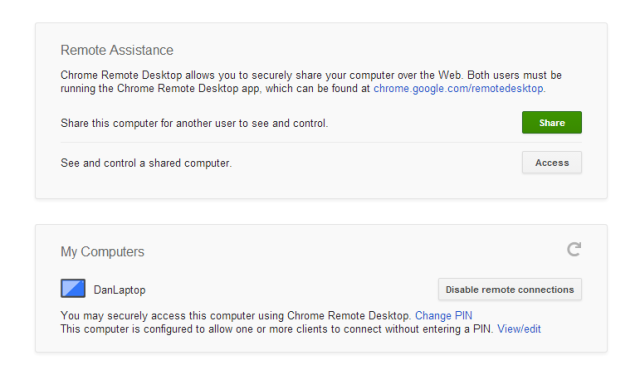
Die Lösung ist der Chrome Remote Desktop. Es ist verfügbar für aus dem Chrome Web Store herunterladen und ist bemerkenswert einfach einzurichten. Sobald Sie den Zugriff auf Ihr Windows oder Ihren Mac autorisiert haben, können Sie von überall darauf zugreifen, solange es aktiviert ist. Mit der App kann der Computer auch durch ein Passwort geschützt werden. Dies ist sehr nützlich, wenn Freunde oder Kollegen wahrscheinlich Ihr Chromebook verwenden.
Umkehren der Bildlaufrichtung des Touchpads
Wenn Sie von einem Mac migrieren, kann die Standard-Bildlaufrichtung des Chromebooks zunächst verwirrend und frustrierend sein.
Benutzer, die Schwierigkeiten haben, diese neue Standardeinstellung zu berücksichtigen, können die Bildlaufrichtung leicht umkehren - gehen Sie dann zu den Einstellungen Gerät -> Touchpad und Mauseinstellungen und aktivieren Sie das Kontrollkästchen neben australischem Scrollen. Linkshänder können über dieses Menü auch die primäre Maustaste umkehren.
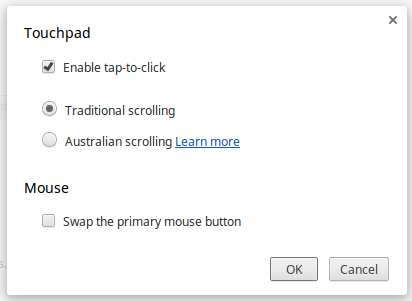
Brauchen Sie Hilfe?
Abgesehen von den zahlreichen hervorragenden unabhängigen Blogs und Websites zum Thema Chrome OS haben Benutzer den offiziellen Leitfaden, an den sie sich wenden können, wenn sie eine Anleitung benötigen.
Die integrierte App "Hilfe holen" wurde im Frühjahr komplett überarbeitet und bietet jetzt eine umfassende Anleitung zu nahezu allem, was mit Ihrem Computer zu tun hat. Die App kann nicht mehr gelöscht werden, was darauf hindeutet, dass dies eine Funktion ist, von der Google hofft, dass sie irgendwann zum Leitfaden für alles, was mit Chromebook zu tun hat, wird.
Bonus - Fassrolle
Sie wissen, denn die Fähigkeit, den Bildschirm Ihres Laptops zum Laufen zu bringen, ist eine wichtige Funktion in modernen Computern. Drücken Sie einfach Strg + Alt + Umschalt + Aktualisieren. Es ist toll. Ehrlich.
Deine Tipps?
Welche Tipps und Tricks können Sie neuen Chromebook-Nutzern anbieten? Lass es uns in den Kommentaren unten wissen.
Bildnachweis: John Karakatsanis Über Flickr
Dan ist ein britischer Expat, der in Mexiko lebt. Er ist der Managing Editor für MUOs Schwestersite Blocks Decoded. Zu verschiedenen Zeiten war er Social Editor, Creative Editor und Finance Editor für MUO. Sie finden ihn jedes Jahr auf der CES in Las Vegas auf der Ausstellungsfläche (PR-Leute, erreichen Sie!), Und er macht viele Websites hinter den Kulissen…