Werbung
Streaming-Geräte werden immer beliebter, da immer mehr Benutzer herkömmliche TV-Netzwerke verlassen und Inhalte direkt aus Apps und dem Internet ansehen.
Während am Anfang einige argumentierten, dass Sie mit einem Streaming-Gerät nicht die gleiche Qualität erzielen würden wie Sie Produkte wie der Chromecast Ultra (der in 4K gestreamt wird) beweisen mit einer Set-Top-Box, dass dies nicht mehr der Fall ist.
Der Komfort des Streamings von Videos und Musik von Ihrem Telefon sowie die einfache Installation macht den Chromecast Ultra zu einer großartigen Option für diejenigen, die sich vom herkömmlichen Set-Top trennen möchten Boxen.
Fügen Sie noch die vielen anderen Dinge hinzu, die Sie mit dem Gerät tun können, einschließlich Bildschirmspiegelung, Spielen und Casting von Fotos, und Sie haben ein starkes Argument dafür, in eines zu investieren.
Wenn Sie sich also dafür entscheiden, herkömmliche Netzwerke aufzugeben und einen Chromecast Ultra zu kaufen, wie würden Sie ihn einrichten? Und was sind die wichtigsten Dinge, die Sie damit machen können?
All das und mehr finden Sie in unserer detaillierten Chromecast Ultra-Installationsanleitung unten.
Was ist in der Box

Der Chromecast Ultra wird mit minimaler Ausstattung geliefert. Dies ist Teil der Versuche von Google, die Heimgeräte unauffällig und benutzerfreundlich zu gestalten.
In der Box finden Sie:
- Chromecast Ultra
- Netzkabel an ein Netzteil mit Ethernet-Anschluss angeschlossen
- Karten mit Informationen zu Einrichtung und Garantie
Bei minimaler Hardware sind bestimmte Voraussetzungen erforderlich, damit Sie das Gerät verwenden können. Sie benötigen eine funktionierende Wi-Fi-Verbindung sowie einen Fernseher mit verfügbarem HDMI-Anschluss.
Um das Gerät optimal nutzen zu können, wird außerdem empfohlen, es mit einem 4K-Fernseher und einem 5-GHz-Router zu verwenden.
Chromecast vs. Chromecast Ultra
Chromecast und Chromecast Ultra ähneln sich in Aussehen, Einrichtung und Funktionalität. Der Hauptunterschied zwischen den beiden Geräten besteht jedoch in der Auflösung des Inhalts, den sie streamen können.
Der ursprüngliche Chromecast überträgt Inhalte mit einer maximalen Auflösung von 1080p (Full HD Was ist der Unterschied zwischen 4K und Ultra HD (UHD)?Ich denke an den Kauf eines neuen Fernsehers oder Monitors, bin aber verwirrt über die Unterschiede zwischen 4K und UHD? Folgendes müssen Sie wissen. Weiterlesen ), während der Chromecast Ultra 4K / 2160p-Inhalte (Ultra HD) streamen kann.
Aus diesem Grund wird empfohlen, Ihren Chromecast Ultra an einen 4K-Fernseher anzuschließen. Wenn Sie keinen UHD-Fernseher haben, können Sie sich für den entscheiden Original Chromecast So richten Sie Ihren Chromecast ein und verwenden ihnWenn Sie gerade einen Chromecast erhalten haben, ist dies die Anleitung, die Sie zum Einrichten benötigen. Weiterlesen stattdessen.
Einrichten Ihres Chromecast Ultra: Die Kurzversion
Der Chromecast Ultra ist selbst für Anfänger relativ einfach einzurichten. Der gesamte Prozess besteht aus nur wenigen Schritten, die Sie unten zusammengefasst sehen können:
- Stecken Sie das Netzkabel in eine Steckdose und verbinden Sie es über den Micro-USB-Anschluss mit Ihrem Chromecast.
- Schließen Sie den Chromecast Ultra an Ihren Fernseher an, indem Sie ihn an einen HDMI-Anschluss anschließen.
- Verwenden Sie die Google Home-App oder Ihren Chrome-Browser, um eine Verbindung zum Gerät herzustellen.
- Befolgen Sie die Anweisungen von Google, um das Gerät zu konfigurieren.
Dies sind die Grundzüge der Schritte. Die vollständige Installationsanleitung unten führt jedoch jede Phase ausführlicher durch.
So richten Sie Ihren Chromecast Ultra ein: Detaillierte Schritte
Mit Ausnahme des Konfigurationsprozesses ist das Setup des Chromecast Ultra nahezu Plug-and-Play-einfach.
Sie müssen sicherstellen, dass das Gerät über eine Stromquelle verfügt. Stecken Sie dazu das Netzkabel in eine geeignete Steckdose. Sie sollten es dann über den Micro-USB-Anschluss mit Ihrem Chromecast Ultra verbinden.
Sobald dies erledigt ist, können Sie den Chromecast direkt an einen verfügbaren HDMI-Anschluss Ihres Fernsehgeräts anschließen. Wenn das Gerät richtig angeschlossen ist, blinkt an der runden Kante des Geräts eine kleine weiße LED. Auf Ihrem Fernsehgerät wird ein blauer Bildschirm angezeigt, der Sie auffordert, die Einrichtung durch Konfigurieren des Geräts abzuschließen.
Sie haben zwei Möglichkeiten, das Gerät zu konfigurieren: Verwenden Sie den Chrome-Browser auf Ihrem Desktop oder die Google Home-App.
Konfigurieren von Chromecast Ultra mit Google Home
Die Verwendung von Google Home zum Konfigurieren Ihres Chromecast Ultra ist wahrscheinlich die bequemste Option, wenn Sie die App bereits haben. Die App ist praktisch, wenn Sie Ihr Gerät täglich verwalten möchten. Dies bedeutet, dass Sie es auch dann ausprobieren sollten, wenn Sie es noch nicht installiert haben.
Nach dem Einschalten von Chromecast Ultra werden Sie von Google Home darüber informiert, dass ein neues Gerät entdeckt wurde. Wenn Ihre App dies nicht automatisch erkannt hat, können Sie einfach auswählen Entdeckenund es wird der Chromecast abholen. Wählen Sie den Chromecast in der App aus und Sie werden gefragt, ob Sie das Gerät einrichten möchten. Wählen Nächsterund der Setup-Vorgang beginnt.

Stellen Sie eine Verbindung mit Chromecast Ultra her
Ein Ladebildschirm wird angezeigt, um Sie darüber zu informieren, dass die App versucht, eine Verbindung zum Chromecast Ultra herzustellen. Manchmal müssen Sie ungefähr eine Minute warten. Während dieser Zeit wird Ihr Telefon oder Tablet möglicherweise vom Wi-Fi-Netzwerk getrennt.
Wenn der Verbindungsvorgang zu lange dauert, können Sie das Setup abbrechen und erneut versuchen, eine Verbindung herzustellen.

Sobald Google Home eine Verbindung mit Chromecast Ultra hergestellt hat, werden Sie aufgefordert, zu überprüfen, ob der in der App bereitgestellte Code mit dem auf dem Fernsehgerät angezeigten Code übereinstimmt. Auf diese Weise kann der Benutzer sicherstellen, dass er eine Verbindung zum richtigen Gerät hergestellt hat.

Wenn die Codes auf Ihrer App und Ihrem Fernsehbildschirm übereinstimmen, können Sie mit der Auswahl fortfahren Ja. Sollten sie nicht übereinstimmen, wählen Sie Neinund die App stellt Ihnen erneut die verfügbaren Geräte zur Verfügung, um zu versuchen, eine Verbindung zu dem richtigen herzustellen.
Wenn Sie Ihren Chromecast aus einem anderen Land importiert haben, erhalten Sie eine Warnung, dass er möglicherweise nicht mit Ihrem Router kompatibel ist. Wir haben jedoch festgestellt, dass ein Router mit einer Frequenz von 2,4 GHz einwandfrei funktioniert. Google schlägt jedoch 5 GHz für die besten Ergebnisse vor.
Verbinden Sie Ihren Chromecast Ultra mit Ihrem Wi-Fi-Netzwerk
Sobald Sie die Verbindung bestätigt haben, werden Sie von der Home-App aufgefordert, den Bereich Ihres Hauses auszuwählen, in dem sich das Gerät befindet, und welche Wi-Fi-Verbindung Sie verwenden möchten.

Dieser Schritt bestimmt die Art und Weise, wie die App das Gerät (z. B. Living Room TV) beschriftet, sowie das Netzwerk, mit dem es verbunden ist. Sie können nicht von Ihrem Telefon auf Ihren Chromecast streamen, ohne dass sich beide Geräte im selben Netzwerk befinden. Wählen Sie daher das Netzwerk aus, mit dem Ihre Smart-Geräte, Computer und Mobilgeräte verbunden sind. Dies stellt sicher, dass sie nahtlos zusammenarbeiten.
Die App versucht dann entweder, Ihr WLAN-Passwort von Ihrem Telefon abzurufen, oder Sie müssen es manuell eingeben. Sobald dies erledigt ist, stellt die App eine Verbindung zum Netzwerk her.
Nach diesem Zeitpunkt benachrichtigt Sie die App, dass Ihr Google-Konto verwendet wird. Außerdem erhalten Sie eine Zusammenfassung der Setup-Details, z. B. das Wi-Fi-Netzwerk und den Namen des Geräts.
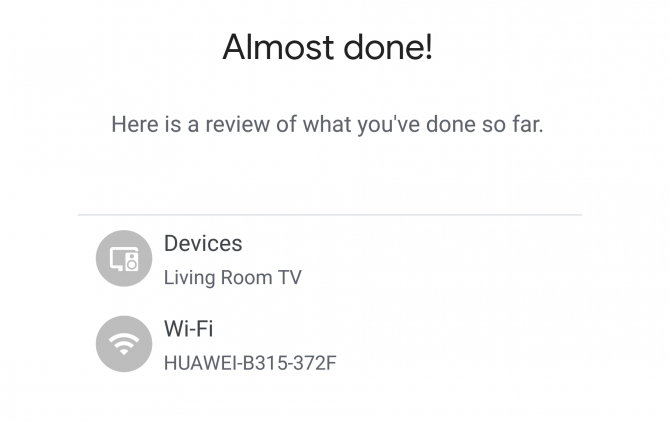
Einfach auswählen Fortsetzenund Sie erhalten eine Benachrichtigung, dass die Einrichtung erfolgreich war. Sie können dann auswählen, ob Sie das Lernprogramm durchgehen möchten. Diese kurze Demonstration zeigt Benutzern, wie sie mit dem Gerät arbeiten.

Dies ist ein optionaler Schritt, der jedoch für Benutzer sehr nützlich sein kann, die noch nie einen Chromecast verwendet haben. Das Casting von Ihrem Gerät auf den Chromecast ist sehr einfach. Sie müssen in einer kompatiblen App nur die Schaltfläche "Cast" drücken und das Gerät auswählen, das Sie verwenden möchten.
Herunterladen: Google Home für Android | iOS (Frei)
Konfigurieren von Chromecast Ultra mit Chrome
Das Konfigurieren Ihres Chromecasts mit Chrome ist dem Vorgang in Google Home sehr ähnlich. In der Tat ist die Verwendung von Chrome einfach ein anderes Medium zum Einrichten des Geräts und kein anderer Prozess.
Um mit der Konfiguration Ihres Geräts zu beginnen, müssen Sie besuchen chromecast.com/setup von einem Desktop oder Laptop - nicht von einem mobilen Gerät wie einem Telefon oder Tablet. Wählen Sie auf der Site die Option aus, um das Gerät mit Ihrem Computer einzurichten.
Durch Auswahl dieser Option wird ein Chrome-Erweiterungsfenster geöffnet: Chrome Media Router.
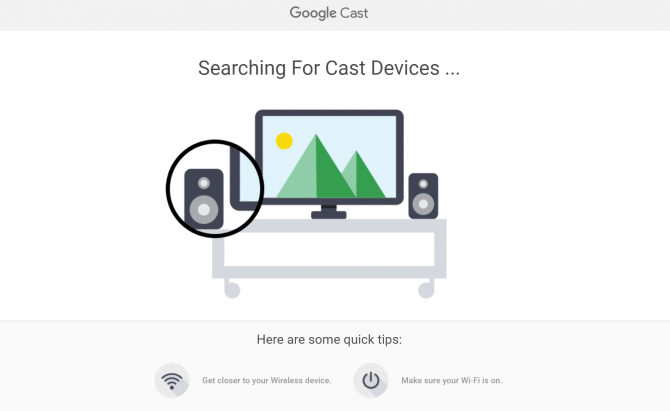
Stellen Sie eine Verbindung mit Chromecast Ultra her
Sobald der Browser gefunden wurde, benachrichtigt er Sie, mit welchem Gerät Sie eine Verbindung hergestellt haben, und fragt Sie, ob Sie ihn einrichten möchten. Nachdem Sie diese Option ausgewählt haben, werden Sie von Google aufgefordert, die Datenschutzbestimmungen des Unternehmens zu akzeptieren.
Wenn Ihr Computer Ihren Chromecast Ultra nicht erkennen kann, liegt dies wahrscheinlich daran, dass Sie zu weit vom Gerät entfernt sind. Wenn Sie näher heranrücken, wird dies normalerweise behoben. Sie müssen auch sicherstellen, dass Sie mit Ihrem Wi-Fi-Netzwerk verbunden sind.

Als nächstes erscheint ein Bildschirm mit einem vierstelligen Code. Sie wissen, ob Ihr PC eine Verbindung zum richtigen Chromecast hergestellt hat, wenn der Code auf Ihrem Fernsehbildschirm mit dem Code auf Ihrem Computer übereinstimmt.
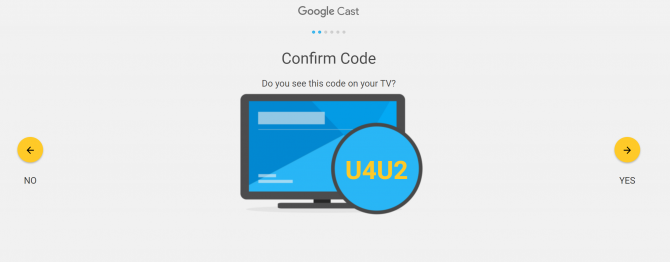
Wenn die Codes übereinstimmen, können Sie auswählen Ja fortfahren. Wenn dies nicht der Fall ist, müssen Sie auswählen Neinund Ihr Computer wiederholt den Verbindungsvorgang.
Verbinden Sie Ihren Chromecast Ultra mit dem Wi-Fi-Netzwerk
Im Gegensatz zur Google Home-App kann Chrome Ihr Wi-Fi-Passwort nicht automatisch erkennen. Sie müssen das Passwort manuell eingeben.
Diese Eingabeaufforderung wird angezeigt, nachdem Sie den Namen Ihres Chromecast Ultra gespeichert haben. Anstatt den Raum auszuwählen, in dem sich Ihr Gerät befindet (wie in der App), werden Sie aufgefordert, Ihr Gerät zu benennen. Sie können die Standard-Chromecast-Modellnummer beibehalten, sie entsprechend dem Abschnitt Ihres Hauses umbenennen, in dem sich das Gerät befindet (z. B. Living Room TV), oder den Namen auswählen, den Ihr Herz wünscht.

Stellen Sie beim Herstellen einer Verbindung zu Ihrem Wi-Fi-Netzwerk sicher, dass es sich um dasselbe Netzwerk handelt, das Sie für die Geräte verwenden, von denen Sie streamen möchten. Sie können nicht von Ihrem Telefon auf Ihren Chromecast Ultra streamen, wenn sich diese in verschiedenen Netzwerken befinden. Natürlich können Sie das Netzwerk in Ihren Einstellungen zu einem späteren Zeitpunkt ändern, wenn Sie wechseln möchten.
Sobald die Verbindung hergestellt ist, lädt der Browser einen Bildschirm, auf dem angegeben ist, welche Geräte zur Übertragung bereit sind. Wenn Sie Ihren Chromecast erfolgreich eingerichtet haben, wird der Name in diesem Fenster angezeigt.

Anders als bei der Google Home-App erhalten Sie kein Tutorial zum Casting von Ihren verschiedenen Geräten. Dies ist jedoch ein sehr einfacher Vorgang. Während Sie mit demselben Netzwerk wie Ihr Chromecast Ultra verbunden sind, wird in jeder kompatiblen App eine Cast-Schaltfläche angezeigt. Durch Drücken dieser Taste können Sie das Gerät auswählen, auf das Sie übertragen möchten.
Es sieht aus wie ein Rechteck mit einem Wi-Fi-Symbol unten links.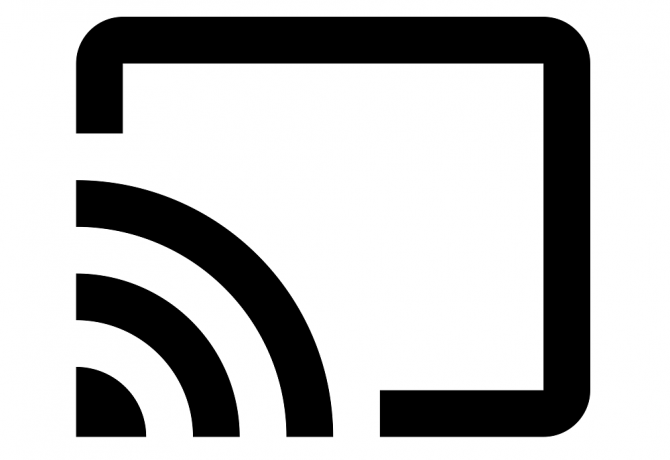
Die Cast-Schaltfläche befindet sich sowohl in Computer- als auch in mobilen Apps, funktioniert jedoch manchmal etwas anders. Wenn Sie beispielsweise YouTube über Ihren Browser übertragen, wird jeweils ein Video abgespielt. Mit der mobilen YouTube-App können Sie jedoch problemlos Videos in die Warteschlange stellen, die automatisch abgespielt werden.
Herunterladen:Chrom (Frei)
Dinge, die Sie mit Ihrem Chromecast Ultra tun können
Nachdem Ihr Chromecast Ultra eingerichtet ist, fragen Sie sich möglicherweise, was das Gerät tun kann. Zu den häufigsten Funktionen gehören verschiedene Formen des Medien-Streamings, der Bildschirmspiegelung und des Spielens.
Es gibt auch eine Vielzahl anderer Tricks, die Sie mit Ihrem Chromecast Ultra verwenden können Hacken Sie Ihre Chromecast-Erfahrung mit diesen TricksWussten Sie, dass Ihr Chromecast viel mehr kann als nur Videos zu streamen? In diesem Artikel zeigen wir Ihnen acht clevere Hacks, mit denen Sie Ihr Chromecast-Erlebnis noch besser machen können. Weiterlesen , einschließlich der Anzeige von Schlagzeilen. Wir konzentrieren uns jedoch auf die Hauptfunktionen in diesem Handbuch.
4K-Video-Streaming
Die am häufigsten verwendete und wohl beste Funktion des Chromecast Ultra ist das 4K-Video-Streaming. Das Gerät ist mit einer Vielzahl von Video-Streaming-Apps kompatibel, darunter Netflix, Google Play Movies, Plex, BBC iPlayer, Twitch und mehr.

Sie können Videos von Ihren Mobilgeräten oder von den PCs in Ihrem Wi-Fi-Netzwerk übertragen. Bestimmte Websites verfügen über native Casting-Funktionen (wie YouTube), sodass Sie direkt von Ihrem Browser aus streamen können.
Wenn Sie Videodateien übertragen möchten, die auf einem Gerät in Ihrem Netzwerk gespeichert sind (anstatt aus dem Internet zu streamen), können Sie einen Drittanbieter-Dienst wie Videostream verwenden.
Du kannst auch Wirken Sie einen beliebigen Chrome-Tab oder Ihren gesamten DesktopHiermit können Sie native Videos oder Vollbildvideos von Websites übertragen, die nicht über integrierte Casting-Funktionen verfügen.
Spiel Musik
Google verfügt über ein völlig separates Chromecast-Gerät, das Sie für Musik und Audio verwenden können: das Chromecast Audio So richten Sie Google Chromecast Audio ein und verwenden esWenn Sie gerade einen Chromecast Audio erhalten haben, ist dies alles, was Sie wissen müssen, um ihn zum Laufen zu bringen. Weiterlesen . Dieses eigenständige Gerät verfügt zwar über umfangreichere Audiofunktionen und -funktionen, Sie können dies jedoch auch Streamen Sie Audio mit Chromecast Ultra 10 unverzichtbare Chromecast-Apps zum MusikhörenBei Chromecasts geht es um mehr als nur Videoinhalte. Sie können auch Musik streamen. In diesem Artikel werden 10 unverzichtbare Chromecast-Apps aufgelistet, mit denen Sie Musik hören können. Weiterlesen .
Zu den kompatiblen Apps gehören Google Play Music, Soundcloud, Spotify, Deezer, Tidal, TuneIn Radio, Vevo und viele andere Musik-Streaming-Dienste So wählen Sie den besten Musik-Streaming-Service für Sie ausVerwenden Sie einen Musik-Streaming-Dienst? Wenn ja, woher wissen Sie, dass Sie persönlich das beste für Sie verwenden? Weiterlesen . Google hat auch eine Reihe zusätzlicher kompatibler Apps auf seiner Chromecast Ultra-Apps-Seite aufgeführt.
Wie bei Video-Apps müssen Sie nur die Cast-Taste drücken, um Ihre Medien in Ihrem Chromecast abzuspielen.
Spiele spielen
Eine häufig übersehene Funktion von Chromecast Ultra ist die Möglichkeit, Spiele auf dem Gerät zu spielen. Sie müssen solche mit Chromecast-Kompatibilität herunterladen, da nicht alle Spiele mit dem Gerät funktionieren.

Viele von diesen Chromecast-Spiele Die 7 besten Handyspiele für Google ChromecastEinige Handyspiele verdienen es, auf einem Fernseher gespielt zu werden. Hier sind die besten Handyspiele für Google Chromecast. Weiterlesen sind Multiplayer- oder Brettspiel-Titel. Tricky Titans, Wütende Vögel gehen!, Tanze jetzt einfach und Scrabble Blitz gehören zu der überraschend großen Anzahl von Spielen, die Sie auf dem Gerät spielen können.
In Google Home integrieren
Wie bei allen anderen Smart-Geräten von Google können Sie den Chromecast Ultra mithilfe von a steuern Google Home 15 lustige Dinge, die Sie Ihrem Google-Startseite stellen solltenSuchen Sie nach ein paar Lachern mit Ihrer Google-Startseite oder Ihrem Google-Assistenten? Hier sind lustige Fragen, die Sie Google jetzt stellen sollten! Weiterlesen Sprecher und Google Assistant. Dies ist nützlich, wenn Sie Ihr Casting-Gerät vollständig freihändig steuern möchten.
Zu den Befehlen, die Sie verwenden können, gehören "OK Google, YouTube in Chromecast umwandeln". Dadurch wird die YouTube-App geöffnet und Sie können ein Video für die Wiedergabe auswählen.
Google Assistant-Befehle Die 15 beliebtesten "OK Google" -Fragen, die Sie stellen könnenGoogle kann eine Vielzahl von Fragen beantworten, aber welche sind die häufigsten? Die beliebtesten OK Google-Fragen könnten Sie überraschen. Weiterlesen auf Mobilgeräten sind etwas eingeschränkter, können jedoch verwendet werden, um das Streaming von Chromecast anzuhalten oder zu stoppen. Dies ist besonders nützlich, wenn das Wiedergabemenü für Ihren Chromecast auf Ihrem Telefon nicht mehr angezeigt wird - a Fehler, der manchmal auftritt, wenn Sie Inhalte für einige Zeit abgespielt haben, ohne mit dem zu interagieren App.
Bildschirmspiegelung
Die Bildschirmspiegelungsfunktion des Chromecast erinnert stark an die Airplay-Funktion von Apple. Die Bildschirmspiegelung ist nützlich, wenn Sie etwas auf einem größeren Bildschirm anzeigen möchten (z. B. Fotos, ein Browserfenster usw.).
Sie können diese Funktion auch verwenden, um Präsentationen in einer Büroumgebung anzuzeigen, oder Sie können sie einfach verwenden, um an einem größeren Display zu arbeiten, ohne Ihren PC mit Kabeln anschließen zu müssen.
Fehlerbehebung: Häufige Probleme mit Chromecast Ultra
Es gibt eine Vielzahl von Faktoren, die die Einrichtung oder Verwendung Ihres Chromecast Ultra beeinträchtigen können. In der Tat manchmal Ihre Chromecast stört Ihre Wi-Fi-Verbindung Ihr Chromecast kann Ihr WLAN zerstörenWenn Sie in letzter Zeit bemerkt haben, dass Ihr WLAN Probleme hat, haben Sie möglicherweise Grund, Google die Schuld zu geben ... Weiterlesen .
Im Folgenden finden Sie einige der häufigsten Probleme, die beim Einrichten und Verwenden von Chromecast Ultra auftreten können.
Die Chrome Media Router-Erweiterung wird nicht geladen
Beim Versuch, unseren Chromecast mit Chrome einzurichten, ist ein Problem aufgetreten, bei dem die Chrome Media Router-Erweiterung einfach nicht geladen werden konnte. Während der Browser eine separate Registerkarte für die Erweiterung öffnete, hing er nur auf einem Ladebildschirm.
In unserem Fall stellte sich heraus, dass die Google Hangouts-Erweiterung die Chromecast-Erweiterung störte. Wir haben unsere Hangouts-Erweiterung vorübergehend entfernt, um dieses Problem zu umgehen.
Wenn Sie Probleme beim Laden dieses Fensters haben, möchten Sie möglicherweise sehen, welche Erweiterung oder welches Plugin den Ladevorgang möglicherweise anhält.
Chromecast wird beim Versuch der Besetzung nicht angezeigt
Manchmal wird Ihr Chromecast, obwohl er bereits eingerichtet wurde, nicht im Menü der verfügbaren Geräte angezeigt, wenn Sie versuchen, ihn zu übertragen. Dies liegt normalerweise daran, dass Chromecast die Verbindung zu Ihrem Wi-Fi-Netzwerk trennt. Möglicherweise haben Sie Ihr Mobilgerät auch vom Wi-Fi-Netzwerk getrennt (und befinden sich stattdessen möglicherweise in Ihrem Mobilfunknetz oder einem anderen Wi-Fi-Netzwerk).
Überprüfen Sie, ob alle Ihre Geräte mit demselben Wi-Fi-Netzwerk verbunden sind und ob die Netzwerkverbindung ordnungsgemäß funktioniert. Wenn Ihr Router die Internetverbindung unterbrochen hat, müssen Sie ihn möglicherweise neu starten oder die Ursache für die Unterbrechung der Internetverbindung beheben.
Medien werden nicht abgespielt, nachdem Inhalte von einem anderen Ort abgespielt wurden
Der Chromecast Ultra ist nicht unfehlbar. Beim Versuch, von Casting-Medien in einer App zu Casting-Medien in einer anderen App zu wechseln (z. B. von Netflix zu YouTube), kann es zu Problemen kommen.
Sie können dies normalerweise beheben, indem Sie die Google Home-App aufrufen und manuell auswählen Hör auf zu gießen für Ihren Chromecast. Wenn dies nicht funktioniert, können Sie den Chromecast auch über die Geräteeinstellungen neu starten.
Was ist Ihre Lieblingsfunktion für Chromecast Ultra?
Nachdem Sie nun wissen, was zum Einrichten des Chromecast Ultra erforderlich ist und welche Funktionen das Gerät bietet, sehen Sie möglicherweise den Reiz, in eines zu investieren. Es gibt jedoch noch ein paar weitere Dinge das Gerät kann 7 Dinge, von denen Sie nicht wussten, dass Sie sie mit einem Chromecast tun könntenSie haben endlich den Sprung gewagt und sich einen glänzenden neuen Chromecast gekauft, aber was passiert als nächstes? Hier sind sieben Dinge, von denen Sie nicht wussten, dass Sie sie mit einem der Dongles von Google tun können ... Weiterlesen . Zum Beispiel es kann als zweiter Computermonitor verwendet werden So verwenden Sie einen Chromecast als zweiten ComputermonitorHaben Sie einen Chromecast und einen Fernseher? Hier sind einige Möglichkeiten, wie Sie Ihren Chromecast-fähigen Fernseher in einen zweiten Computermonitor verwandeln können. Weiterlesen .
Megan entschloss sich, ihren Honours Degree in New Media und ihr lebenslanges Geekiness zu vereinen, um eine Karriere im Tech- und Gaming-Journalismus zu verfolgen. Normalerweise schreibt sie über eine Vielzahl von Themen und sabbert über neue Geräte und Spiele.

