Werbung
 Wenn Sie mit Photoshop CS3 oder CS4 noch nicht vertraut sind und es regelmäßig verwenden, werden Sie es irgendwann tun Stellen Sie fest, dass Sie immer wieder dieselben Aufgaben oder Verfahren ausführen, wenn Sie Fotos verarbeiten oder erstellen Designs. Sie können beispielsweise müde werden, Ebenen zu duplizieren, dieselben Ebenenstile immer wieder neu zu erstellen oder Ihre bevorzugten Ebenenanpassungen oder Filter auf jedes neue Foto anzuwenden, das Sie in das Programm aufnehmen. Nun, Adobe hat vor langer Zeit erkannt, dass Benutzer durch die Möglichkeit, Aufgaben zu automatisieren, schneller und effizienter in Photoshop arbeiten können.
Wenn Sie mit Photoshop CS3 oder CS4 noch nicht vertraut sind und es regelmäßig verwenden, werden Sie es irgendwann tun Stellen Sie fest, dass Sie immer wieder dieselben Aufgaben oder Verfahren ausführen, wenn Sie Fotos verarbeiten oder erstellen Designs. Sie können beispielsweise müde werden, Ebenen zu duplizieren, dieselben Ebenenstile immer wieder neu zu erstellen oder Ihre bevorzugten Ebenenanpassungen oder Filter auf jedes neue Foto anzuwenden, das Sie in das Programm aufnehmen. Nun, Adobe hat vor langer Zeit erkannt, dass Benutzer durch die Möglichkeit, Aufgaben zu automatisieren, schneller und effizienter in Photoshop arbeiten können.
Wenn Sie also wissen, wie Sie Ebenen und andere grundlegende Steuerelemente in Photoshop verwenden, sollten Sie sich mit Aktionen vertraut machen. Beim Erlernen der Photoshop-Automatisierung wird ein Prozess, für den mehrere Klicks erforderlich sind, mit einem Klick ausgeführt, wenn dieser Prozess als Aktion gespeichert wird.
Aktionen können so einfach oder so komplex sein, wie Sie sie benötigen. Dieses Tutorial zeigt Ihnen, wie Sie eine Aktion erstellen, mit der Sie auf dem Weg zum Automator-Wizkid in Photoshop beginnen können. Die Aktion umfasst das Erstellen eines Rahmens für weiße Ebenenstile um ein Foto. Sobald Sie die Aktion erstellt haben, können Sie denselben Vorgang mit einem einfachen Klick ausführen.
Starten Sie also Photoshop und legen Sie los.
Schritt 1
Öffnen Sie ein Foto in Photoshop. Für dieses Tutorial müssen Sie Ihr Bild nicht verbessern. Der Fokus liegt hier darauf, eine Aktion zu erstellen. Gehen Sie zum Photoshop-Menü und klicken Sie auf Fenster> Aktionen. Ein Fenster mit Standardaktionen wird angezeigt, das Sie später untersuchen können. Wenn sich Ihr Bedienfeld im Schaltflächenmodus befindet, klicken Sie auf das kleine Dreieck oben rechts im Bedienfeld. Ein Dropdown-Fenster wird angezeigt. Aktivieren Sie gegebenenfalls den Tastenmodus. Sobald Sie sich im Listenmodus und nicht im Schaltflächenmodus befinden, öffnen Sie dasselbe Fenster erneut und klicken Sie auf "Neues Set". Nennen Sie Ihr Set "Meine Aktionen". Dieses Set ist wie ein Ordner, in dem Sie Ihre eigenen benutzerdefinierten Aktionen speichern.

Schritt 2
Klicken Sie nun erneut auf dasselbe Dreieck oben im Bedienfeld „Aktionen“ und diesmal auf „Neue Aktion“. Geben Sie der Aktion einen Namen, z. B. Weißer Rand, und klicken Sie dann rechts auf die Schaltfläche Aufzeichnen. Zu diesem Zeitpunkt beginnt Photoshop mit der Aufzeichnung von Prozessen, die Sie im Programm abgeschlossen haben. Am unteren Rand des Bedienfelds „Aktionen“ sollte eine kleine hervorgehobene rote Schaltfläche angezeigt werden. Keine Sorge, es wird nicht jede Bewegung aufgezeichnet, die Sie mit der Maus ausführen, und es läuft auch kein Timer. Sie können sich viel Zeit nehmen, wie Sie möchten. Es wird nur aufgenommen abgeschlossene Aktionen das machen Sie in den folgenden Schritten.
Schritt 3
Gehen Sie zurück zu Ihrem Foto und stellen Sie sicher, dass die Hintergrundebene ausgewählt ist. Dies sollte die einzige Ebene im Ebenenbedienfeld sein. Dupliziere diese Ebene (Ebene> Hintergrundebene duplizieren…). Nachdem Sie dies getan haben, werden Sie feststellen, dass der soeben durchgeführte Duplizierungsvorgang im Bedienfeld "Aktionen" aufgezeichnet wird.
Schritt 4
Gehen Sie nun zur Schaltfläche der Ebenen-Palette und klicken Sie auf die Schaltfläche „fx“ (Ebenenstil hinzufügen). Wählen Sie im Popup-Menü die Option Strich. Nehmen Sie beim Öffnen des Fensters die folgenden Änderungen vor:
Stellen Sie die Taste Größe auf 3-8 px ein. Klicken Sie auf die Schaltfläche Position und wählen Sie Innerhalb eher als draußen. Wenn Sie in Photoshop CS3 arbeiten, wählen Sie die Schaltfläche "Farbe" und anschließend "Weiß" als Farbe, wodurch die Standardfarbe "Rot" geändert wird. OK klicken. Hinweis: Wenn Sie in Photoshop CS4 arbeiten, ist die Standardfarbe möglicherweise bereits Weiß.
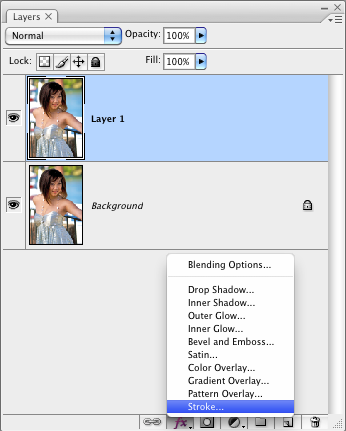
Schritt 5
Kehren Sie zum Bedienfeld „Aktionen“ zurück und klicken Sie auf das kleine Quadrat neben der hervorgehobenen roten Schaltfläche unten im Bedienfeld „Aktionen“. Durch Klicken auf das Quadrat wird die Aufnahme gestoppt. Sie haben jetzt einen Prozess mit sieben Klicks aufgezeichnet.

Schritt 6
Gehen Sie in der Menüleiste zu "Bearbeiten"> "Rückgängig" und machen Sie alle gerade abgeschlossenen Schritte rückgängig, da jetzt Aktionen in Aktion angezeigt werden. Wählen Sie den Titel der Aktion, die Sie gerade erstellt haben, im Bedienfeld „Aktionen“ aus. Klicken Sie unten im Bedienfeld auf das kleine Dreieck. Es wird grün, wenn Sie den Cursor darauf setzen. Klicken Sie auf dieses Dreieck und sehen Sie, wie Photoshop im Handumdrehen den Rand wieder zu Ihrem Foto hinzufügt.
Schritt 7 - Wichtig: Speichern Sie Ihre Aktion
Wenn Sie diese Aktion beibehalten möchten, müssen Sie speichern es. Photoshop speichert es nicht für Sie. Kehren Sie also zum Bedienfeld Aktionen zurück. Wählen Sie den von Ihnen erstellten Satz "Meine Aktionen" aus (wählen Sie die Aktion selbst nicht aus). Klicken Sie anschließend erneut auf das kleine Dreieck oben rechts im Bedienfeld und wählen Sie "Aktionen speichern" in der Liste der Menüelemente. Möglicherweise möchten Sie alle Ihre Aktionssätze im Standardordner von Photoshop (Photoshop> Voreinstellungen> Aktionen) speichern, der sich in Ihrem Anwendungsordner befindet.
Jetzt wird diese Aktion erstellt und gespeichert. Wann immer Sie ein neues Foto in Photoshop einfügen und denselben Rahmen hinzufügen möchten, alles Sie müssen lediglich das Bedienfeld Aktionen öffnen, die Aktion auswählen und zum Ausführen auf das Dreieck Wiedergabe klicken es.
Sie können für fast jeden Prozess, den Sie in Photoshop ausführen, lange und kurze Aktionen wie diese erstellen. Sie können sogar im Internet nach frei entwickelten Aktionen suchen, die Sie ausprobieren und im Programm verwenden können.
Wenn Sie mehr über Automatisierungen in Photoshop erfahren möchten, besorgen Sie sich eine Kopie von Matt Kloskowski Die Photoshop CS2 Speed Clinic. Auch wenn Sie in CS3 oder CS4 arbeiten, ist dieses Buch hilfreich.
Verwenden Sie Aktionen in Photoshop? Was ist die nützlichste Aktion, die Sie am häufigsten kennen / verwenden? Lass es uns in den Kommentaren wissen.
Bakari ist freiberuflicher Schriftsteller und Fotograf. Er ist ein langjähriger Mac-Benutzer, Jazz-Musik-Fan und Familienvater.