Werbung
Wir alle lieben das Spielen, und es gibt sicherlich keinen Mangel an Augenweiden, die von großen Studios und Indie-Entwicklern gleichermaßen hervorgebracht werden. Aber es ist so befriedigend, einen Retro-Titel noch einmal zu besuchen, wie sich nach vielen Jahren mit einem alten Freund zu treffen. Denken Sie diese alte Spiele 7 Möglichkeiten, alte Windows- und DOS-Spiele unter Linux zu spielenDas Spielen unter Linux ist auf dem Vormarsch, aber wenn Sie Ihren PC nicht in einen Spieleserver verwandeln möchten, lautet die Antwort: alte Spiele, Retro-Klassiker von der Windows-Plattform. Weiterlesen sind den Weg der AOL-CD gegangen?
Entstauben Sie diese alternde Kopie von Oregon Trail II und fange an, ein paar Retro-Spiele zu spielen Linux 6 Gründe, um Ihre Kinder mit Linux zu startenComputer und ihre Betriebssysteme sind nicht gleich erstellt. Das Betriebssystem, das sie verwenden, ist wichtig, und Linux ist möglicherweise das beste, mit dem sie beginnen können. Sprechen wir darüber, warum. Weiterlesen ! (Wir übernehmen keine Verantwortung, wenn Ihr Ochse auf dem Fluss stirbt.)
Ein (16-) Stück Geschichte
In seiner ursprünglichen Version war Windows eine 16-Bit-Umgebung und führte natürlich 16-Bit-Anwendungen aus. Mit dem Aufkommen von Windows 95 wechselte Windows zu einem 32-Bit-Betriebssystem, das weiterhin abwärtskompatibel mit 16-Bit-Apps war. Erst als Windows Vista 64-Bit-Versionen von Windows anbot, wurde die Kompatibilität mit 16-Bit-Anwendungen unterbrochen. Linux-Benutzer haben jedoch eine nette Problemumgehung mit einer Kombination aus Wine und PlayOnLinux PlayOnLinux bringt Windows-Spiele und -Programme zu Linux Weiterlesen Dadurch können 16-Bit-Apps auf einem 64-Bit-Betriebssystem ausgeführt werden.
Ich renne Ubuntu 16.04 So passen Sie den Ubuntu 16.04 LTS Desktop anKrank vom Standard-Ubuntu-Look? Mit Terminalbefehlen und dem Unity Tweak Tool können Sie Ubuntu 16.04 LTS problemlos anpassen. Weiterlesen auf einem HP Envy m6 mit AMD A10-Prozessor und Radeon 7660g APU. Diese Methode sollte jedoch auf den meisten Linux-Distributionen funktionieren.
Wein installieren
Während PlayOnLinux Wine als Back-End enthält, benötigen die meisten Distributionen Wine als Voraussetzung (überspringen Sie dies schafft ein ziemliches Ärgernis). In der offiziellen PoL-Dokumentation heißt es sogar, dass dies unter Debian (Wheezy) und Ubuntu (Precise und höher) erforderlich ist Aktivieren Sie die i386-Version von Wine.
Installieren WeinÖffnen Sie Ihr Terminal (Strg + Alt + T.). Ich folgte der Installation für Ubuntu 6 Dinge, die Ubuntu besser macht als WindowsEinige denken, dass Ubuntu für Nerds ist - aber die Wahrheit ist, dass Ubuntu genauso einfach zu bedienen ist wie Windows. In der Tat gibt es einige Dinge, die Ubuntu besser macht als Windows 10. Weiterlesen Daher kann dieser Schritt je nach verwendeter Distribution geringfügig variieren.
Lassen Sie uns zunächst die 32-Bit-Architektur aktivieren:
sudo dpkg --add-architektur i386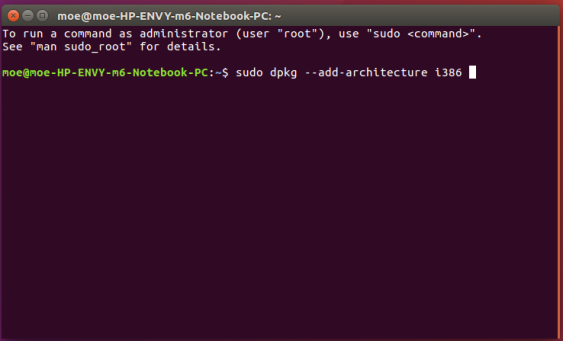
Nachdem die 32-Bit-Architektur aktiviert ist, müssen Sie das Repository hinzufügen:
sudo add-apt-repository ppa: Wein / Weinbauten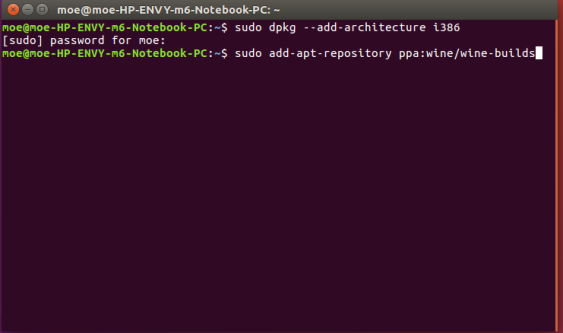
Als Nächstes müssen wir die Pakete aktualisieren:
sudo apt-get update
Schließlich ist es Zeit, Wine zu installieren. Verwenden Sie für den Staging-Zweig lediglich:
sudo apt-get install --install-empfiehlt winehq-stagingGeben Sie für den Entwicklungszweig Folgendes ein:
sudo apt-get install --install-empfiehlt winehq-develZu diesem Zeitpunkt ist es durchaus möglich, mit der Installation und dem Spielen von Spielen zu beginnen. Dazu möchten wir die Eingabeaufforderung aufrufen und Folgendes eingeben:
Winecfg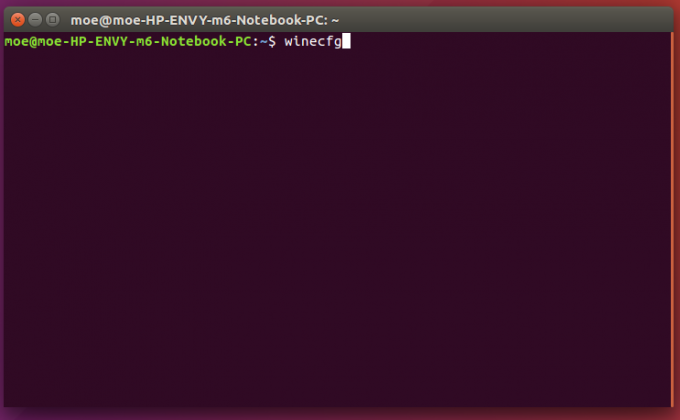
Dadurch wird die grafische Benutzeroberfläche (GUI) von Wine aufgerufen, mit der Programme installiert werden können. Navigieren Sie zu Anwendungen> Anwendung hinzufügen und wählen Sie die EXE-Datei für das Programm aus, das Sie installieren möchten. Öffnen Sie alternativ den Ordner mit Ihrer EXE-Datei, klicken Sie mit der rechten Maustaste darauf und wählen Sie Führen Sie das Programm mit Wein aus.
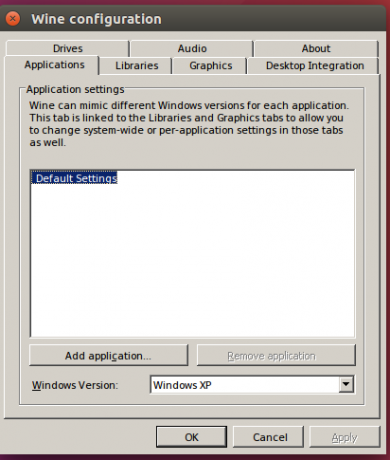
Das Ausführen von Programmen über Standalone Wine kann jedoch etwas umständlich sein, wenn Sie in den Wine-Ordner mit dem Programm EXE cd und dann Folgendes ausführen müssen:
Wein [Programmname]
Durch die Verwendung von PlayOnLinux ist der Prozess jedoch viel benutzerfreundlicher und bietet Zugriff auf verschiedene Versionen von Wine, Plugins und mehr!
PlayOnLinux installieren
Als nächstes installieren wir PlayOnLinux. Während PoL Wine als Backend enthält, müssen Debian Wheezy-Benutzer Ubuntu (Precise and up) die i386-Version von Wine aktivieren. Gehe zum PlayOnLinux-Downloads Seite und wählen Sie das richtige Paket. Aktuelle Pakete umfassen Debian, Fedora, Archlinux, Frugalware und Ubuntu 10 Möglichkeiten, Ubuntu 16.04 wie zu Hause zu fühlenUbuntu 16.04 ist eine LTS-Version, sodass Sie fünf Jahre lang Updates erhalten und sich eine Weile keine Gedanken über die Installation einer neuen Version machen müssen. Aber was machst du, wenn du Ubuntu installiert hast? Weiterlesen . Es gibt auch eine Alle Distributionen Möglichkeit. Da ich Ubuntu 16.04 verwende, habe ich lediglich auf das PlayOnLinux Debian-Paket geklickt und es über das Ubuntu Software Center installiert.
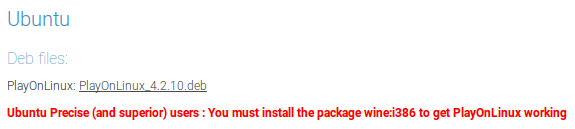
Wählen Mit Softwareinstallation öffnen (Standard) und klicken Sie auf okay.

Klicken Sie nun auf Installieren im Software Center.

Möglicherweise werden Sie aufgefordert, Ihr Kennwort zur Authentifizierung einzugeben, um mit der Installation fortzufahren.
In einem Dialogfeld werden Sie möglicherweise gefragt, ob Sie PlayOnLinux grundlegende Systeminformationen (Betriebssystemversion, GPU-Modell) zur Verfügung stellen möchten, um eine Kompatibilitätsdatenbank zu verwalten. Klicken Ja oder Nein und die Installation ist abgeschlossen!
Erste Schritte beim Spielen
Nach der Installation von Wine und dem schönen Front-End von PlayOnLinux können wir jetzt unser Spiel installieren. Öffnen Sie PlayOnLinux und wählen Sie Installieren Sie ein Programm. Es gibt verschiedene Kategorien, darunter Multimedia, Zubehör und natürlich Spiele.
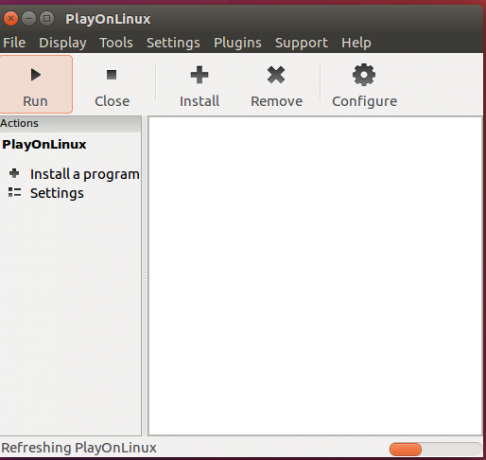
Suchen Sie auf der Registerkarte "Spiele" das gewünschte Spiel, indem Sie suchen oder scrollen. Wenn Sie Ihre Anwendung nicht finden können, wählen Sie Installieren Sie ein nicht aufgeführtes Programm. Ich habe 1997 die Westwood Studios benutzt Klingenläufer Spiel, das (sehr zu meiner Freude) eines der vielen aufgelisteten Spiele war. Eine schnelle Durchsicht zeigt ein paar Titel von Zeitalter der Reiche zu Baldur's Gate und sogar Dampf.
Sobald Sie Ihr Spiel ausgewählt haben, klicken Sie auf Installieren.

Eine Warnung erinnert Sie daran, das Standardverzeichnis unverändert zu lassen und die Neuinstallation nicht sofort nach der Installation zu starten.
Der PlayOnLinux-Installationsassistent führt Sie jetzt durch die Standard-Spielinstallation. Legen Sie also eine CD ein und wenn Sie mehrere Discs installieren (wie dies bei der Fall ist) Klingenläufer und seine satten vier CDs), dann wechseln Sie, wenn Sie dazu aufgefordert werden. Obwohl ich keinen Beweis habe, vermute ich die vier Klingenläufer Discs waren ein Versuch, den vielen Iterationen des Films zu entsprechen.
Sobald die Installation Ihres Spiels abgeschlossen ist, ist es Zeit zum Spielen! Beachten Sie, dass der Prozess je nach Besonderheiten wie Betriebssystem und Spiel leicht variieren kann. Ich habe auch Oregon Trail II, eines meiner Lieblings-PC-Spiele aus Kindertagen, ist wieder auferstanden und hat sich schließlich auf den Weg nach Oregon gemacht (ja, es ist möglich, wenn auch schwierig).

16-Bit-Anwendungen sind für moderne Systeme normalerweise nicht ressourcenintensiv. Obwohl das Ausführen von Spielen auf einem nicht nativen Betriebssystem fraglich sein kann, fand ich, dass die Leistung im Allgemeinen wunderbar war. Die Liste der kompatiblen Programme ist erschreckend groß und vielfältig, aber nur, weil ein Programm nicht aufgeführt ist (Oregon Trail II ist nicht), bedeutet nicht, dass es nicht installiert und ausgeführt wird.
Windows war traditionell die erste Wahl für Spiele, aber Linux ist schnell Aufholjagd 10 großartige Spiele, die sich in Ihrem Linux App Store versteckenLinux-Spieler haben einige echte Juwelen zur Verfügung - wenn Sie wissen, wo Sie suchen müssen! Diese 10 Spiele sind nicht neu, aber wenn Sie ein Linux-Neuling sind, bieten sie einige großartige, kostenlose Spielerlebnisse. Weiterlesen . Welche Retro-Spiele wirst du zuerst noch einmal besuchen? Lass es uns in den Kommentaren unten wissen!
Moe Long ist Autor und Redakteur und deckt alles von Technik bis Unterhaltung ab. Er erwarb einen englischen B.A. von der University of North Carolina in Chapel Hill, wo er Robertson Scholar war. Neben MUO war er in htpcBeginner, Bubbleblabber, The Penny Hoarder, Toms IT Pro und Cup of Moe zu sehen.


