Werbung
Das Tippen auf Smartphones ist seit ihrer Einführung weitgehend gleich geblieben. Sie stöbern in der Glasplatte, um einem Freund eine SMS zu schreiben, eine Adresse nachzuschlagen oder irgendwo anders auf Ihrem Telefon Text einzugeben.
Sie waren jedoch überrascht, dass es einige zusätzliche unterhaltsame und interessante Methoden für die Texteingabe auf Ihrem Telefon gibt. Hier sind die sechs wichtigsten Möglichkeiten, die Sie unter Android eingeben können.
1. Standard-Typisierung


Wir beginnen mit der Standard-Eingabe. Jedes Android-Telefon wird mit einer virtuellen Standardtastatur geliefert, die ein QWERTZ-Layout bietet, mit dem Sie wahrscheinlich vertraut sind. Sie können auf die einzelnen Tasten tippen, um Text zu verfassen, und müssen sich keine Gedanken über den Einrichtungsprozess machen.
Sie können diese Standardtastatur jedoch durch andere Optionen von Drittanbietern ersetzen, die im Play Store erhältlich sind. Du kannst Konfigurieren Sie eine andere virtuelle Tastatur So ändern Sie Ihre Android-Tastatur Das Wechseln zu einer neuen Tastatur unter Android ist einfach - so geht's. Weiterlesen je nachdem, wonach Sie suchen. Es gibt alle möglichen Optionen - ob Sie mehr Anpassung, bessere Genauigkeit oder eine zuverlässigere plattformübergreifende Sicherungsfunktion wünschen.
Während Google Gboard erledigt die Arbeit gut, SwiftKey ist einer unserer bevorzugte alternative Android-Tastaturen. Es bietet leistungsstarke Vorhersagen, unzählige Anpassungsoptionen und Unterstützung für die Eingabe in mehreren Sprachen.
Herunterladen:SwiftKey (Frei)
2. Gesteneingabe

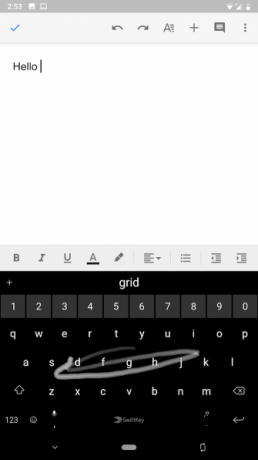
Wenn Sie der Meinung sind, dass regelmäßiges Tippen zu träge ist, versuchen Sie, Gesten zu übernehmen. Bei fast allen virtuellen Tastaturen können Sie heute schreiben, indem Sie mit dem Finger über die Tasten gleiten. Anstatt jede Taste einzeln mit der Geste zu tippen, können Sie einfach zum Tippen wischen, ohne den Finger zu heben.
Darüber hinaus ermöglichen einige Apps mit dieser Methode auch die Eingabe ganzer Sätze. Sie müssen lediglich die Leertaste aufrufen, wenn Sie zu einem anderen Wort wechseln möchten, und die virtuelle Tastatur fügt ein Leerzeichen zwischen den Wörtern ein. Nochmal, SwiftKey ist hier die beste Option für Genauigkeit und Reaktionsfähigkeit.
Neben der Zeitersparnis ist das Eingeben von Gesten auch viel weniger aufwendig. Sobald Sie sich daran gewöhnt haben, gibt es kein Zurück mehr. Wenn Sie auch nach dem Umschalten auf Swipe-Eingabe Schwierigkeiten haben, schnell zu tippen, lesen Sie diese Tipps zum schnelleren Tippen auf einem Android-Handy 9 Tipps zum schnelleren Tippen auf Ihrem Android-HandyWenn Sie Ihre Schreibgeschwindigkeit unter Android verbessern möchten, helfen Ihnen diese Tipps und Tricks. Weiterlesen .
3. Externe Tastaturen
Viele Menschen verlassen sich auf ihr Telefon, um echte Arbeit zu erledigen. Wenn Sie dies jemals auf einem Smartphone getan haben, wissen Sie, dass virtuelle Tastaturen der Aufgabe nicht gewachsen sind. In solchen Szenarien benötigen Sie eine bessere Option. Glücklicherweise können Sie mit Android eine externe, vollwertige Tastatur anschließen.
Sie haben zwei Möglichkeiten, diese zu verbinden. Wenn sie drahtlos sind, können Sie sie einfach über Bluetooth koppeln und sollten ohne weitere Anpassungen eingestellt werden.
Für USB-Tastaturen benötigen Sie einen speziellen Dongle, um USB OTG (On-The-Go) verwenden zu können. Auf diese Weise können Sie einen USB-A-Anschluss in voller Größe an den Micro-USB- oder USB-C-Anschluss Ihres Telefons anschließen. Da Android diese Tastaturen nativ unterstützt, müssen Sie keine Einstellungen ändern, um sie zu verwenden.
Darüber hinaus bieten einige Tastaturhersteller jetzt Karten für Telefone an, die dedizierte Tasten für die Navigation in einem mobilen Betriebssystem enthalten. Logitechs K-Serie, wie die K480ist ein Paradebeispiel dafür.
Auschecken Unsere vollständige Anleitung zur Verwendung einer USB-Tastatur unter Android So schließen Sie eine USB-Tastatur an Ihr Android-Telefon anWollten Sie schon immer eine echte Tastatur auf Ihrem Android-Gerät verwenden? Es ist eigentlich ziemlich einfach einzurichten! Hier ist eine Schritt-für-Schritt-Anleitung. Weiterlesen für Hilfe.
4. Morse-Code

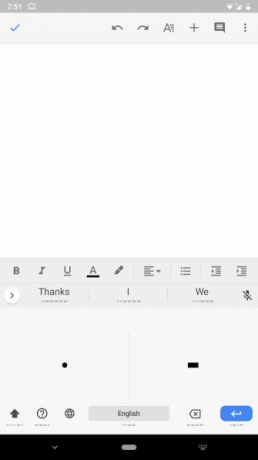
Wenn Sie auf der Suche nach einer kleinen Herausforderung beim Tippen sind, sind Sie bei Android genau richtig. Das Gboard von Google bietet die Möglichkeit, Morsecode zu interpretieren Sie können jetzt Morsecode auf Googles Gboard verwendenGoogle hat Morsecode in Gboard für Android und iOS integriert. Dies ist ein Versuch, Menschen mit eingeschränkter Mobilität bei der Kommunikation über ihr Smartphone zu helfen. Weiterlesen damit Sie die Sprache der Punkte und Striche eingeben können. Sie müssen den Morsecode bereits kennen, da diese Funktion nicht zum Lernen gedacht ist. Es ist eher für behinderte Benutzer gedacht, die sich beim Tippen auf Morsecode verlassen.
Um auf Gboard zum Morsecode zu wechseln, gehen Sie zu Einstellungen> Sprachen & Eingabe. Wählen Virtuelle Tastatur, dann Gboard. Wählen SprachenTippen Sie auf Ihre aktuelle Sprache und blättern Sie durch die Liste, bis Sie sehen Morse-Code. Wählen Sie diese Option aus und überprüfen Sie die folgenden Optionen, wenn Sie möchten. Schlagen Erledigt und du bist bereit
Stellen Sie in einem Textfeld, in das Sie Morsecode schreiben möchten, sicher, dass Sie Gboard verwenden. Wenn ja, tippen Sie weiter auf Globus Symbol, bis Sie den Morsecode erreichen. Sie können jetzt Text mit Punkten und Bindestrichen eingeben.
5. Spracheingabe

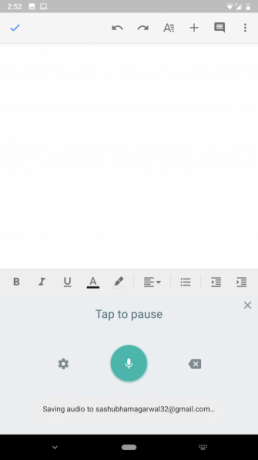
Es gibt Vieles können Sie nur mit Ihrer Stimme auf Android tun So steuern Sie Ihr Android-Gerät vollständig mit Ihrer StimmeMöchten Sie Ihr Android-Telefon oder -Tablet vollständig mit Ihrer Stimme steuern? Diese offizielle App von Google macht es überraschend einfach. Weiterlesen . Die Spracheingabe zum Tippen ist wohl die bequemste Art, auf einem Smartphone zu tippen, solange Sie sich nicht an einem öffentlichen oder lauten Ort befinden. Die Schaltfläche zum Diktieren von Text befindet sich auf fast jeder Tastatur in der oberen oder unteren Zeile. Sie können darauf tippen, um mit dem Sprechen zu beginnen.
Der Motor ermittelt automatisch die Leerzeichen. Sie müssen es jedoch anweisen, Satzzeichen einzufügen. Zum Beispiel zu tippen Wie geht es Ihnen?müssen Sie sagen "Wie geht es Ihnen Fragezeichen."
Die Tastatur transkribiert weiterhin, was Sie sprechen, bis Sie einige Sekunden innehalten oder die Taste drücken zurück Schlüssel. Suchen Sie die Option zum Ändern der Eingabesprache in der die Einstellungen Symbol auf der linken Seite des Diktierbildschirms.
6. Handschrift
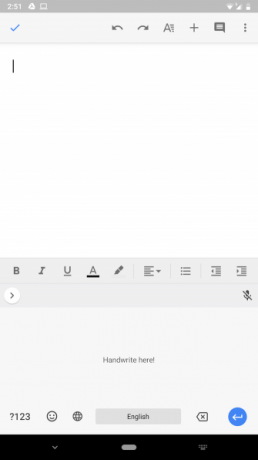

Dank Gboard können Sie sogar mit Ihrer eigenen Handschrift auf Android tippen. Um den Modus zu aktivieren, müssen Sie den gleichen Vorgang wie für den obigen Morsecode ausführen. Navigieren Sie zu Einstellungen> Sprachen & Eingabe> Virtuelle Tastatur> Gboard. Tippen Sie dann auf SprachenWählen Sie Ihre aktuelle Sprache aus und blättern Sie durch die Liste, bis Sie sehen Handschrift.
Um diese Eingabemethode zu verwenden, wählen Sie Gboard und tippen Sie auf Globus Symbol bis Sie erreichen Handschrift. Auf dem Bedienfeld können Sie entweder einzelne Zeichen schreiben oder das gesamte Wort zeichnen. Außerdem unterstützt die Funktion auch Kursivschrift, wenn Sie diese verwenden möchten.
Wechseln Sie zu einer Open-Source-Android-Tastatur-App
Während Sie auf virtuellen Tastaturen wie SwiftKey oder Gboard tippen, besteht immer die Möglichkeit, dass Ihre Daten gefährdet sind. Daher empfehlen wir den Wechsel zu einer Open-Source-Alternative. Wir haben eine Liste von zusammengestellt die besten virtuellen Open-Source-Tastaturen für Android 4 besten kostenlosen und Open Source Android-TastaturenSuchen Sie eine Open Source-Tastatur für Ihr Android-Gerät? Dies sind die besten verfügbaren Optionen. Weiterlesen wenn Sie den Sprung machen möchten.
Shubham stammt aus Ahmedabad, Indien und ist freiberuflicher Technologiejournalist. Wenn er nicht über die Trends in der Welt der Technologie schreibt, wird er entweder mit seiner Kamera eine neue Stadt erkunden oder das neueste Spiel auf seiner PlayStation spielen.